מאמר זה מספק מבט כולל על תכונות האבטחה המוצעות ב- Access 2010 ומסביר כיצד להשתמש בכלים ש- Access מספק עבור אבטחת מסד נתונים. בנוסף, מאמר זה מקשר לתוכן מפורט יותר אודות תכונות אבטחה שונות.
מאמר זה אינו דן בתכונות האבטחה של SharePoint הזמינות בעת פרסום מסד הנתונים באינטרנט באמצעות Access Services. לקבלת מידע נוסף, עיין בעזרה ב- Microsoft SharePoint Server 2010.
במאמר זה
מה חדש באבטחה של Access
Access מספק מודל אבטחה משופר המסייע בפישוט תהליכים של החלת אבטחה על מסד נתונים ופתיחת מסד נתונים שהאבטחה בו זמינה.
הערה: למרות שהמודל והשיטות המפורטים במאמר זה משפרים את האבטחה, הדרך הבטוחה ביותר לסייע בהגנה על נתוני Access היא לאחסן את הטבלאות שלך בשרת, כגון מחשב שבו פועל Windows SharePoint Services 3.0 או Microsoft Office SharePoint Server 2010.
להלן התכונות החדשות באבטחה של Access:
חדש ב- 2010
-
טכנולוגיית הצפנה חדשה Office 2010 מציע טכנולוגיית הצפנה חדשה, בעלת עוצמה רבה יותר לעומת הטכנולוגיה שמוצעת ב- Office 2007.
-
תמיכה במוצרי הצפנה של ספקים חיצוניים Access 2010 מאפשר לך להשתמש בטכנולוגיית הצפנה של ספק חיצוני, אם אתה מעדיף. מאמר זה אינו דן בשימוש במוצרים של ספקים חיצוניים.
חדש ב- 2007
-
היכולת להציג נתונים גם כאשר אין ברצונך להפוך תוכן מסד נתונים לזמין ב- Microsoft Office Access 2003, אם הגדרת את רמת האבטחה ל'גבוהה', היה עליך להוסיף חתימת קוד ולתת אמון במסד נתונים לפני שהיה באפשרותך להציג נתונים. כעת באפשרותך להציג נתונים ללא צורך בהחלטה אם אתה נותן אמון במסד נתונים.
-
שימוש קל יותר אם תמקם קבצי מסד נתונים (בתבנית הקובץ החדשה של Access או בתבניות קבצים קודמות) במיקום מהימן, כגון תיקיית קבצים או שיתוף רשת שהגדרת כמאובטחים, קבצים אלה ייפתחו ויפעלו מבלי להציג הודעות אזהרה או לבקש ממך להפוך תוכן לא זמין לזמין. כמו כן, אם תפתח מסדי נתונים מגירסאות קודמות של Access, כגון קבצי .mdb או .mde, ב- Access 2010, ומסדי נתונים אלה נחתמו בחתימה דיגיטלית ובחרת לתת אמון במפרסם, קבצים אלה יפעלו ללא צורך בביצוע החלטות אמון. עם זאת, זכור שקוד VBA במסד נתונים חתום לא יפעל עד שתתן אמון במפרסם, והוא לא יפעל אם החתימה הדיגיטלית תהפוך ללא חוקית. חתימה הופכת ללא חוקית כאשר אדם שאינו האדם שהוסיף את החתימה מטפל שלא כדין בתוכן של מסד נתונים.
-
מרכז יחסי האמון מרכז יחסי האמון הוא תיבת דו-שיח שמספקת מיקום יחיד עבור הגדרה ושינוי של הגדרות אבטחה עבור Access. באפשרותך להשתמש במרכז יחסי האמון כדי ליצור או לשנות מיקומים מהימנים ולהגדיר אפשרויות אבטחה עבור Access. הגדרות אלה משפיעות על אופן הפעולה של מסדי נתונים חדשים וקיימים בעת פתיחתם במופע זה של Access. בנוסף, מרכז יחסי האמון מכיל לוגיקה עבור הערכת הרכיבים במסד נתונים וקביעה אם מסד הנתונים בטוח לפתיחה או אם מרכז יחסי האמון חייב להפוך את מסד הנתונים ללא זמין ולאפשר לך להחליט אם להפכו לזמין.
לקבלת מידע כללי אודות שימוש במרכז יחסי האמון, עיין במאמר הצגת הגדרות האבטחה והפרטיות במרכז יחסי האמון.
-
הודעות אזהרה מועטות יותר גירסאות קודמות של Access אילצו אותך להתמודד עם מגוון הודעות התראה – אבטחת מאקרו ומצב ארגז חול (Sandbox) הם רק שתי דוגמאות. כברירת מחדל, אם תפתח קובץ .accdb שלא נתת בו כבר אמון, תראה כלי יחיד בשם סרגל ההודעות.

אם ברצונך לתת אמון במסד הנתונים, באפשרותך להשתמש בסרגל ההודעות כדי להפוך לזמין תוכן מסד נתונים שאינו זמין – שאילתות פעולה (שאילתות שמוסיפות, מוחקות או משנות נתונים), פקודות מאקרו, פקדי ActiveX, ביטויים (פונקציות שמעריכות לערך בודד) וקוד VBA – בעת פתיחת מסד נתונים שמכיל אחד או יותר מרכיבים אלה.
-
דרכים חדשות לחתום ולהפיץ קבצי מסד נתונים בגירסאות של Access שקדמו ל- 2007, השתמשת בעורך Visual Basic כדי להחיל אישור אבטחה על רכיבים בודדים של מסד נתונים. כעת אתה אורז את מסד הנתונים ולאחר מכן חותם על החבילה ומפיץ אותה.
אם תחלץ מסד נתונים מחבילה חתומה למיקום מהימן, מסד הנתונים נפתח מבלי להציג את סרגל ההודעות. אם תחלץ מסד נתונים מחבילה חתומה למיקום לא מהימן, אך נתת אמון באישור של החבילה והחתימה חוקית, מסד הנתונים נפתח מבלי להציג את סרגל ההודעות.
הערה: בעת אריזה וחתימה של מסד נתונים לא מהימן או המכיל חתימה דיגיטלית לא חוקית, עליך להשתמש בסרגל ההודעות כדי לתת אמון במסד הנתונים בכל פעם שתפתח אותו, אלא אם תמקם אותו במיקום מהימן.
-
אלגוריתם חזק יותר להצפנת מסדי נתונים בתבנית הקובץ .accdb המשתמשים בתכונת סיסמת מסד הנתונים הצפנת מסד נתונים מערבלת את הנתונים שבטבלאות ומסייעת למנוע ממשתמשים לא רצויים לקרוא את הנתונים שלך.
הערה: בעת הצפנת מסד נתונים באמצעות סיסמה, מסד הנתונים המוצפן ישתמש בנעילה ברמת הדף, ללא קשר להגדרות היישום. הדבר עשוי להשפיע על הזמינות של נתונים בסביבה משותפת.
-
מחלקת משנה חדשה של פעולות מאקרו הפועלות כאשר מסד נתונים אינו זמין פקודות מאקרו אלה בטוחות יותר ומכילות גם יכולות טיפול בשגיאות. באפשרותך גם להטביע פקודות מאקרו (כולל פקודות מאקרו המכילות פעולות ש- Access הופך ללא זמינות) ישירות בכל טופס, דוח או מאפיין פקד שפועלים באופן לוגי עם מודול של קוד VBA או מאקרו מגירסה קודמת של Access.
לבסוף, זכור כללים אלה בהמשך העבודה:
-
אם תפתח מסד נתונים במיקום מהימן, כל הרכיבים יפעלו ללא צורך בביצוע החלטות אמון.
-
אם תארוז, תחתום ותפרוס מסד נתונים באמצעות תבנית קובץ קודמת (קובץ .mdb או .mde), כל הרכיבים יפעלו ללא צורך בביצוע החלטות אמון אם מסד הנתונים מכיל חתימה דיגיטלית חוקית ממפרסם מהימן, ואתה נותן אמון באישור.
-
אם תחתום ותפרוס מסד נתונים לא מהימן למיקום לא מהימן, מרכז יחסי האמון הופך את מסד הנתונים ללא זמין כברירת מחדל, ותצטרך לבחור להפוך את מסד הנתונים לזמין בכל פעם שתפתח אותו.
Access ואבטחה ברמת המשתמש
Access אינו תומך באבטחה ברמת המשתמש עבור מסדי נתונים הנוצרים בתבנית הקובץ החדשה (קבצי .accdb ו- .accde). עם זאת, אם תפתח מסד נתונים מגירסה קודמת של Access ב- Access 2010, והוחלה על מסד נתונים זה אבטחה ברמת המשתמש, הגדרות אלה עדיין יפעלו.
חשוב: הרשאות שנוצרו באמצעות תכונת האבטחה ברמת המשתמש אינן מגינות על מסד הנתונים מפני משתמשים בעלי כוונה זדונית, ולא נועדו לשמש כמחסום אבטחה. השימוש בתכונה זו מתאים לשיפור השימושיות של מסד נתונים עבור משתמשים מהימנים. כדי לסייע בשמירה על אבטחת הנתונים, אפשר רק למשתמשים מהימנים לגשת לקובץ מסד הנתונים שלך או לקבצים משויכים של אבטחה ברמת המשתמש באמצעות הרשאות מערכת הקבצים של Windows.
אם תמיר מסד נתונים מגירסה קודמת של Access עם אבטחה ברמת המשתמש לתבנית הקובץ החדשה, Access יסיר את כל הגדרות האבטחה באופן אוטומטי, ויחולו הכללים עבור אבטחת קובץ .accdb או .accde
לבסוף, זכור שכל המשתמשים יוכלו לראות את כל אובייקטי מסד הנתונים בכל עת בעת פתיחת מסדי נתונים בעלי תבנית הקובץ החדשה.
ארכיטקטורת האבטחה של Access
כדי להבין את ארכיטקטורת האבטחה של Access, עליך לזכור כי מסד נתונים של Access אינו מהווה קובץ באותו מובן כמו חוברת עבודה של Excel או מסמך Word. במקום זאת, מסד נתונים של Access הוא ערכת אובייקטים – טבלאות, טפסים, שאילתות, פקודות מאקרו, דוחות וכן הלאה – שפעולתם תלויה לעתים קרובות זה בזה. לדוגמה, אם אתה יוצר טופס הזנת נתונים, אין באפשרותך להזין או לאחסן נתונים עם טופס זה אלא אם תאגד (תקשר) את הפקדים בטופס לטבלה.
מספר רכיבי Access עשויים להוות סיכוני אבטחה, ולפיכך אינם זמינים במסד נתונים לא מהימן:
-
שאילתות פעולה (שאילתות שמוסיפות, מוחקות או משנות נתונים)
-
פקודות מאקרו
-
ביטויים מסוימים (פונקציות שמחזירות ערך יחיד)
-
קוד VBA
כדי לסייע בהפיכת הנתונים שלך למאובטחים יותר, Access ומרכז יחסי האמון מבצעים סידרה של בדיקות אבטחה בכל פעם שאתה פותח מסד נתונים. התהליך פועל באופן הבא:
-
בעת פתיחת קובץ .accdb או .accde, Access שולח את מיקום מסד הנתונים למרכז יחסי האמון. אם מרכז יחסי האמון קובע שהמיקום מהימן, מסד הנתונים פועל עם פונקציונליות מלאה. אם תפתח מסד נתונים בעל תבנית קובץ קודמת, Access שולח את מיקום הקובץ ופרטים אודות החתימה הדיגיטלית שלו (אם קיימת) למרכז יחסי האמון.
מרכז יחסי האמון בודק "עדות" זו כדי להעריך את האמון עבור מסד הנתונים ולאחר מכן מודיע ל- Access כיצד לפתוח את מסד הנתונים. Access הופך את מסד הנתונים ללא זמין או פותח אותו עם פונקציונליות מלאה.
הערה: זכור שההגדרות שאתה או מנהל המערכת בוחרים במרכז יחסי האמון שולטות בהחלטות האמון המתרחשות כאשר Access פותח מסד נתונים.
לקבלת מידע נוסף אודות שימוש במרכז יחסי האמון, עיין בסעיף למידע נוסף.
-
אם מרכז יחסי האמון הופך תוכן מסד נתונים ללא זמין, סרגל ההודעות מופיע בעת פתיחת מסד הנתונים.

כדי להפוך את תוכן מסד הנתונים לזמין, לחץ על אפשרויות ולאחר מכן בחר את האפשרויות המתאימות בתיבת הדו-שיח שמופיעה. Access הופך את התוכן הלא זמין לזמין, ומסד הנתונים נפתח מחדש עם פונקציונליות מלאה. אחרת, הרכיבים שאינם זמינים לא יפעלו.
-
אם תפתח מסד נתונים שנוצר בתבנית הקובץ הקודמת (קבצי .mdb או .mde), ומסד הנתונים זה אינו חתום ומהימן, כברירת מחדל, Access הופך תוכן בר הפעלה ללא זמין.
מצב לא זמין
כאשר מרכז יחסי האמון מעריך מסד נתונים כלא מהימן, Access פותח מסד נתונים זה במצב לא זמין – כלומר, הוא מבטל את כל התוכן בר ההפעלה, ללא קשר לתבנית הקובץ של מסד הנתונים.
במצב לא זמין, Access הופך את הרכיבים הבאים ללא זמינים:
-
קוד VBA וכל ההפניות בקוד VBA, בנוסף לביטויים לא בטוחים.
-
פעולות לא בטוחות בכל פקודות המאקרו. פעולות "לא בטוחות" הן פעולות שעשויות לאפשר למשתמש לשנות את מסד הנתונים או לקבל גישה למשאבים מחוץ למסד הנתונים. עם זאת, פעולות ש- Access הופך ללא זמינות עשויות להיחשב לעתים ל"בטוחות". לדוגמה, אם אתה נותן אמון באדם שיצר את מסד הנתונים, באפשרותך לתת אמון בפעולות מאקרו לא בטוחות.
-
מספר סוגי שאילתות:
-
שאילתות פעולה שאילתות אלה מוסיפות, מעדכנות ומוחקות נתונים.
-
שאילתות שפת הגדרת נתונים (DDL) שאילתות אלה משמשות ליצירה או לשינוי של אובייקטים במסד נתונים, כגון טבלאות והליכים.
-
שאילתות מעבר של SQL שאילתות אלה שולחות פקודות ישירות לשרת מסד נתונים שתומך בתקן קישוריות מסד נתונים פתוחה (ODBC). שאילתות מעבר פועלות עם הטבלאות בשרת, מבלי לערב את מנגנון מסד הנתונים של Access.
-
-
פקדי ActiveX.
בעת פתיחת מסד נתונים, Access עשוי לנסות לטעון תוספות – תוכניות שמרחיבות את הפונקציונליות של Access או של מסד הנתונים הפתוח. בנוסף, ייתכן שתרצה להפעיל אשפים שיוצרים אובייקטים במסד הנתונים הפתוח. בעת טעינת תוספת או הפעלת אשף, Access מעביר עדות למרכז יחסי האמון, אשר מבצע החלטות אמון נוספות והופך את האובייקט או הפעולה לזמינים או ללא זמינים. כאשר מרכז יחסי האמון הופך מסד נתונים ללא זמין, ואינך מסכים עם החלטה זאת, כמעט תמיד באפשרותך להשתמש בסרגל ההודעות כדי להפוך את התוכן לזמין. תוספות הן היוצא מהכלל עבור כלל זה. אם, במרכז יחסי האמון (בחלונית תוספות), תבחר את תיבת הסימון דרוש שתוספות ליישומים יהיו חתומות על-ידי מפרסם מהימן, Access יבקש ממך להפוך את התוספת לזמינה, אך תהליך זה אינו מערב את סרגל ההודעות.
שימוש במסד נתונים של Access במיקום מהימן
בעת מיקום מסד נתונים של Access במיקום מהימן, כל קוד ה- VBA, פקודות המאקרו והביטויים הבטוחים יפעלו בעת פתיחת מסד הנתונים. אין צורך לבצע החלטות אמון בעת פתיחת מסד הנתונים.
תהליך השימוש במסד נתונים של Access במיקום מהימן כולל את השלבים הכלליים הבאים:
-
שימוש במרכז יחסי האמון כדי לאתר או ליצור מיקום מהימן.
-
שמירה, העברה או העתקה של מסד נתונים של Access למיקום המהימן.
-
פתיחת מסד הנתונים ושימוש בו.
קבוצות השלבים הבאות מסבירות כיצד לאתר או ליצור מיקום מהימן ולאחר מכן להוסיף מסד נתונים למיקום זה.
פתיחת מרכז יחסי האמון
-
בכרטיסיה קובץ, לחץ על אפשרויות.
תיבת הדו-שיח אפשרויות Access מופיעה.
-
לחץ על מרכז יחסי האמון ולאחר מכן, תחת מרכז יחסי האמון של Microsoft Office Access, לחץ על הגדרות מרכז יחסי האמון.
-
לחץ על מיקומים מהימנים ולאחר מכן בצע אחת מהפעולות הבאות:
-
שימוש בנתיב של מיקום מהימן אחד או יותר.
-
יצירת מיקום מהימן חדש. לשם כך, לחץ על הוספת מיקום חדש ולאחר מכן השלם את האפשרויות בתיבת הדו-שיח מיקום מהימן של Microsoft Office.
-
מיקום מסד נתונים במיקום מהימן
-
השתמש בשיטה המועדפת עליך להעברה או להעתקה של קובץ מסד נתונים למיקום מהימן. לדוגמה, באפשרותך להשתמש בסייר Windows כדי להעתיק או להעביר את הקובץ; לחלופין, באפשרותך לפתוח את הקובץ ב- Access ולשמור אותו במיקום המהימן.
פתיחת מסד נתונים במיקום מהימן
-
השתמש בשיטה המועדפת עליך לפתיחת קובץ. לדוגמה, באפשרותך ללחוץ פעמיים על קובץ מסד הנתונים בסייר Windows; לחלופין, אם Access פועל, באפשרותך ללחוץ על פתח בכרטיסיה קובץ כדי לאתר ולפתוח את הקובץ.
אריזה, חתימה והפצה של מסד נתונים של Access 2010
Access הופך את פעולות החתימה וההפצה של מסד נתונים לקלות ומהירות. בעת יצירת קובץ .accdb או קובץ .accde, באפשרותך לארוז את הקובץ, להחיל חתימה דיגיטלית על החבילה ולאחר מכן להפיץ את החבילה החתומה למשתמשים אחרים. הכלי 'ארוז וחתום' ממקם את מסד הנתונים בקובץ פריסה של Access (.accdc), חותם על הקובץ ולאחר מכן ממקם את החבילה החתומה במיקום שאתה קובע. לאחר מכן, משתמשים אחרים יוכלו לחלץ את מסד הנתונים מתוך החבילה ולעבוד ישירות במסד הנתונים (ולא בקובץ החבילה).
זכור את העובדות הבאות בהמשך העבודה:
-
אריזת מסד נתונים וחתימה על החבילה מהוות דרך להעברת אמון. בעת אריזה וחתימה של מסד נתונים, החתימה הדיגיטלית שלך מאשרת שמסד הנתונים לא השתנה לאחר יצירת החבילה.
-
לאחר חילוץ מסד הנתונים מהחבילה, לא קיים עוד חיבור בין החבילה החתומה למסד הנתונים שחולץ.
-
באפשרותך להשתמש בכלי ' אריזה וחתימה ' רק עם מסדי נתונים שנשמרו בתבנית הקובץ. accdb,. accdc או. accde. Access מספק גם כלים לחתימה ולהפצה של מסדי נתונים שנוצרו בתבנית קובץ קודמת. עליך להשתמש בכלי החתימה הדיגיטלית המתאים לתבנית הקובץ של מסד הנתונים שבה אתה משתמש.
-
באפשרותך להוסיף מסד נתונים אחד בלבד לחבילה.
-
התהליך מוסיף חתימה דיגיטלית לחבילה המכילה את מסד הנתונים כולו, ולא רק פקודות מאקרו או מודולים.
-
התהליך דוחס את קובץ החבילה כדי לסייע בצמצום זמני ההורדה.
-
באפשרותך לחלץ מסדי נתונים מקבצי חבילה שממוקמים בשרתי Windows SharePoint Services 3.0.
השלבים בסעיפים הבאים מסבירים כיצד ליצור קובץ חבילה חתומה וכיצד לחלץ את מסד הנתונים מקובץ חבילה חתומה ולהשתמש בו.
יצירת חבילה חתומה
-
פתח את מסד הנתונים שברצונך לארוז ולחתום.
-
בכרטיסיה 'קובץ', לחץ על שמור ופרסם ולאחר מכן, תחת מתקדם, לחץ על ארוז וחתום.
תיבת הדו-שיח בחירת אישור מופיעה.
-
בחר אישור דיגיטלי ולאחר מכן לחץ על אישור.
מופיעה תיבת הדו-שיח יצירת חבילה חתומה של Microsoft Office Access.
-
ברשימה שמור ב, בחר מיקום עבור חבילת מסד הנתונים החתומה.
-
הקלד שם עבור החבילה החתומה בתיבה שם הקובץ ולאחר מכן לחץ על צור.
Access יוצר את קובץ ה- .accdc וממקם אותו במיקום שבחרת.
חילוץ חבילה חתומה ושימוש בה
-
בכרטיסיה קובץ, לחץ על פתח.
מופיעה תיבת הדו-שיח פתיחה.
-
בחר את Microsoft Office Access Signed Packages (*.accdc) כסוג הקובץ.
-
השתמש ברשימה חפש ב כדי לאתר את התיקיה שמכילה את קובץ ה- .accdc, בחר את הקובץ ולאחר מכן לחץ על פתח.
-
בצע אחת מהפעולות הבאות:
-
אם בחרת לתת אמון באישור האבטחה ששימש לחתימת חבילת הפריסה, מופיעה תיבת הדו-שיח חילוץ מסד נתונים אל. עבור לשלב הבא.
-
אם עדיין לא בחרת לתת אמון באישור האבטחה, ההודעה הבאה מופיעה.
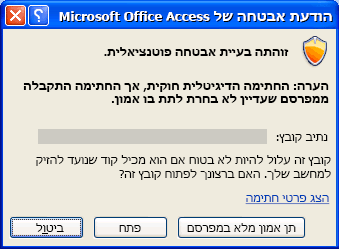
אם אתה נותן אמון במסד הנתונים, לחץ על פתח. אם אתה נותן אמון בכל האישורים של ספק זה, לחץ על תן אמון מלא במפרסם. מופיעה תיבת הדו-שיח חילוץ מסד נתונים אל.
הערה: אם אתה משתמש באישור בחתימה עצמית כדי לחתום על חבילת מסד נתונים ולאחר מכן תלחץ על תן אמון מלא במפרסם בעת פתיחת חבילה זו, יינתן תמיד אמון בחבילות שנחתמו באמצעות האישורים בחתימה עצמית שלך.
-
-
באופן אופציונלי, בתיבה שמור ב, בחר מיקום עבור מסד הנתונים שחולץ ולאחר מכן, בתיבה שם הקובץ, הזן שם שונה עבור מסד הנתונים שחולץ.
עצה: אם תחלץ את מסד הנתונים למיקום מהימן, התוכן שלו יהיה זמין באופן אוטומטי בכל פעם שתפתח אותו. אם תבחר מיקום שאינו מהימן, ייתכן שתוכן מסוים של מסד הנתונים לא יהיה זמין כברירת מחדל.
-
לחץ על אישור.
הפיכת תוכן לא זמין לזמין בעת פתיחת מסד נתונים
כברירת מחדל, Access הופך את כל התוכן בר ההפעלה במסד נתונים ללא זמין, אלא אם תיתן אמון במסד הנתונים או תמקם את מסד הנתונים במיקום מהימן. בעת פתיחת מסד נתונים, Access הופך את התוכן ללא זמין ומציג את סרגל ההודעות.

בנוסף, כברירת מחדל, Access אינו מציג עוד סידרה של תיבות דו-שיח מודאליות (תיבות דו-שיח שדורשות ממך לקבל החלטה לפני שתוכל לבצע פעולה כלשהי) בעת פתיחת מסד נתונים, כפי שהציג ב- Access 2003. אם אתה מעדיף אופן פעולה זה, באפשרותך להוסיף מפתח רישום ולהציג תיבת דו-שיח מודאלית קודמת.
מתן אמון במסד נתונים
ללא קשר לאופן הפעולה של Access בעת פתיחת מסד נתונים, אם מסד נתונים זה מגיע ממפרסם מהימן, באפשרותך לבחור להפוך את הרכיבים ברי ההפעלה בקובץ לזמינים – לתת אמון במסד הנתונים.
-
בסרגל ההודעות, לחץ על הפוך תוכן לזמין.
חשוב: בעת לחיצה על הפוך תוכן לזמין, Access הופך לזמין את כל התוכן שאינו זמין, כולל קוד שעלול להיות זדוני. אם קוד זדוני פוגע בנתונים או במחשב שלך, ל- Access אין אפשרות לבטל את הפגיעה.
הסתרת סרגל ההודעות
-
לחץ על לחצן סגור (X) בפינה העליונה של סרגל ההודעות.
סרגל ההודעות נסגר. הוא יופיע שוב בפעם הבאה שתפתח את מסד הנתונים, אלא אם תעביר את מסד הנתונים למיקום מהימן.
הוספת מפתח הרישום כדי להציג תיבות דו-שיח מודאליות
זהירות עריכה שגויה של הרישום עלולה לפגוע באופן חמור במערכת ההפעלה ולחייב התקנה מחדש שלה. Microsoft אינה יכולה להבטיח שניתן יהיה לפתור בעיות הנובעות מעריכה שגויה של הרישום. לפני עריכת הרישום, צור גיבוי של כל הנתונים החשובים. לקבלת המידע העדכני ביותר אודות השימוש ברישום של המחשב והגנה עליו, עיין בעזרה של Microsoft Windows.
-
ב- Microsoft Windows, לחץ על לחצן התחל ולאחר מכן לחץ על הפעלה.
-
בתיבה פתח, הקלד regedit ולאחר מכן הקש ENTER.
עורך הרישום מופעל.
-
הרחב את התיקיה HKEY_CURRENT_USER ונווט אל מפתח הרישום הבא:
Software\Microsoft\Office\14.0\Access\Security
-
בחלונית השמאלית של עורך הרישום, לחץ באמצעות לחצן העכבר הימני על האזור הריק, הצבע על חדש ולחץ על ערך DWORD. מופיע ערך DWORD ריק חדש.
-
הקלד את השם הבא עבור הערך: ModalTrustDecisionOnly.
-
לחץ פעמיים על הערך החדש.
תיבת הדו-שיח עריכת ערך DWORD מופיעה.
-
בשדה נתוני ערך, שנה את הערך מ- 0 ל- 1 ולאחר מכן לחץ על אישור.
-
סגור את עורך הרישום.
כעת, בעת פתיחת מסד נתונים המכיל תוכן לא בטוח, תראה סידרה של תיבות דו-שיח במקום סרגל ההודעות. כדי לחזור לאופן הפעולה המקורי, חזור על שלבים אלה ושנה את הערך 1 ל- 0.
שימוש בסיסמת מסד נתונים כדי להצפין מסד נתונים של Access
כלי ההצפנה ב- Access משלב ומשפר את שני הכלים הקודמים – קידוד וסיסמאות מסד נתונים. בעת שימוש בסיסמת מסד נתונים כדי להצפין מסד נתונים, אתה הופך את כל הנתונים לבלתי קריאים על-ידי כלים אחרים, ומאלץ את המשתמשים להזין סיסמה כדי להשתמש במסד הנתונים. ההצפנה שהוחלה ב- Access 2010 משתמשת באלגוריתם חזק יותר מהאלגוריתם שהיה בשימוש בגירסאות קודמות של Access.
הערה: אם השתמשת בסיסמת מסד נתונים ב- Access 2007 כדי להצפין מסד נתונים, מומלץ לעבור לטכנולוגיית ההצפנה החדשה, המספקת אבטחה טובה יותר.
העברת מסד נתונים מוצפן של Access 2007 לטכנולוגיית ההצפנה החדשה
כדי לעבור לטכנולוגיית ההצפנה החדשה, הסר את סיסמת מסד הנתונים הנוכחית ולאחר מכן הוסף אותה שוב.
הצפנה באמצעות סיסמת מסד נתונים
-
פתח את מסד הנתונים שברצונך להצפין במצב בלעדי.
פתיחת מסד הנתונים במצב בלעדי
-
בכרטיסיה קובץ, לחץ על פתח.
-
בתיבת הדו-שיח פתיחה, אתר את הקובץ שברצונך לפתוח ולאחר מכן בחר את הקובץ.
-
לחץ על החץ לצד לחצן פתח ולאחר מכן לחץ על פתח בלעדית.
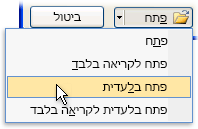
-
-
בכרטיסיה קובץ, לחץ על מידע ולאחר מכן לחץ על הצפן באמצעות סיסמה.
מופיעה תיבת הדו-שיח קביעת סיסמת מסד נתונים.
-
הקלד את הסיסמה בתיבה סיסמה ולאחר מכן הקלד אותה שוב בשדה אימות.
הערות:
-
השתמש בסיסמאות חזקות המשלבות אותיות רישיות וקטנות, מספרים וסימנים. סיסמאות חלשות אינן מערבבות רכיבים אלה. סיסמה חזקה: Y6dh!et5. סיסמה חלשה: House27. סיסמאות צריכות להכיל 8 תווים או יותר. ביטוי סיסמה המשתמש ב- 14 תווים או יותר עדיף.
-
חיוני שתזכור את הסיסמה שלך. אם תשכח את הסיסמה שלך, Microsoft לא תוכל לאחזר אותה. שמור את הסיסמאות שאתה כותב במקום בטוח הרחק מהמידע המוגן באמצעות סיסמאות אלה.
-
-
לחץ על אישור.
פענוח ופתיחה של מסד נתונים
-
פתח את מסד הנתונים המוצפן כפי שאתה פותח כל מסד נתונים אחר.
מופיעה תיבת הדו-שיח נדרשת סיסמה.
-
הקלד את הסיסמה שלך בתיבה הזן סיסמת מסד הנתונים ולאחר מכן לחץ על אישור.
הסרת סיסמה
-
בכרטיסיה קובץ, לחץ על מידע ולאחר מכן לחץ על פענוח מסד נתונים.
מופיעה תיבת הדו-שיח ביטול קביעה של סיסמת מסד נתונים.
-
הקלד את הסיסמה שלך בתיבה סיסמה ולאחר מכן לחץ על אישור.
כיצד אבטחה פועלת עם מסדי נתונים מגירסאות קודמות של Access שנפתחים ב- Access 2010
בעת פתיחת מסד נתונים שנוצר בגירסה קודמת של Access, תכונות אבטחה שהוחלו על מסד נתונים זה עדיין פועלות. לדוגמה, אם החלת אבטחה ברמת המשתמש על מסד נתונים, התכונה פועלת ב- Access 2010.
כברירת מחדל, Access פותח את כל מסדי הנתונים הקודמים שאינם מהימנים במצב לא זמין ומשאיר אותם במצב זה. באפשרותך לבחור להפוך תוכן שאינו זמין לזמין בכל פעם שאתה פותח את מסד הנתונים הקודם; להחיל חתימה דיגיטלית באמצעות אישור ממפרסם מהימן; או למקם את מסד הנתונים במיקום מהימן.
חשוב: השלבים בסעיף זה אינם חלים על מסדי נתונים המשתמשים באחת מתבניות הקבצים החדשות (*.accd).
עבור מסדי נתונים בתבנית קובץ קודמת, באפשרותך להחיל חתימה דיגיטלית על הרכיבים במסד הנתונים. חתימה דיגיטלית מאשרת שפקודות מאקרו, מודולי קוד ורכיבים ברי הפעלה אחרים במסד הנתונים הגיעו מהחותם ושאף אחד לא שינה אותם מאז החתימה על מסד הנתונים.
כדי להחיל חתימה על מסד הנתונים שלך, נדרש לך תחילה אישור דיגיטלי. אם אתה יוצר מסדי נתונים עבור הפצה מסחרית, עליך לקבל אישור מרשות אישורים (CA) מסחרית. רשויות אישורים מבצעות בדיקות רקע כדי לוודא שהאנשים שיוצרים תוכן (כגון מסדי נתונים) הם בעלי מוניטין.
כדי ללמוד עוד אודות רשויות אישורים המציעות שירותים עבור מוצרי Microsoft, עיין בסעיף למידע נוסף.
אם ברצונך להשתמש במסד נתונים עבור תרחישי קבוצת עבודה אישית או מוגבלת, Microsoft Office Professional 2007 מספק כלי ליצירת אישור בחתימה עצמית. השלבים בסעיפים הבאים מסבירים כיצד להתקין ולהשתמש בכלי בשם SelfCert.exe כדי ליצור אישור בחתימה עצמית.
יצירת אישור בחתימה עצמית
-
דפדף לתיקיה שמכילה את קבצי תוכניות Office 2010. תיקיית ברירת המחדל היא Drive:\Program Files\Microsoft Office\Office14. בתיקיה זו, אתר את SelfCert.exe ולחץ עליו פעמיים.
תיבת הדו-שיח יצירת אישור דיגיטלי מופיעה.
-
בתיבה שם האישור שלך, הקלד שם עבור אישור הבדיקה החדש.
-
לחץ על אישור פעמיים.
הערה: אם אינך רואה את הפקודה אישור דיגיטלי עבור פרוייקטים של VBA או אם אינך מצליח למצוא את SelfCert.exe, ייתכן שתצטרך להתקין את SelfCert.
הוספת חתימת קוד למסד נתונים
הערה: זכור ששלבים אלה חלים רק בעת שימוש במסדי נתונים המשתמשים בתבנית קובץ קודמת של מסד נתונים, כגון קובץ .mdb
-
פתח את מסד הנתונים שעליו ברצונך לחתום.
-
בכרטיסיה כלי מסד נתונים, בקבוצה מאקרו, לחץ על Visual Basic כדי להפעיל את עורך Visual Basic.
קיצור מקשים הקש ALT+F11.
-
בחלון סייר הפרוייקטים, בחר את מסד הנתונים או את פרוייקט Visual Basic for Applications (VBA) שעליו ברצונך לחתום.
-
בתפריט כלים, לחץ על חתימה דיגיטלית.
תיבת הדו-שיח חתימה דיגיטלית מופיעה.
-
לחץ על בחירה כדי לבחור את אישור הבדיקה.
תיבת הדו-שיח בחירת אישור מופיעה.
-
בחר את האישור שברצונך להחיל.
אם ביצעת את השלבים בסעיף הקודם, בחר את האישור שיצרת באמצעות SelfCert.
-
לחץ על אישור כדי לסגור את תיבת הדו-שיח אישור עצמי ולחץ שוב על אישור כדי לסגור את תיבת הדו-שיח חתימה דיגיטלית.
עצות לחתימה על מסדי נתונים מגירסה קודמת
-
אם ברצונך למנוע ממשתמשים בפתרון שלך לשנות בטעות את פרוייקט ה- VBA שלך ולבטל את תוקף החתימה, נעל את פרוייקט ה- VBA לפני חתימתו.
הערה: נעילת פרוייקט VBA אינה מונעת ממשתמש אחר להחליף את החתימה הדיגיטלית בחתימה אחרת. מנהלי מערכת בארגון יכולים להוסיף מחדש חתימה לתבניות ולתוספות כדי שיוכלו לשלוט באופן מדויק בפריטים שמשתמשים עשויים להפעיל במחשבים שלהם.
-
בעת הוספת חתימה דיגיטלית לפרוייקט VBA, שקול להשיג חותמת זמן, כך שמשתמשים אחרים יוכלו לאמת את החתימה שלך גם לאחר שתוקף האישור שמשמש עבור החתימה יפוג. ראה Office באינטרנט לקבלת מידע נוסף אודות אבטחת VBA וחותמות זמן.
הערה: זכור ששלבים אלה חלים רק בעת שימוש במסדי נתונים עם תבנית קובץ קודמת ב- Access 2010.
התקנת SelfCert.exe
-
הפעל את תקליטור ההתקנה של Office 2010 או מדיית התקנה אחרת.
-
ב'התקנה', לחץ על הוסף או הסר תכונות ולאחר מכן לחץ על המשך.
אם אתה עובד בסביבה שבה Microsoft Office מותקן במחשבים בודדים על-ידי מנהלי IT, במקום באמצעות תקליטור, בצע שלבים אלה:
-
ב- Microsoft Windows, פתח את לוח הבקרה.
-
לחץ פעמיים על תוכניות ותכונות.
-
בחר באפשרות Microsoft Office 2010 ולאחר מכן לחץ על שנה.
תוכנית ההתקנה תופעל.
-
לחץ על הוסף או הסר תכונות ולאחר מכן לחץ על המשך.
-
המשך בשלבים הבאים.
-
-
הרחב את הצמתים Microsoft Office ותכונות משותפות של Office על-ידי לחיצה על סימן החיבור (+) לצד כל צומת.
-
לחץ על אישור דיגיטלי עבור פרוייקטים של VBA.
-
לחץ על הפעל מהמחשב שלי.
-
לחץ על המשך כדי להתקין את הרכיב.
-
לחץ על סגור לאחר סיום ההתקנה ולאחר מכן חזור לסידרת הפעולות הראשונה בסעיף זה.
הפעלת ביטויים לא בטוחים (הפיכת מצב ארגז חול (Sandbox) ללא זמין)
בעת הוספת ביטוי למסד נתונים ולאחר מכן מתן אמון במסד הנתונים או מיקומו במיקום מהימן, Access מפעיל ביטוי זה בסביבת הפעלה הנקראת מצב ארגז חול (Sandbox). Access עושה זאת עבור מסדי נתונים שנוצרו ב- Access או בתבניות קבצים קודמות של Access. Access הופך את מצב ארגז חול לזמין כברירת מחדל, ומצב זה תמיד הופך ביטויים לא בטוחים ללא זמינים, גם לאחר מתן אמון במסד נתונים. לקבלת מידע נוסף אודות הביטויים שמצב ארגז חול הופך ללא זמינים, עיין במאמר של Office.com Microsoft אודות מצב ארגז חול (Sandbox) של Microsoft Jet Expression Service.
אם אתה נותן אמון במסד נתונים וברצונך להפעיל ביטוי שמצב ארגז חול הופך ללא זמין, באפשרותך להפעיל ביטוי זה על-ידי שינוי מפתח רישום והפיכת מצב ארגז חול ללא זמין. זכור שעליך תחילה לתת אמון במסד נתונים כדי לבצע שלבים אלה.
הציור הבא מציג את תהליך ההחלטה שעליך לבצע כדי להפעיל ביטויים לא בטוחים.

זהירות עריכה שגויה של הרישום עלולה לפגוע באופן חמור במערכת ההפעלה ולחייב התקנה מחדש שלה. Microsoft אינה יכולה להבטיח שניתן יהיה לפתור בעיות הנובעות מעריכה שגויה של הרישום. לפני עריכת הרישום, צור גיבוי של כל הנתונים החשובים. לקבלת המידע העדכני ביותר אודות השימוש ברישום של המחשב והגנה עליו, עיין בעזרה של Microsoft Windows.
אם אינך בקי ברישום או אם אינך חש בנוח לשנות מפתחות רישום, פנה לאדם שבקי בתחום או שקול להמיר את מסד הנתונים מהגירסה הקודמת של Access לתבנית הקובץ החדשה יותר. בנוסף, עליך להיות בעל הרשאות של מנהל מערכת במחשב כדי לשנות את ערכי הרישום.
שינוי מפתח הרישום
חשוב: ביצוע שלבים אלה מאפשר הפעלה של ביטויים לא בטוחים בכל המופעים של Access עבור כל המשתמשים במחשב.
-
ב- Microsoft Windows, לחץ על לחצן התחל ולאחר מכן לחץ על הפעלה.
-
בתיבה פתח, הקלד regedit ולאחר מכן הקש ENTER.
עורך הרישום מופעל.
-
הרחב את התיקיה HKEY_LOCAL_MACHINE ונווט אל מפתח הרישום הבא:
\Software\Microsoft\Office\14.0\Access Connectivity Engine\Engines
-
בחלונית השמאלית של עורך הרישום, לחץ פעמיים על הערך SandboxMode.
תיבת הדו-שיח עריכת ערך DWORD מופיעה.
-
בשדה נתוני ערך, שנה את הערך מ- 3 ל- 2 ולאחר מכן לחץ על אישור.
-
סגור את עורך הרישום.
חשוב זכור שאם לא תיתן תחילה אמון במסד הנתונים, Access הופך את כל הביטויים הלא בטוחים ללא זמינים, בין אם תשנה את הגדרת הרישום או לא.










