לעתים קרובות ניתן לשחזר אנשי קשר שנמחקו, בדיוק כפי שהיית משחזר דואר אלקטרוני שנמחק מתיבת Outlook הדואר שלך.
תמיכה מודרכת בדפדפן שלך יכולה לספק פתרונות דיגיטליים עבור בעיות הקשורות ל- Office
בחר אפשרות כרטיסיה להלן עבור גרסת Outlook שבה אתה משתמש. איזו גירסה של Outlook יש לי?
הערה: אם השלבים תחת Outlook החדש זו אינם פועלים, ייתכן שאינך משתמש עדיין Outlook החדש עבור Windows. בחר את הכרטיסיה Outlook הקלאסית ובצע שלבים אלה במקום זאת.
אם מחקת בטעות איש קשר או רשימת אנשי קשר ב- Outlook החדש, באפשרותך לשחזר את איש הקשר או את רשימת אנשי הקשר אם היא עדיין נמצאת בתיקיה נמחק בדף אנשים. במקרים מסוימים, תוכל אפילו לשחזר איש קשר או רשימת אנשי קשר לאחר הסרתם מהתיקיה נמחקה .
שחזור אנשי קשר שעדיין נמצאים בתיקיה 'נמחק'
בעת מחיקת איש קשר או רשימת אנשי קשר, הם מועברים לתיקיה נמחק .
-
בחלונית הניווט, בחר

-
באנשים, בחר נמחק.
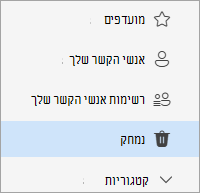
-
חפש ובחר את איש הקשר שברצונך לשחזר. לחץ באמצעות לחצן העכבר הימני ובחר שחזר.
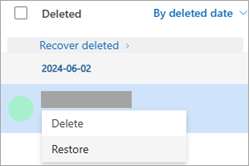
שחזור אנשי קשר שהוסרו מהתיקיה 'נמחק'
אם אינך מוצא איש קשר בתיקיה נמחק, המקום הבא שבו יש לחפש הוא התיקיה הניתנת לשחזור.
-
בחלונית הניווט, בחר

-
באנשים, בחר את התיקיה נמחק.
-
בחלק העליון של הרשימה, בחר שחזר נמחק.
-
בחר את איש הקשר שברצונך לשחזר ובחר שחזר.
לאן הולכים אנשי קשר משוחזרים? אנשי הקשר שתבחר לשחזר ישוחזרו לתיקיות המקוריות שלהם כאשר הדבר אפשרי. אם תיקיה מקורית אינה קיימת עוד, אנשי הקשר ישוחזרו לתיקיה אנשי קשר המהווה ברירת מחדל.
כיצד לשחזר אנשי קשר שנמחקו ב- Outlook הקלאסי
חשוב: לא ניתן לשחזר תיקיית משנה של אנשי קשר שנמחקה לצמיתות. באפשרותך לשחזר תיקיית משנה שנמחקה (עם כל אנשי הקשר שלה) אם היא עדיין נמצאת בתיקיה 'פריטים שנמחקו'.
שחזור איש קשר שעדיין נמצא בתיקיה 'פריטים שנמחקו'
בעת מחיקת איש קשר, הוא מועבר לתיקיה 'פריטים שנמחקו' בתיבת הדואר שלך, בדיוק כמו בהודעת דואר אלקטרוני שנמחקה. התיקיה 'פריטים שנמחקו' היא המקום הראשון שבו יש לחפש אם אתה מנסה למצוא איש קשר שנמחק. אם איש הקשר נמצא שם, כך תוכל לשחזר אותו:
-
ב- Outlook, עבור אל רשימת תיקיות הדואר האלקטרוני ולאחר מכן לחץ על פריטים שנמחקו.
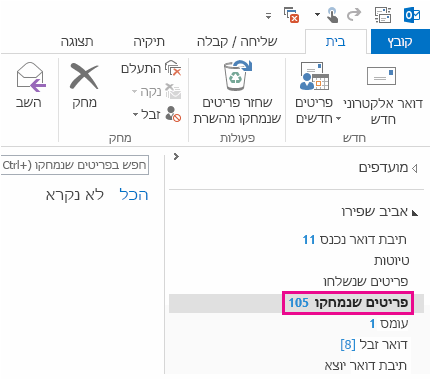
-
השתמש בתיבה חפש בפריטים שנמחקו (או הקש CTRL + E) כדי למצוא את הפריט שברצונך לשחזר. לחלופין, באפשרותך למיין לפי העמודה סמל כדי לקבץ את כל אנשי הקשר בתיקיה פריטים שנמחקו.
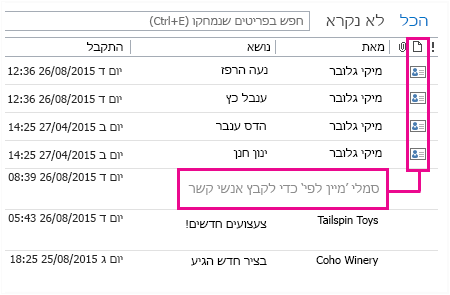
-
כשתמצא את איש הקשר, לחץ עליו באמצעות לחצן העכבר הימני ולאחר מכן לחץ על העבר > אחרת.
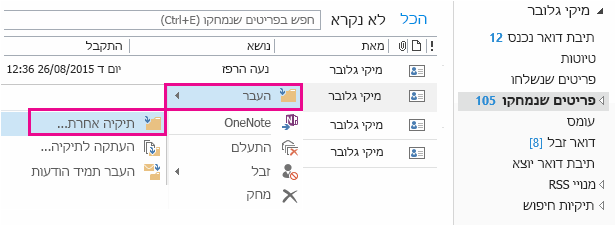
-
כדי להחזיר את איש הקשר לרשימת אנשי הקשר שלך, לחץ על אנשי קשר ולאחר מכן לחץ על אישור.
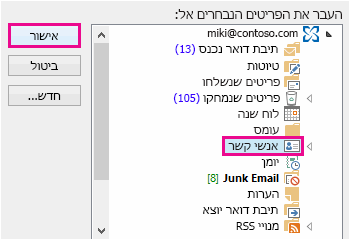
עצה: באפשרותך גם להעביר אנשי קשר שנמחקו אל תיקיית משנה בתיקיה אנשי קשר.
עצות לשחזור אנשי קשר בתיקיה 'פריטים שנמחקו'
-
אם אתה מוחק תיקיית משנה מהתיקיה 'אנשי קשר', היא מועברת לתיקיה 'פריטים שנמחקו' ומופיעה כת תיקיית משנה. כדי לשחזר תיקיית משנה (ואת כל אנשי הקשר שהיא מכילה), פשוט בחר אותה ברשימת התיקיות תחת פריטים שנמחקו, לחץ עליה באמצעות לחצן העכבר הימני, לחץ על העבר תיקיה ולאחר מכן בחר אנשי קשר כדי להעביר את תיקיית המשנה בחזרה לתיקיה אנשי קשר.
-
כדי לשחזר איש קשר שנמחק ב- Outlook.com, עיין בנושא זה.
-
ייתכן שמנהל המערכת שלך הגדיר מדיניות למחיקת פריטים מהתיקיה 'פריטים שנמחקו' לאחר מספר ימים מסוים. בדיוק כמו כאשר מחקת פריט מהתיקיה 'פריטים שנמחקו', פריטים שנמחקו על-ידי מדיניות מועברים לתיקיה 'פריטים הניתנים לשחזור'. לכן, אם אינך מצליח למצוא איש קשר בתיקיה 'פריטים שנמחקו', חפש אותו בתיקיה 'פריטים הניתנים לשחזור'. בסעיף הבא נראה לך כיצד לעשות זאת.
שחזור איש קשר שאינו נמצא עוד בתיקיה 'פריטים שנמחקו'
אם אינך מוצא איש קשר בתיקיה 'פריטים שנמחקו', המקום הבא שבו יש לחפש הוא התיקיה 'פריטים הניתנים לשחזור'. זוהי תיקיה מוסתרת, וזה המקום שאליו מועברים אנשי קשר בעת ביצוע אחת מהפעולות הבאות:
-
מחיקת איש קשר מהתיקיה 'פריטים שנמחקו'.
-
ריקון התיקיה 'פריטים שנמחקו'.
-
מחק איש קשר לצמיתות על-ידי בחירתו והקשה על Shift+Delete.
כך ניתן לשחזר אנשי קשר מהתיקיה 'פריטים הניתנים לשחזור':
-
ב- Outlook, עבור אל רשימת תיקיות הדואר האלקטרוני ולאחר מכן לחץ על פריטים שנמחקו.
-
ודא שבית נבחר ולאחר מכן לחץ על האפשרות שחזר פריטים שנמחקו מהשרת.
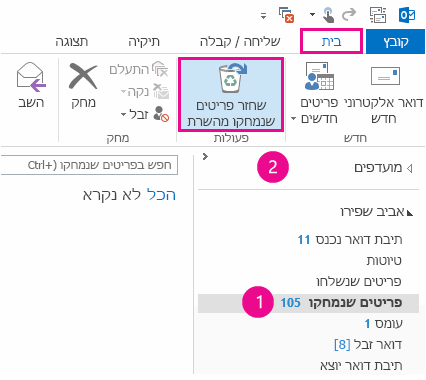
חשוב: אם האפשרות שחזר פריטים שנמחקו מהשרת מופיעה באפור או לא נמצאת שם:
-
ייתכן שאתה עובד במצב לא מקוון. כדי לעבוד במצב מקוון, ראה מעבר ממצב לא מקוון למצב מקוון.
-
ייתכן שאינך משתמש בחשבון Exchange. כדי לברר זאת, ראה כיצד אוכל לדעת אם יש לי חשבון של Exchange ב- Outlook. אם אין לך חשבון Exchange (לדוגמה, אתה משתמש ב- Outlook כדי להתחבר לחשבון IMAP או POP) לא תוכל לשחזר איש קשר שנמחק לצמיתות או נמחק מהתיקיה 'פריטים שנמחקו'. אם אתה מחובר לחשבון IMAP, ייתכן שתוכל לשחזר אנשי קשר מהתיקיה Trash. גלה כיצד לבצע זאת: שחזור הודעות שנמחקו בעת שימוש בחשבון IMAP.
-
-
כדי לעזור לך למצוא איש קשר ספציפי בחלון שחזור פריטים שנמחקו, לחץ על כותרת העמודה נושא כדי למיין פריטים לפי עמודה זו. חפש את שם איש הקשר. באפשרותך גם למיין לפי העמודה מאת ולחפש ערכים ריקים מאחר שלאנשי קשר אין ערך בשדה מאת.
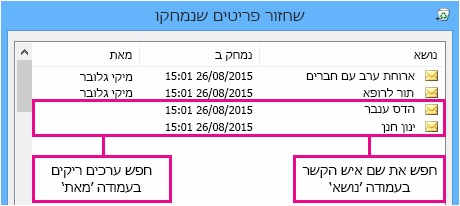
-
בחר את איש הקשר שברצונך לשחזר, לחץ על שחזר פריטים נבחרים ולאחר מכן לחץ על אישור.
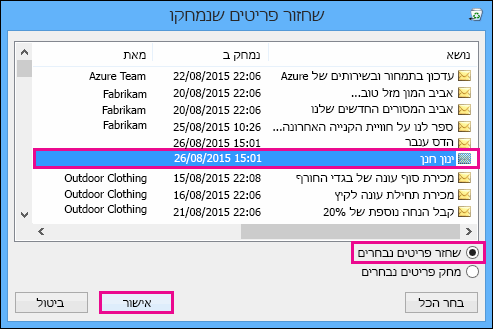
לאן הולכים אנשי קשר משוחזרים? בעת שחזור אנשי קשר מהתיקיה 'פריטים הניתנים לשחזור', הם מועברים לתיקיה 'פריטים שנמחקו'. לכן, לאחר שחזור איש קשר, תוכל למצוא אותו בתיקיה 'פריטים שנמחקו' ולאחר מכן להעביר אותו בחזרה לתיקיה 'אנשי קשר'. כדי למצוא אנשי קשר משוחזרים, פשוט חפש אותם בתיקיה 'פריטים שנמחקו'.
עצות לשחזור אנשי קשר בתיקיה 'פריטים הניתנים לשחזור'
-
שים לב שתאריך נמחק ב מציין מתי פריטים נמחקו לצמיתות (באמצעות Shift + Delete) או נמחקו מהתיקיה 'פריטים שנמחקו'. מיין לפי העמודה נמחק ב כדי לעזור לאתר את אנשי הקשר מתוך תיקיית משנה שנמחקה לצמיתות מאחר שלמשתמשי הקשר יהיה אותו תאריך.
-
כל הפריטים בתיקיה 'פריטים הניתנים לשחזור' - כולל אנשי קשר - מיוצגים על-ידי אותו סמל, שנראה כמו מעטפה.
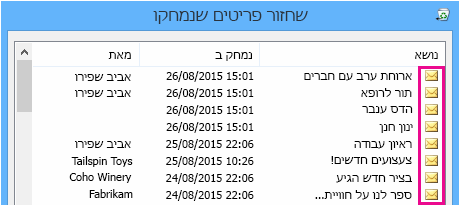
-
כדי לשחזר אנשי קשר מרובים, לחץ על שחזר פריטים נבחרים והקש CTRL בעת הלחיצה על כל איש קשר. באפשרותך גם לשחזר אנשי קשר סמוכים מרובים על-ידי לחיצה על הפריט הראשון, החזקת מקש Shift לחוץ ולאחר מכן לחיצה על איש הקשר האחרון שברצונך לשחזר.
-
אם אתה משתמש ב- Outlook בעבודה או בבית הספר, ייתכן שמנהל המערכת ציין כמה זמן פריטים בתיקיה 'פריטים הניתנים לשחזור' זמינים לשחזור. לדוגמה, ייתכן שקיימת מדיניות שמוחקת כל פריט שנמצא בתיקיה 'פריטים שנמחקו' במשך 30 יום, ושקיימת מדיניות אחרת המאפשרת לך לשחזר פריטים הנמצאים בתיקיה 'פריטים הניתנים לשחזור' במשך עד 14 יום נוספים. לאחר 14 ימים אלה, ייתכן שמנהל המערכת עדיין יוכל לשחזר פריט. אם אינך מוצא איש קשר בתיקיה 'פריטים הניתנים לשחזור', שאל את מנהל המערכת אם הוא יכול לשחזר אותו.
למרבה הצער, אם אתה או מנהל המערכת שלך לא מצליחים למצוא איש קשר בתיקיה 'פריטים הניתנים לשחזור', סביר להניח שהוא נמחק לצמיתות Outlook ולא ניתן לשחזר אותו.
אם מחקת בטעות איש קשר או רשימת אנשי קשר ב- Outlook באינטרנט או ב- Outlook.com, באפשרותך לשחזר את איש הקשר או את רשימת אנשי הקשר אם היא עדיין נמצאת בתיקיה נמחק בדף אנשים. במקרים מסוימים, תוכל אפילו לשחזר איש קשר או רשימת אנשי קשר לאחר הסרתם מהתיקיה נמחקה .
שחזור אנשי קשר שעדיין נמצאים בתיקיה 'נמחק'
בעת מחיקת איש קשר או רשימת אנשי קשר, הם מועברים לתיקיה נמחק .
-
בחלונית הניווט, בחר

-
באנשים, בחר נמחק.
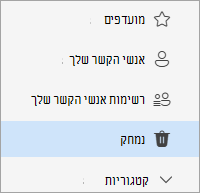
-
חפש ובחר את איש הקשר שברצונך לשחזר. לחץ באמצעות לחצן העכבר הימני ובחר שחזר.
שחזור אנשי קשר שהוסרו מהתיקיה 'נמחק'
אם אינך מוצא איש קשר בתיקיה נמחק, המקום הבא שבו יש לחפש הוא התיקיה הניתנת לשחזור.
-
בחלונית הניווט, בחר

-
באנשים, בחר את התיקיה נמחק.
-
בחלק העליון של הרשימה, בחר שחזר נמחק.
-
בחר את איש הקשר שברצונך לשחזר ובחר שחזר.
לאן הולכים אנשי קשר משוחזרים? אנשי הקשר שתבחר לשחזר ישוחזרו לתיקיות המקוריות שלהם כאשר הדבר אפשרי. אם תיקיה מקורית אינה קיימת עוד, אנשי הקשר ישוחזרו לתיקיה אנשי קשר המהווה ברירת מחדל.
פתרון בעיות
אם אינך רואה את איש הקשר בתיקיה נמחק באנשים, נסה לרענן את הדף. אם עדיין אינך מצליח למצוא אותה, ייתכן שהיא נמצאת תחת התיקיה 'פריטים שנמחקו'.
-
בחר

-
חפש את הפריט ולחץ באמצעות לחצן העכבר הימני ולאחר מכן בחר שחזר.










