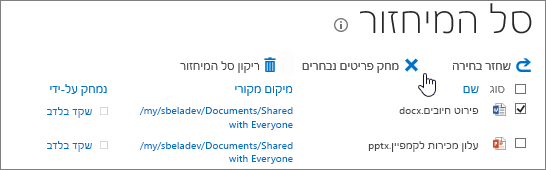כאשר אינך זקוק עוד למסמכים, תמונות, קבצים או תיקיות בספריה, באפשרותך למחוק אותם במהירות. הקפד גם שאף אחד אחר אינו זקוק להם, ושהקבצים מוכנסים כולם. מחיקת קבצים עשויה להיות קבועה וייתכן שלא תוכל לשחזר אותם. אם אתה חושב שייתכן שתזדקק לקבצים במועד מאוחר יותר, שקול להעביר את הקבצים למיקום אחר במקום זאת. אם תמחק קבצים בטעות, ראה שחזור פריטים מתוך סלי המיחזור שלהלן . ייתכן שתוכל לשחזר את הקבצים שלך לספריה בהתאם לאופן שבו הגדרת את האתר שלך.
הערות:
-
אם מופיע חץ שנמצא בתוך הסמל, הוא משותף. אם לא הוצאת אותו, רחף מעל הסמל כדי לראות את האנשים שהוצאו, ובקש להכניס אותו לפני המחיקה. ראה הוצאת קבצים, הכנסת קבצים או ביטול שינויים בקבצים בספריה לקבלת מידע נוסף.
-
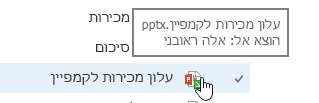
מחיקת קבצים ותיקיות מספריית מסמכים
-
כדי לוודא שהקבצים שברצונך למחוק לא הוצאו, רענן את הדפדפן והבט בסמל שבעמודה סוג. האדם שהוציא קבצים צריך להכניס אותם בחזרה כדי שתוכל למחוק אותם.
-
בחר כל קובץ שברצונך למחוק על-ידי ריחוף מעל הקובץ ולאחר מכן לחיצה על סימן הביקורת.
-
בכותרת העליונה, לחץ על Files _GT_ Delete Document.
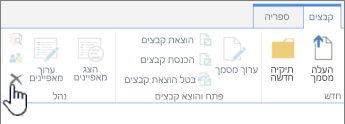
-
בתיבת הדו מחיקה של אישור, לחץ על אישור.
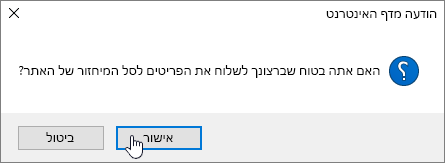
דרך חלופית למחיקת קבצים ותיקיות
בהתאם לגירסה של SharePoint שבה אתה משתמש, ייתכן שיהיה מהיר יותר למחוק קבצים בודדים או קבצים מרובים באמצעות תפריט הלחיצה הימנית.
-
פתח את ספריית המסמכים שבה ברצונך למחוק קבצים או תיקיות.
-
בחר קובץ אחד או יותר שברצונך למחוק על-ידי ריחוף מעל הקובץ ולאחר מכן לחיצה על תיבת הסימון. ב-SharePoint 2016 באפשרותך לבחור קבצים ותיקיות יחד, אך ב-SharePoint 2013 עליך לבחור אותם בנפרד. אם אתה מוחק קובץ או תיקיה אחד בלבד, באפשרותך לדלג על שלב זה.
-
לחץ באמצעות לחצן העכבר הימני על סמל אחד מהקבצים. ב-SharePoint 2016, לחץ על מחק. עבור SharePoint 2013, לחץ על שלוש הנקודות (...) ולאחר מכן לחץ על מחק.
-
בתיבת הדו מחיקה של אישור, לחץ על אישור.
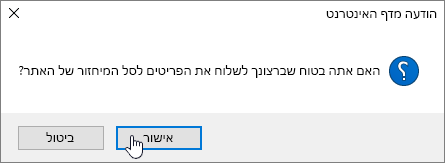
-
לחץ על סל המיחזור בסרגל ההפעלה המהירה בצד הימני של המסך.
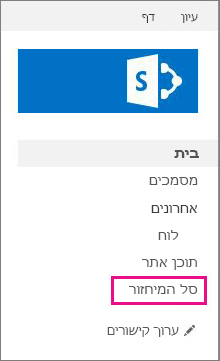
אם אינך רואה את סל המיחזור בסרגל ההפעלה המהירה, בצע את הפעולות הבאות:
-
לחץ על הגדרות

-
סל המיחזור נמצא בחלק השמאלי העליון של הדף ' תוכן אתר '.

-
-
בדף סל המיחזור, לחץ על התיבה משמאל לפריטים או לקבצים שברצונך למחוק או לשחזר.
-
לחץ על שחזר בחירה כדי לשחזר את הקבצים שנבחרו.
הערה: If you don’t see the item you’re looking for, it may have exceeded the holding time limit and already deleted. But all is not lost. You can contact your administrator who may be able to restore it.
When an item is restored, it is restored to the same location that it was deleted from.