הערה: אנו מעוניינים לספק לך את תוכן העזרה העדכני ביותר במהירות האפשרית, בשפה שלך. דף זה תורגם באמצעות אוטומציה והוא עשוי לכלול שגיאות דקדוק או אי-דיוקים. מטרתנו היא כי תוכן זה יהיה שימושי עבורך. האם תוכל לספר לנו אם המידע הועיל לך, בחלק התחתון של דף זה? לנוחותך, הנה המאמר באנגלית.
אם עליך לשתף את ציור visio עם אנשים אחרים שאין להם Visio, באפשרותך לפרסם את ציור visio באתר SharePoint באמצעות visio Services. אפשרות זו מתאימה כאשר עליך לשתף ציור Visio באמצעות ארגון גדול.
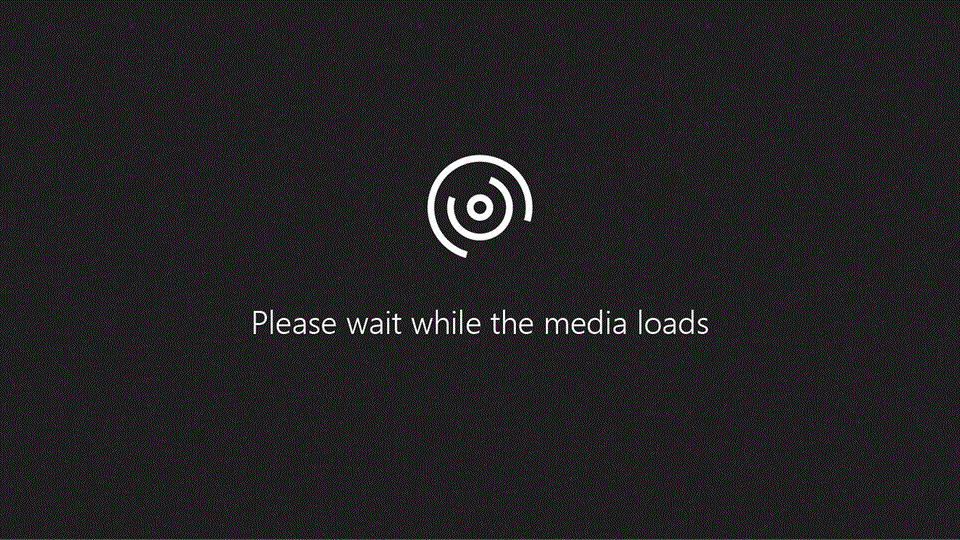
במאמר זה
דרישות עבור Visio Services
שירותים גרפיים של Visio זמינים רק ברשיון גישת לקוח של SharePoint Server 2010 Enterprise (ECAL) ויש לפרוס אותם, להקצות אותם ולהפוך אותם לזמינים כדי להשתמש בהם.
בנוסף, דרושות לך או כדי לשמור ב-SharePoint.
לקבלת מידע נוסף על הפעולות שעליך לבצע כדי להפוך שירותי Visio לזמינים באתר SharePoint, ראה ניהול שירות הגרפיקה של visio.
שלב 1: שמירת הציור כקובץ. vdw
-
ב-Visio, לחץ על קובץולאחר מכן לחץ על שמור & Send.
-
תחת שמור & Send, לחץ על שמורב-SharePoint.
-
תחת סוגי קבצים, לחץ על ציור אינטרנט (*. vdw)ולאחר מכן לחץ על שמירה בשם.
-
בתיבת הדו שמירה בשם , בצע את הפעולות הבאות:
-
בשורת הכתובת, אתר את אתר SharePoint שאליו ברצונך לפרסם את הציור ולאחר מכן לחץ על Go.
-
בתיבה שם הקובץ , הקלד את השם שבו ברצונך להשתמש עבור ציור האינטרנט.
-
אם ברצונך לראות את ציור האינטרנט בדפדפן לאחר פרסומו, בחר בתיבת הסימון הצג באופן אוטומטי קבצים בדפדפן .
-
כדי לציין באילו עמודים לפרסם ולאילו מקורות נתונים להשתמש, לחץ על אפשרויותולאחר מכן, בתיבת הדו הגדרות פרסום , בחר את העמודים ואת מקורות הנתונים הרצויים.
-
-
לחץ על שמור.
לקבלת מידע נוסף אודות אופן שמירת ציור כקובץ. vdw, ראה שמירת דיאגרמות ב-SharePoint כציורי אינטרנט.
שלב 2: הצגת הציור באתר SharePoint
-
בדפדפן האינטרנט, עבור אל ספריית SharePoint שבה פורסם הציור.
-
בספריית SharePoint, בחר את ציור האינטרנט של Visio.
-
לחץ על החץ לצד ציור האינטרנט של Visio ולאחר מכן לחץ על הצג בדפדפן אינטרנט.
לקבלת מידע נוסף אודות הצגת ציור אינטרנט של visio באתר sharepoint, ראה הצגת דיאגרמות של visio בספריית SharePoint.
שלב 3: עריכה ופרסום מחדש של ציור Visio
-
בדפדפן האינטרנט, עבור אל ספריית SharePoint שבה פורסם הציור.
-
בספריית SharePoint, בחר את ציור האינטרנט של Visio.
-
לחץ על החץ לצד ציור האינטרנט של Visio ולאחר מכן לחץ על הצג בדפדפן אינטרנט.
-
כאשר ציור האינטרנט פתוח בדפדפן, לחץ על פתח ב-Visio.
-
לאחר שתסיים לבצע שינויים בדיאגרמה, בכרטיסיה קובץ , לחץ על שמור.
Visio שומר ומפרסם מחדש את ציור האינטרנט באופן אוטומטי באתר SharePoint.
לקבלת מידע נוסף אודות האופן שבו ניתן לפתוח ציור אינטרנט של Visio מאתר sharepoint, ראה הצגת דיאגרמות של visio בספריית SharePoint.










