אנשים
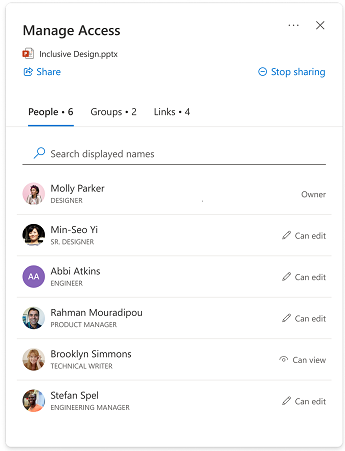
מקטע זה מציג את המשתמשים שיש להם גישה לפריט שלך. אנשים יכולה לקבל גישה דרך מגוון אמצעים, כולל:
-
מישהו שיתף קישור עם אדם.
-
אדם לחץ על קישור לשיתוף שמתאים לו (לדוגמה, חבר בארגון שלך לחץ על קישור שמתאים רק לאנשים בארגון שלך)
-
אדם הוענקה לו גישה ישירה.
פרטי אדם
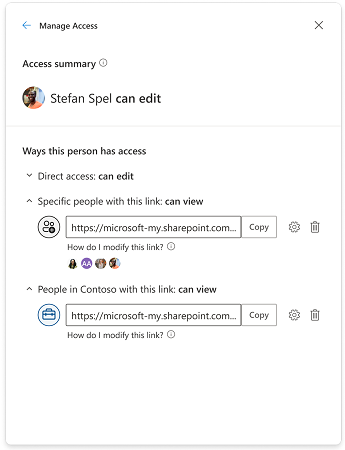
"סיכום Access" הוא סיכום של הפעולות שאדם יכול לבצע עם הקובץ או התיקיה ומציג את רמת הגישה הגבוהה ביותר שמישהו קיבל.
הערה: אם אתה משתף קישור המעניק למישהו הרשאת "תצוגה בלבד" ולאחר מכן שולח לו קישור המספק לו גישת "עריכה", גישת העריכה תהיה הרמה הגבוהה ביותר של גישה שיש לו, כך שהוא יופיע במקטע סיכום הגישה.
"דרכים שבהן לאדם זה יש גישה" מציג את כל הדרכים השונות שמישהו קיבל גישה לקובץ או לתיקיה. חריגים כוללים אם הם חלק מקבוצה עם גישה, או אם לאדם יש גישה לקישור לתיקיה המכילה פריט מסוים זה – מידע זה לא יופיע במקטע זה. בדוק את התצוגה 'קבוצות' או 'קישורים' כדי לראות אם אחד התרחישים עשוי להעניק למישהו גישה נוספת.
גישה ישירה
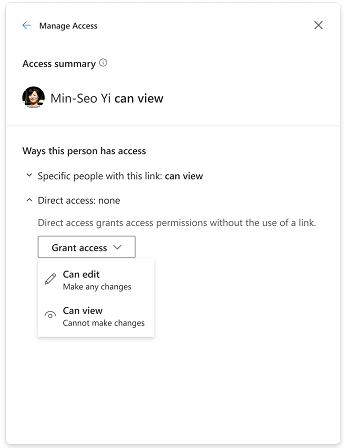
משתמשים מופיעים בגישה ישירה כאשר הם מופיעים ישירות על הרשאת הפריט, או ACL (רשימת בקרת גישה). הדרך הנפוצה ביותר לקבלת גישה ישירה למשתמש היא באמצעות 'הענק גישה' או דרך דף ההרשאות המתקדמות. כאשר למשתמש יש גישה ישירה, באפשרותך לשנות את רמת הגישה שלו ישירות על-ידי שינוי ההרשאה או הסרתה לחלוטין.
שינוי הרשאות
שדרג גישה של מישהו מ"הצגה בלבד" ל"עריכה": קיימות שתי דרכים שבהן תוכל לשדרג גישה של מישהו לפריט.
-
שתף איתם קישור חדש עם גישת עריכה.
-
הענק להם גישה ישירה לעריכה.
שדרוג לאחור של הגישה של מישהו מ"עריכה" ל"תצוגה בלבד": בהתאם לאופן הגישה שיש למשתמש, שדרוג לאחור של הגישה שלו עשוי לכלול שלבים נוספים.
אם למשתמש יש גישת עריכה באמצעות קישור לאנשים ספציפיים, יש לך שתי אפשרויות:
-
הסר את המשתמש מהקישור ושתף קישור חדש המאפשר הצגה של גישה בלבד.
-
מחק את הקישור לחלוטין ושתף קישור חדש המאפשר הצגה של גישה בלבד. במקרה שבו לאנשים אחרים היתה גישה לקישור, ייתכן שתרצה לשתף איתם גם קישור חדש, ותעניק להם את הגישה שברצונך להעניק להם.
אם למשתמש יש גישת עריכה באמצעות קישור הניתן לשיתוף על-ידי החברה, קיימת אפשרות אחת בלבד.
-
קישורים הניתנים לשיתוף בחברה ייתנו גישה לכל האנשים בחברה שניתנו להם את הקישור, כך שלא ניתן להסיר עמית לעבודה או לחסום את הגישה שלו לפריט באמצעות קישור מסוג זה. כדי לשדרג לאחור את הגישה שלהם, עליך למחוק את הקישור ולשתף קישור חדש המאפשר גישה לתצוגה בלבד. במקרה שבו לאנשים אחרים היתה גישה לקישור, ייתכן שתרצה לשתף איתם גם קישור חדש, ותעניק להם את הגישה, שברצונך להעניק.
קבוצות
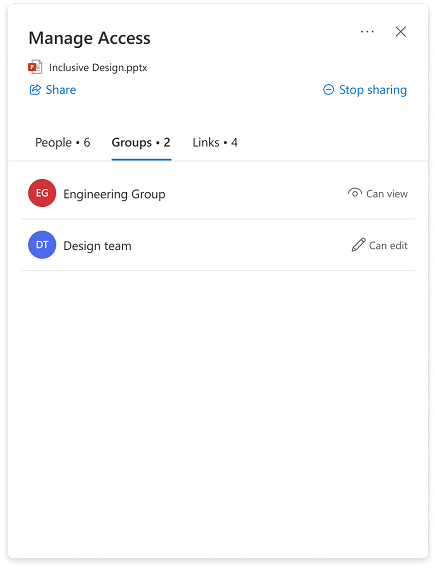
אם אתה משתף קובץ או תיקיה עם קבוצה, הקבוצה תופיע במקטע זה. חבר בקבוצה לא יופיע בתצוגה 'אנשים' (רשימת אנשים) אלא אם ניתנה לו גישה בנפרד מהקבוצה.
שינוי הרשאות עבור קבוצות מתבצע בהתאם לאותם שלבים שהם פועלים עבור אנשים.
קישורים
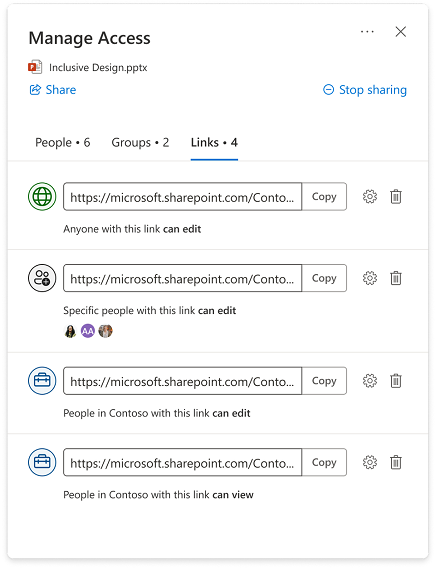
סוגי קישורים:
-
קישורים הניתנים לשיתוף בחברה
-
קישורים לאנשים ספציפיים
-
כל מי שיש לו קישור זה
-
אנשים עם גישה קיימת
ברוב המקרים, לא ניתן לשנות הגדרות קישור לאחר שהקישור נוצר ומשותף. אם ברצונך לשנות את ההגדרות של קישור, עליך למחוק את הקישור וליצור קישור חדש עם ההגדרות הרצויות. לקבלת מידע נוסף על סוגי שיתוף וקישורים, עבור לכאן: שיתוף קבצים ותיקיות של OneDrive.
הערה: אם ברצונך להסיר את הגישה של מישהו שמשתמש בסוג הקישור "כל מי שיש לו קישור זה", מחק את הקישור כדי להסיר גישה עבור כל מי שהרוויח גישה באמצעות קישור זה. לאחר מכן, שתף קישור חדש עם כל אדם אחר שברצונך לקבל גישה אליו. אנו ממליצים להשתמש בקישור 'אנשים ספציפיים' אם ברצונך לנהל את ההרשאות האישיות שלהם ולגשת אליו במועד מאוחר יותר.
קישורים עבור תיקיות משותפות
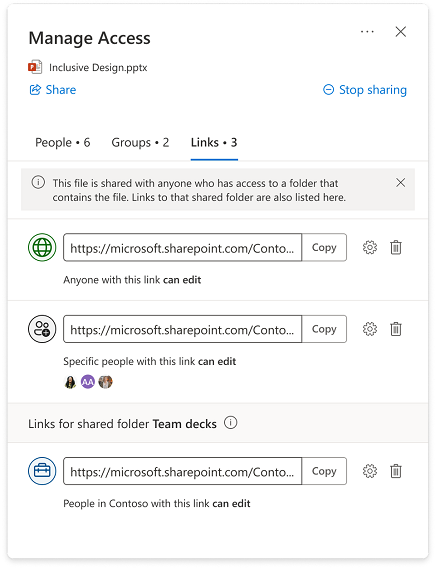
-
ייתכן שהפריט שעבורו אתה מנהל את הגישה ממוקם בתיקיה ששותפת עם קהל שונה מזה של הפריט עצמו ששותף איתו. במקרה זה, לאנשים שיש להם גישה לכל תיקיה המכילה את הפריט, בטבעם, תהיה כעת גישה לפריט עצמו.
-
אם הפריט עצמו לא היה משותף ישירות עם כל מי שיש לו גישה לתיקיות המכילות את הפריט, אנשים אלה לא יהיו בטוחים עד בתצוגת "אנשים" של חוויית ניהול הגישה עבור הפריט הבודד.
-
קישורים עבור התיקיות מופיעים בחוויה 'ניהול גישה' עבור פריטים בודדים בתוך התיקיה ועשויים להימחק בחוויה זו.
הערה: מחיקת הקישור מסירה את הגישה לתיקיה ואת כל הפריטים בתיקיה עבור כל מי שמשתמש בקישור זה.
הענק גישה
-
הענקת גישה ישירה לפריט אינה כוללת קישורים או הגדרות שיתוף. כאשר למישהו יש גישה ישירה, באפשרותך לשנות את רמת הגישה שלו בניהול הגישה על-ידי שינוי ההרשאה או הסרת הגישה שלו לחלוטין.
-
בחר

-
בפינה הימנית התחתונה, בחר אחד מתמונות הפרופיל או סמלי ראשי התיבות של הפרופיל, או את סמל הנעילה

-
בפינה השמאלית העליונה, בחר את סמל הענק גישה

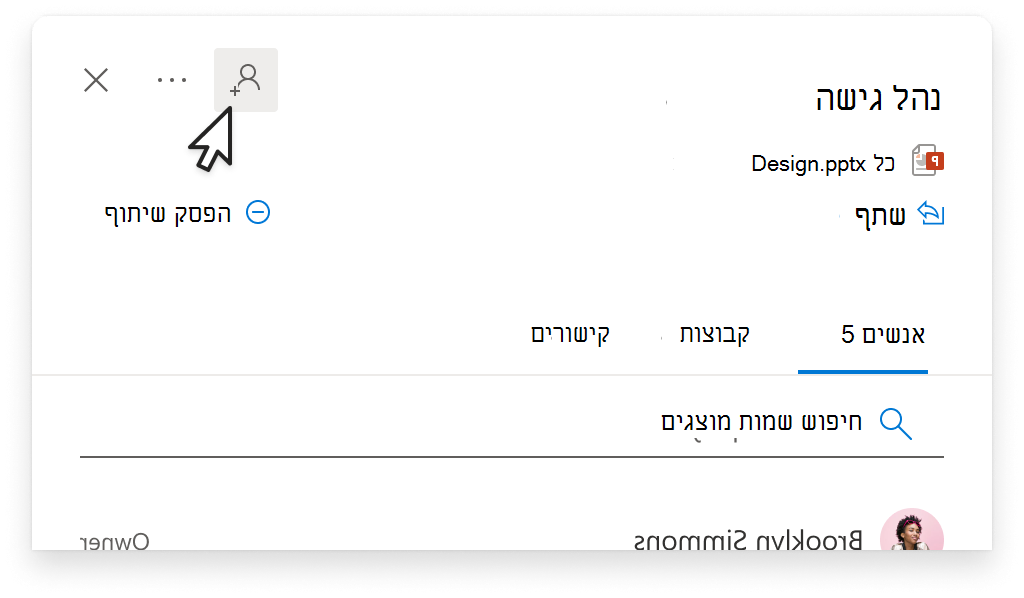
-
הוסף שם, קבוצה או דואר אלקטרוני.
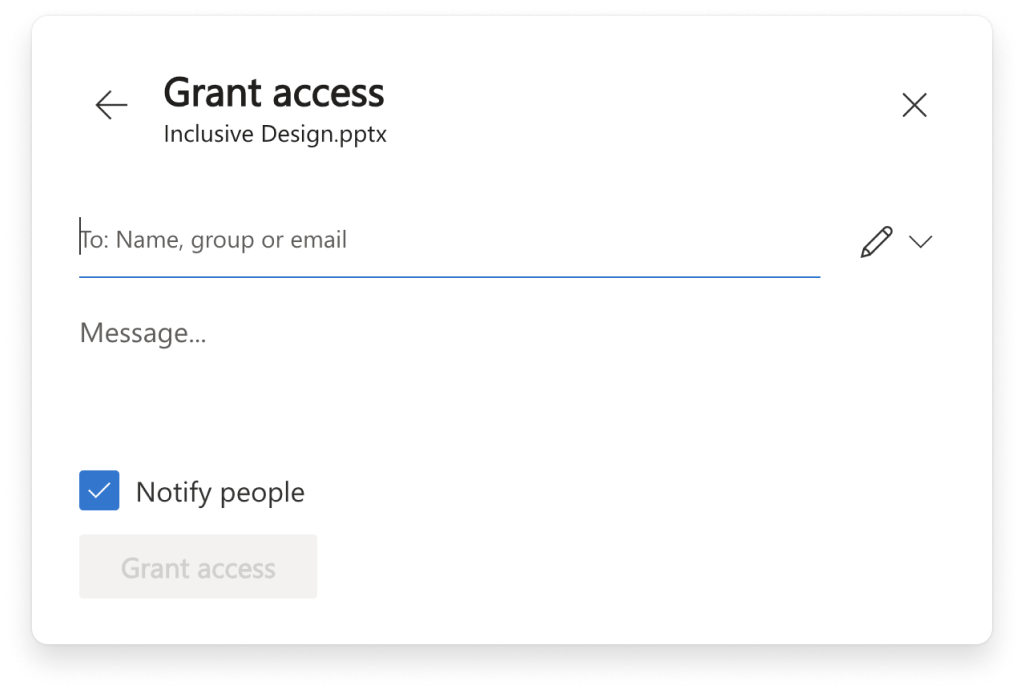
הערה: באפשרותך להוסיף קבוצות SharePoint שאינן כוללות הודעות דואר אלקטרוני משויכת, אך האפשרות להודיע להן לא תהיה זמינה.
-
כדי לעדכן את רמת ההרשאה עבור אדם זה, משמאל לשם , לקבוצה או לאזור הדואר האלקטרוני, בחר את סמל ההרשאה (לדוגמה: סמל העריכה


-
בחר את סוג ההרשאה שברצונך להעניק לאדם זה עבור פריט זה. קבל מידע נוסף על רמות הגישה.
-
אם תרצה, כדי להודיע לאנשים שאיתם אתה משתף, בחר בתיבת הסימון הודע לאנשים. כאשר אפשרות זו נבחרת, האנשים שאיתם אתה משתף יקבלו הודעת דואר אלקטרוני אוטומטית ממך כדי שהם יוכלו לדעת שיש להם גישה.
-
בחר הענק גישה.










