גישת נציג היא כאשר אתה מעניק למישהו הרשאה לגשת לתיבת הדואר שלך או לתיקיות ספציפיות בתיבת הדואר שלך, עם היכולת הנוספת ליצור הודעות ולהגיב עליהן בשמך.
הערה: באפשרותך לשתף תיקיות ללא רמת הרשאה זו. באפשרותך להעניק למישהו הרשאות הצגה בלבד, עריכה בלבד או כתיבה. כאשר אתה משתף תיקיות בדרך זו, כל התגובות שאתה מאפשר להן לבצע מתיבת הדואר שלך מוצגות כהודעות שנשלחות מהחשבון שלהן. לקבלת עזרה בשיתוף תיקיות בדרך זו, ראה שיתוף וגישה לתיבת דואר או לתיקיה של אדם אחר ב- Outlook.
בחר אפשרות כרטיסיה להלן עבור גרסת Outlook שבה אתה משתמש. איזו גרסה של Outlook נמצאת ברשותי?
הערה: אם השלבים תחת כרטיסיה חדשה זו של Outlook אינם פועלים, ייתכן שאתה עדיין לא משתמש ב- Outlook עבור Windows החדש. בחר את הכרטיסיה Outlook הקלאסית ובצע שלבים אלה במקום זאת.
אודות הקצאה ב- Outlook החדש
בשלב זה, הקצאת הרשאות נציג לתיקיות דואר ב- Outlook חדש זמינה באופן חלקי בלבד. עדיין יש לך נציגים, אך עליך להשתמש ב- Outlook הקלאסי כדי להקצות הרשאות אלה תחילה.
לאחר הקצאת גישת נציג ב- Outlook הקלאסי, האדם שאתה משתף תיקיה יכול לגשת לתיקיה זו מתוך תיבת הדואר החדשה שלו ב- Outlook, והתגובות שלו יוצגו בשמך.
עצה: אם אתה מעוניין להקצות גישת נציג רק בעת שיתוף לוחות שנה, תוכל כבר לעשות זאת ב- Outlook החדש. ראה שיתוף לוח שנה וגישה אליו באמצעות הרשאות עריכה או נציג.
בעלים של תיבת דואר: הענקת גישת נציג לאדם אחר
-
העבר את הלחצן הדו-מצבי החדש של Outlook בחזרה ל- Outlook הקלאסי.
הערה: לקבלת עזרה במעבר חזרה ל- Outlook הקלאסי, ראה הפעלת Outlook חדש ו- Outlook הקלאסי זה לצד זה.
-
מ- Outlook הקלאסי, בחר קובץ > פרטי > הגדרות חשבון >גישת נציג.
-
בחר הוסף.
-
בחלון הוספת משתמשים, הקלד את שם האדם והקש Enter כדי לחפש אותו.
-
בחר את שם האדם, בחר הוסף ולאחר מכן בחר אישור.
-
תחת הרשאות נציג, הגדר חמש אפשרויות אלה ל'ללא':לוח שנה, משימות, תיבת דוארנכנס, אנשי קשרוהערות.
בחירה באפשרות ללא עבור כל אחת מאפשרויות אלה מעניקה לנציג את היכולת הבסיסית לשלוח הודעות בשמך, אך לא יותר. הענק לנציג הרשאות נוספות (כגון היכולת לראות את תיבת הדואר הנכנס שלך) על-ידי בחירת תיבת דואר נכנס, ומהרשימה הנפתחת בחר בודק, מחבר או עורך. לקבלת הסבר מפורט יותר אודות אפשרויות אלה, עיין בסעיף להלן אפשרויות להקצאת תיקיה.
-
כדי לשלוח הודעה אוטומטית לנציג שלך, בחר בתיבת הסימון שלח הודעה באופן אוטומטי לנציג המסכם הרשאות אלה.
-
בחר אישור.
-
בחר בלחצן 'הקודם' כדי לחזור ל'דואר ' שלך. כעת באפשרותך לחזור ל- Outlook החדש כדי לשתף תיקיות ספציפיות.
נציג: הוספת תיבת דואר של אדם אחר לפרופיל שלך
אם מישהו העניק לך גישת נציג לתיבת הדואר שלו, עליך להוסיף את תיבת הדואר שלו לרשימת התיקיות של הדואר שלך. ניתן לעשות זאת באמצעות Outlook החדש.
-
מתוך רשימת תיקיות הדואר שלך, בחר משותף איתי כדי >או תיבת דואר משותפת.
-
התחל להקליד את שם האדם שהנה לך גישת נציג ולאחר מכן בחר את שמו מתוך איש הקשר המוצע.
-
בחר הוסף.
נציג: שליחת דואר אלקטרוני בשם האדם האחר
לאחר השלמת ההכנה, הנציג יכול כעת לשלוח דואר אלקטרוני בשמו של האדם האחר:
-
מתוך Outlook חדש, פתח הודעת דואר אלקטרוני חדשה.
-
מעל השורה אל, בחר מ ולאחר מכן בחר את תיבת הדואר של האדם האחר. במידת הצורך, בחר כתובת דואר אלקטרוני אחרת..., הזן כתובת דואר אלקטרוני זו ולאחר מכן בחר אותה.
(אם האפשרות מאת אינה גלויה לצד לחצן אל, הפוך אותה לגלויה על-ידי מעבר אל רצועת הכלים ותחת הכרטיסיה אפשרויות, בחר הצג מאת.)
-
סיים לחבר את הודעת הדואר האלקטרוני ולאחר מכן בחר שלח.
נמעני ההודעה יראו שהיא נשלחת על-ידיך בשם האדם האחר.
אפשרויות להקצאת תיקיה
בעת הוספת נציג, באפשרותך להעניק לנציג רמות הרשאה נפרדות עבור תיקיות לוח השנה, תיבת הדואר הנכנס, פנקס הכתובות, המשימות וההערות שלך:
|
רמת הרשאה |
פעילויות שנציג יכול לבצע |
|---|---|
|
עורך |
קריאה, יצירה ושינוי של פריטים, כולל שינוי ומחיקה של פריטים שבעלי החשבון יצר. לדוגמה, נציג בעל הרשאות עורך יכול ליצור בקשות פגישה ישירות בלוח השנה של בעלי החשבון ולהגיב לבקשות לפגישה בשם בעלי החשבון. |
|
מחבר |
קריאה ויצירה של פריטים ושינוי ומחיקה של פריטים שהוא יוצר. |
|
בודק |
קריאה של פריטים בלבד. לדוגמה, הנציג יכול לקרוא הודעות בתיבת הדואר הנכנס של בעלי החשבון. |
שליחת דואר אלקטרוני בשמו של אדם אחר דורשת פעולות של שני אנשים:
-
אדם אחד מעניק לנציג גישה לאדם אחר.
-
לאחר מכן, הנציג מוסיף את תיבת הדואר של האדם האחר לפרופיל שלו. לאחר מכן, הנציג יכול לשלוח דואר אלקטרוני בשמו של האדם האחר.
להלן השלבים שיש לבצע עבור כל אדם:
אדם ראשון: הענקת גישת נציג לאדם אחר
-
בחר קובץ > פרטי > הגדרות חשבון >גישת נציג.
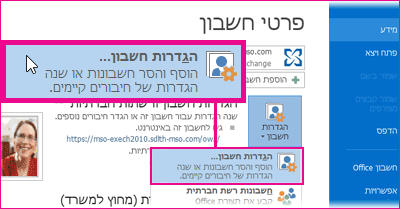
-
בחר הוסף. לאחר מכן הקלד את שם האדם והקש Enter כדי לחפש אותו.
-
בחר את שם האדם ולאחר מכן בחר הוסף ולאחר מכן בחר אישור.
-
תחת הרשאות נציג, הגדר חמש אפשרויות אלה ל'ללא':לוח שנה, משימות, תיבת דוארנכנס, אנשי קשרוהערות.
בחירה באפשרות ללא עבור כל אחת מאפשרויות אלה מעניקה לנציג את היכולת הבסיסית לשלוח הודעות בשמך, אך לא יותר. באפשרותך להעניק לנציג הרשאות נוספות (כגון היכולת לראות את לוח השנה או תיבת הדואר הנכנס שלך) על-ידי בחירה באפשרות לוח שנה >מחבראו תיבת דואר נכנס >, לדוגמה.
-
כדי לשלוח הודעה אוטומטית לנציג שלך, בחר בתיבת הסימון שלח הודעה באופן אוטומטי לנציג המסכם הרשאות אלה.
-
בחר אישור.
-
בחר בלחצן 'הקודם' כדי לחזור ל'דואר ' שלך.
אדם שני: הוספת תיבת דואר של אדם אחר לפרופיל שלך
-
בחר קובץ > הגדרות חשבון > הגדרות חשבון.
-
בכרטיסיה דואר אלקטרוני ברשימה, בחר שינוי ולאחר מכן בחר הגדרות נוספות.
-
בכרטיסיה מתקדם ,תחת פתח תיבות דואר נוספות אלה, בחר הוסף ולאחר מכן הזן את שם תיבת הדואר של האדם שברצונך להוסיף לפרופיל המשתמש שלך. בחר אישור ולאחר מכן בחר אישור שוב.
-
לאחר השלמת התהליך, סגור והפעל מחדש את Outlook.
אדם שני: שלח דואר אלקטרוני בשם האדם האחר
לאחר השלמת ההכנה, הנציג יכול כעת לשלוח דואר אלקטרוני בשמו של האדם האחר:
-
פתח הודעת דואר אלקטרוני חדשה.
-
מעל השורה אל, בחר מ ולאחר מכן בחר את תיבת הדואר של האדם האחר. במידת הצורך, בחר כתובת דואר אלקטרוני אחרת..., הזן כתובת דואר אלקטרוני זו ולאחר מכן בחר אותה.
(אם האפשרות מאת אינה גלויה לצד לחצן אל, הפוך אותה לגלויה על-ידי מעבר אל רצועת הכלים ותחת הכרטיסיה אפשרויות בקבוצה הצג שדות, בחר מאת.)
-
סיים לחבר את הודעת הדואר האלקטרוני ולאחר מכן בחר שלח.
נמעני ההודעה יראו שהיא נשלחת על-ידיך בשם האדם האחר.
אודות הקצאה ב- Outlook באינטרנט
בשלב זה, הקצאת הרשאות נציג לתיקיות דואר ב- Outlook באינטרנט זמינה באופן חלקי בלבד. עדיין יש לך נציגים, אך עליך להשתמש ב- Outlook הקלאסי כדי להקצות הרשאות אלה תחילה.
לאחר הקצאת גישת נציג ב- Outlook הקלאסי, האדם שאתה משתף תיקיה יכול לגשת לתיקיה זו מתוך תיבת הדואר החדשה שלו ב- Outlook, והתגובות שלו יוצגו בשמך.
עצה: אם אתה מעוניין להקצות גישת נציג רק בעת שיתוף לוחות שנה, תוכל כבר לעשות זאת ב- Outlook החדש. ראה שיתוף לוח שנה וגישה אליו באמצעות הרשאות עריכה או נציג.
בעלים של תיבת דואר: הענקת גישת נציג לאדם אחר
-
העבר את הלחצן הדו-מצבי החדש של Outlook בחזרה ל- Outlook הקלאסי.
הערה: לקבלת עזרה במעבר חזרה ל- Outlook הקלאסי, ראה הפעלת Outlook חדש ו- Outlook הקלאסי זה לצד זה.
-
מ- Outlook הקלאסי, בחר קובץ > פרטי > הגדרות חשבון >גישת נציג.
-
בחר הוסף.
-
בחלון הוספת משתמשים, הקלד את שם האדם והקש Enter כדי לחפש אותו.
-
בחר את שם האדם, בחר הוסף ולאחר מכן בחר אישור.
-
תחת הרשאות נציג, הגדר חמש אפשרויות אלה ל'ללא':לוח שנה, משימות, תיבת דוארנכנס, אנשי קשרוהערות.
בחירה באפשרות ללא עבור כל אחת מאפשרויות אלה מעניקה לנציג את היכולת הבסיסית לשלוח הודעות בשמך, אך לא יותר. הענק לנציג הרשאות נוספות (כגון היכולת לראות את תיבת הדואר הנכנס שלך) על-ידי בחירת תיבת דואר נכנס, ומהרשימה הנפתחת בחר בודק, מחבר או עורך. לקבלת הסבר מפורט יותר אודות אפשרויות אלה, עיין בסעיף להלן אפשרויות להקצאת תיקיה.
-
כדי לשלוח הודעה אוטומטית לנציג שלך, בחר בתיבת הסימון שלח הודעה באופן אוטומטי לנציג המסכם הרשאות אלה.
-
בחר אישור.
-
בחר בלחצן 'הקודם' כדי לחזור ל'דואר ' שלך. כעת באפשרותך לחזור ל- Outlook החדש כדי לשתף תיקיות ספציפיות.
נציג: הוספת תיבת דואר של אדם אחר לפרופיל שלך
אם מישהו העניק לך גישת נציג לתיבת הדואר שלו, עליך להוסיף את תיבת הדואר שלו לרשימת התיקיות של הדואר שלך. ניתן לעשות זאת באמצעות Outlook החדש.
-
מתוך רשימת תיקיות הדואר שלך, בחר משותף איתי כדי >או תיבת דואר משותפת.
-
התחל להקליד את שם האדם שהנה לך גישת נציג ולאחר מכן בחר את שמו מתוך איש הקשר המוצע.
-
בחר הוסף.
נציג: שליחת דואר אלקטרוני בשם האדם האחר
לאחר השלמת ההכנה, הנציג יכול כעת לשלוח דואר אלקטרוני בשמו של האדם האחר:
-
מתוך Outlook חדש, פתח הודעת דואר אלקטרוני חדשה.
-
מעל השורה אל, בחר מ ולאחר מכן בחר את תיבת הדואר של האדם האחר. במידת הצורך, בחר כתובת דואר אלקטרוני אחרת..., הזן כתובת דואר אלקטרוני זו ולאחר מכן בחר אותה.
(אם האפשרות מאת אינה גלויה לצד לחצן אל, הפוך אותה לגלויה על-ידי מעבר אל רצועת הכלים ותחת הכרטיסיה אפשרויות, בחר הצג מאת.)
-
סיים לחבר את הודעת הדואר האלקטרוני ולאחר מכן בחר שלח.
נמעני ההודעה יראו שהיא נשלחת על-ידיך בשם האדם האחר.
אפשרויות להקצאת תיקיה
בעת הוספת נציג, באפשרותך להעניק לנציג רמות הרשאה נפרדות עבור תיקיות לוח השנה, תיבת הדואר הנכנס, פנקס הכתובות, המשימות וההערות שלך:
|
רמת הרשאה |
פעילויות שנציג יכול לבצע |
|---|---|
|
עורך |
קריאה, יצירה ושינוי של פריטים, כולל שינוי ומחיקה של פריטים שבעלי החשבון יצר. לדוגמה, נציג בעל הרשאות עורך יכול ליצור בקשות פגישה ישירות בלוח השנה של בעלי החשבון ולהגיב לבקשות לפגישה בשם בעלי החשבון. |
|
מחבר |
קריאה ויצירה של פריטים ושינוי ומחיקה של פריטים שהוא יוצר. |
|
בודק |
קריאה של פריטים בלבד. לדוגמה, הנציג יכול לקרוא הודעות בתיבת הדואר הנכנס של בעלי החשבון. |










