ניהול הודעות ב- Microsoft Teams
Microsoft Teams מציע דרכים שונות לגשת להודעות, לקבל ולנהל אותן. הגדרות אלה כוללות כיצד, מתי והיכן מופיעות ההודעות שלך, הגדרות מותאמות אישית עבור ערוצים, צ'אט, מראה וצלילים, כיבוי הודעות ספציפיות וכן הלאה.
כדי לנהל את ההודעות שלך, בחר הגדרות ועוד 


ניהול הגדרות כלליות עבור הודעות
במקטע כללי של הודעות ופעילות, באפשרותך לקבוע את תצורת ההודעות בכמה דרכים חשובות, ולהבטיח ש- Teams מספק לך את רמת ההודעות והתזכורות המתאימות ביותר עבורך.
ניהול הודעות כלליות
במקטע הודעות , יש לך כמה אפשרויות לקבוע את תצורת הצלילים ומתי הודעות מוצגות. חוויות אלה כוללות:
-
השמע צלילים עם הודעות: כל הודעה תכלול צליל מערכת כדי להתריע בהתראות.
-
השמע צליל עם שיחות נכנסות, בקשות להצטרפות והודעות התחלה של פגישות: רק שיחות נכנסות, בקשות להצטרפות לפגישות והודעות על התחלת פגישה יכללו צליל מערכת כדי להתריע בהתראות.
-
הצג תצוגות מקדימות של הודעות ותוכן בהודעות: תצוגה מקדימה קצרה של ההודעה או התוכן תיכלל בהודעה.
-
הצג הודעות במהלך שיחות ופגישות: הודעות יוצגו גם אם אתה נמצא בשיחה או בפגישה.
באפשרותך גם להשתמש בתיבת הדו-מצבי כדי להפעיל או לכבות את כל ההודעות.
הודעות דואר אלקטרוני של פעילות שלא נענתה
במקטע הודעות דואר אלקטרוני של פעילות שלא נענתה, באפשרותך להגדיר את התדירות של הודעות דואר אלקטרוני בסיכום שמפרטות את הפעילות שלא נענתה, או לבטל תכונה זו.
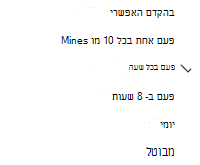
אפשרויות לתדירות הודעות דואר אלקטרוני המסכם פעילויות שלא נענו.
התאמה אישית של הודעות צ'אט וערוצים
ניתן לנהל הודעות עבור צ'אטים וערוצים ברמה פרטנית, כך שתוכל להתאים אישית את ההודעות שלך לסגנון העבודה האישי שלך. במקטעים צ'אטים וערוצים של הודעות ופעילות, באפשרותך לבצע את הפעולות הבאות:
-
כדי לקבל הודעה על הודעות צ'אט, באפשרותך לבחור שהודעות אלה יוצגו בכרזת הכרזה או יהיו כבויות.
-
כדי לקבל הודעה כאשר אתה @mentioned, השתמש בתיבת הדו-מצבי כדי להפעיל או לבטל הודעות אלה.
-
בנוסף, באפשרותך לקבוע תצורה @mentions עבור קבוצות וערוצים @mentions, תגיות, עבור כל המשתתפים בצ'אט או עבור האנשים @mentions.
-
קבע היכן יוצגו תשובות לפרסומים ותשובות בערוץ שלך.
-
קבע היכן מוצגים תגובות ותגובות של 'אהבתי'.
-
קבע היכן יוצגו תשובות לפרסומים ותשובות בערוץ שלך.
לקבלת מידע נוסף, ראה התאמה אישית של הודעות ערוץ.
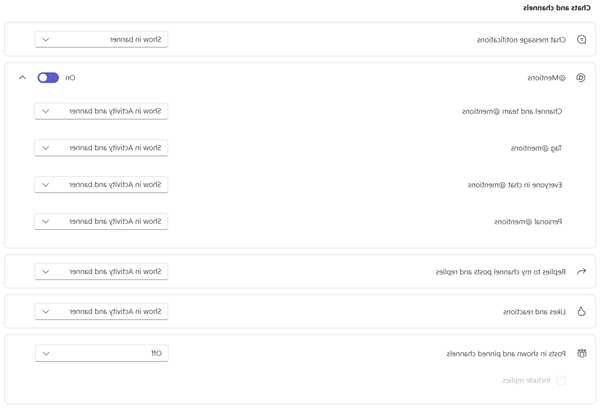
קיימות דרכים רבות לקבוע את התצורה של הודעות צ'אט וערוצים ב- Teams.
ניהול הודעות של פגישות
במקטע פגישות של הודעות ופעילות, באפשרותך לקבוע את התצורה של אופן הצגת ההודעות לתחילת הפגישה, והודעות צ'אט במהלך פגישות.
-
ניתן להפעיל או לבטל הודעות לגבי התחלת פגישה באמצעות הלחצן הדו-מצבי.
-
ניתן להגדיר הודעות צ'אט בפגישה להשתקה, ביטול השתקה או השתקה עד שאני מצטרף להודעה או שולח הודעה.
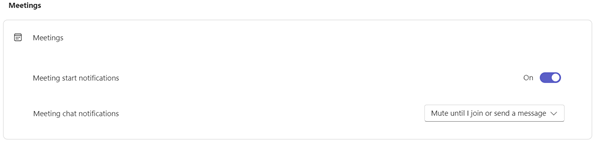
ניהול הודעות לוח שנה
במקטע לוח שנה של הודעות ופעילות , באפשרותך לקבוע את התצורה של אופן ההצגה של הודעות עבור פגישות בלוח השנה שלך, כגון הזמנות חדשות, עדכונים, ביטולים ומתי פגישות ארגנת מועברות לאחרים.
-
הזמנות, עדכונים וביטולים חדשים שנשלחו אלי מאפשרים לך להציג הודעות בפעילות, בפעילות וכרזה, או לבטל הודעות אלה.
-
כאשר אנשים העברה של פגישות שאורגנו מאפשרות לך להציג הודעות בפעילות, בפעילות וכרזה, או לבטל הודעות אלה.
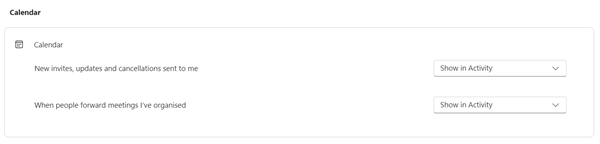
ניהול הודעות של אפליקציות
ניתן להוסיף אפליקציות בודדות (כגון Power BI, Loop ועוד) לצוותים, ובאפשרותך לנהל ולהגדיר הודעות עבור כל אחת מאפליקציות אלה.
-
ניתן להגדיר אפליקציות כדי להפעיל או לבטל את ההודעות עבור כל אפליקציה באמצעות הלחצן הדו-מצבי לצד שם האפליקציה.
-
בנוסף, אפליקציות מסוימות עשויות לאפשר אפשרויות נוספות כדי לאפשר לך להציג הודעות בפעילות, בפעילות וכרזה, או לבטל הודעות אלה.
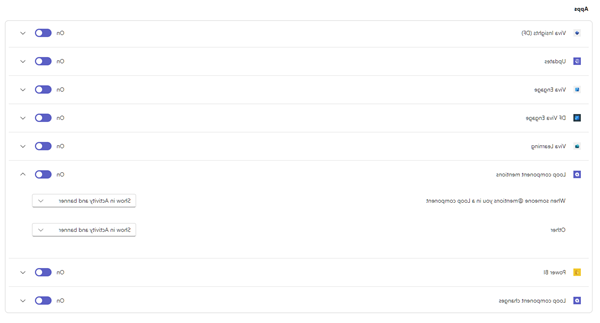
הערה: המקטע יישומים לא יוצג עד להוספת יישומים בודדים ל- Teams, ותקבל את הודעת היישום הראשונה שלך.
הודעות ערוץ מרשימת הצוותים
רחף מעל ערוץ ברשימת Teams ובחר אפשרויות נוספות 

עבור כל ערוץ, באפשרותך לקבוע תצורה של הודעות בשתי דרכים:
-
עבור כל הפרסומים החדשים, באפשרותך לבחור כרזה והזנה, הצג בהזנה בלבדוכבה. באפשרותך גם לבחור לכלול תשובות על-ידי סימון התיבה כלול תשובות.
-
עבור אזכורי ערוץ, באפשרותך לבחור כרזה והזנה, הצג בהזנה בלבדוכבה.
הערה: כברירת מחדל, הודעות על פרסום חדש בערוץ מבוטלות, @mentions יופיעו הן כרזה והן בהזנה. כדי לחזור להגדרות ברירת המחדל, בחר איפוס לברירת המחדל.
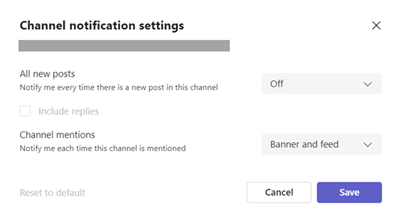
ניהול הודעות מ'פעילות'
עבור אל 


תראה את המסך הגדרות > הודעות ופעילות כפי שתואר קודם לכן במאמר.
נושאים קשורים
שיטות עבודה מומלצות עבור הודעות Teams
דברים ראשונים שצריך לדעת על הודעות
כדי להתאים אישית את ההודעות שלך, הקש על תמונת הפרופיל שלך בחלק הימני העליון של האפליקציה למכשירים ניידים ולאחר מכן בחר הודעות. כדי לפתור בעיות בהודעות במכשירים ניידים, ראה פתרון בעיות בהודעות עבור אפליקציות Teams למכשירים ניידים.
נושאים קשורים
שיטות עבודה מומלצות עבור הודעות Teams
דברים ראשונים שצריך לדעת על הודעות
כדי להתאים אישית את ההודעות שלך, הקש על תמונת הפרופיל שלך בחלק הימני העליון של האפליקציה למכשירים ניידים ולאחר מכן בחר הודעות. כדי לפתור בעיות בהודעות במכשירים ניידים, ראה פתרון בעיות בהודעות עבור אפליקציות Teams למכשירים ניידים.
נושאים קשורים
שיטות עבודה מומלצות עבור הודעות Teams
דברים ראשונים שצריך לדעת על הודעות










