הדברים הראשונים שיש לדעת על הודעות ב- Microsoft Teams
לפניכם מי, מה, איפה וששש! של הגדרות הודעה ב-Microsoft Teams. בקר בנהל הודעות ב-Teams לקבלת פרטים נוספים לגבי האופן שבו ניתן להתאים את הגדרות ההודעה שלך.
1. הגדרות ההודעות נמצאות תחת הגדרות ועוד
גש להגדרות של הודעות על-ידי 

וידאו: כיצד לגשת אל הגדרות הודעה
2. ניתן להפעיל או לכבות את צלילי הודעה
כדי לבחור אם צליל יושמע עם הודעות ושיחות חדשות, בחר את תמונת הפרופיל שלך בפינה השמאלית העליונה של Teams ולאחר מכן הגדרות> הודעות > השמע צלילים עבור שיחות והודעות נכנסות. הגדרה זו מופעלת כברירת מחדל.
הערה: נכון לעכשיו, רק מכשירים ניידים של Android יכולים לבחור את סוג הצליל שיושמע עבור הודעות.
3. קיימות הגדרות ברירת מחדל
אם אינך משנה דבר בנוגע להודעות Teams שלך, תקבל גם הודעות בשולחן העבודה וגם התראות בהזנת הפעילות עבור @אזכורים, הודעות ישירות (צ‘אט) ועבור כל שיחה חדשה ו@אזכור חדש בערוצים ובצוותים שמופיעים ברשימת הצוותים שלך.
ניתן לשנות את כל ברירות המחדל האלו. למד כיצד לבחור את ההגדרות הנכונות כדי שיתאימו להעדפות שלך
4. קיימות שלוש דרכים לקבל הודעה
הזנת הפעילות
תוכל למצוא אותה בפינה השמאלית העליונה של Teams. כאן ניידע אותך בנוגע למה שקורה בכל הצוותים והערוצים שלך.
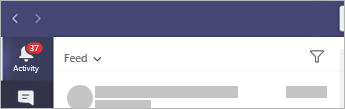
לאחר מכן, יש את הצ'אט
זהו המקום שבו מתרחשות שיחות קבוצתיות ושיחות אחד על אחד. כאשר אתה מקבל הודעות מרובות, אנחנו נספור אותן עבורך.
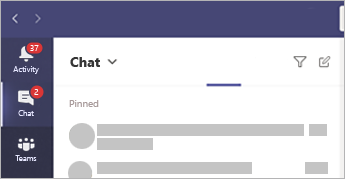
הודעות - שולחן עבודה - נקרא גם “כרזה“
ב-Windows, הודעות אלו יופיעו בפינה השמאלית התחתונה של המסך ולאחר מכן יעברו אל מרכז הפעולה.
ב- Mac OS, הן מופיעות בפינה השמאלית העליונה של המסך ולאחר מכן עוברות למרכז הבקרה.
הערה: אם אתה משתמש ב-Teams באינטרנט, חלק מהדפדפנים יציגו הודעות רק בכרטיסיית הדפדפן שבו Teams פועל.
באפשרותך גם להחליט אם הודעות שולחן העבודה שלך מציגות תצוגה מקדימה של ההודעה או לא. עבור אל הגדרות >התראות >תצוגה מקדימה של הודעות.
Windows
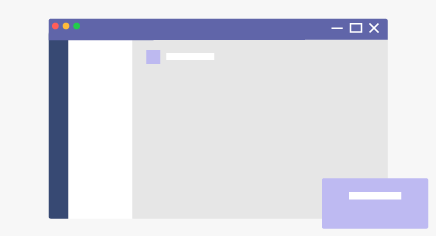
Mac
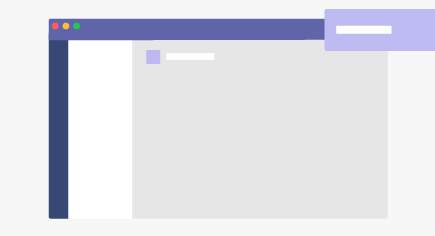
5. הדברים שונים מעט במכשיר נייד
אחד הדברים הראשונים שתרצה לעשות הוא לבחור אם תמיד לשלוח הודעות לטלפון שלך, או רק כשאני לא פעיל בשולחן העבודה. (לאחר 3 דקות של חוסר פעילות, אתה נחשב ללא פעיל.)
הדבר הבא שתרצה לעשות הוא לוודא שאתה מגדיר את שעות השקט שלך. כדי לעשות זאת, עבור אל עוד 
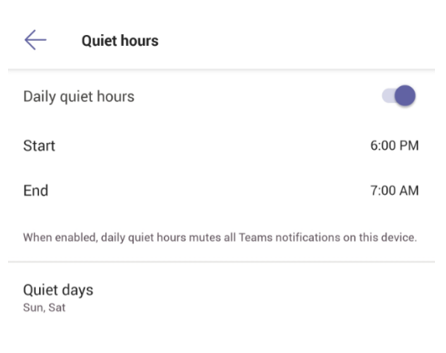
6. באפשרותך גם להגדיר הודעות בכל ערוץ.
כאשר מוסיפים אותך לקבוצה, נציג בפניך, באופן אוטומטי, את שלושת הערוצים הפעילים ביותר בצוות. ערוצים אלו ישלחו אליך הודעות כאשר מישהו @מאזכר אותך בערוץ. כדי לקבל הודעות גם עבור כל השיחות והתשובות החדשות, בחר אפשרויות נוספות... > הודעות ערוץ, או עבור אל הגדרות הודעות, ותחת ערוצים מוצגים בחר ערוך.










