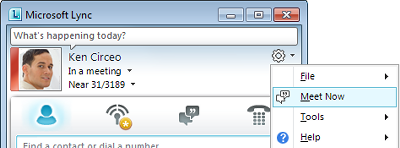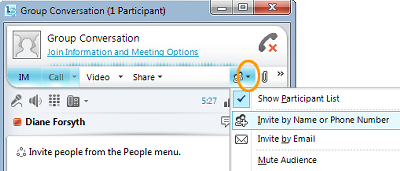השתמש במדריך זה כדי ללמוד כיצד לנהל פגישות מקוונות ושיחות ועידה לא מתוכננת באמצעות תוכנת התקשורת Microsoft® Lync™ 2010.
איזו פעולה ברצונך לבצע?
התחל לשתף פעילויות
נדרשות כמה לחיצות בלבד כדי לשתף את המסך עם עמית לעבודה במיקום אחר, להציג מצגת רשמית של Microsoft® PowerPoint ® או לשתף רעיונות בלוח הציור.
שיתוף שולחן העבודה או הצגים שלך
-
בחלון הראשי של Lync, ברשימת אנשי הקשר שלך, לחץ פעמיים על שם של איש קשר.
-
כאשר חלון השיחה נפתח, לחץ על תפריט שיתוף.
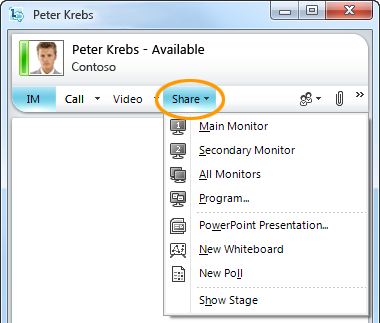
-
בחר אילו צגים לשתף.
הערה: בכל פעם שאתה משתף או מציג באופן פעיל, מוצג סרגל בחלק העליון של החלון שמציין אתה משתף.

בחר תוכנית לשיתוף
לעתים ברצונך לשתף רק תוכנית אחת ואת החלונות שלה.
-
בחלון השיחה, לחץ על תפריט שיתוף ולאחר מכן לחץ על תוכנית.
-
בתיבת הדו-שיח שיתוף תוכניות, לחץ פעמיים על התוכנית שברצונך להציג.
הערה: בכל פעם שאתה משתף תוכנית באופן פעיל, מוצג סרגל בחלק העליון של החלון עם הכיתוב אתה משתף כעת ומופיע זוהר מסביב לחלון התוכנית המציין מה מוצג.
הפסקת שיתוף שולחן העבודה, הצגים או התוכניות שלך
-
בסרגל השיתוף בחלק העליון של המסך, לחץ על לחצן הפסקשיתוף.

תן למישהו שליטה בשולחן העבודה שלך
כשאתה מתחיל לשתף את שולחן העבודה, הצג או התוכנית, כל השליטה בידיים שלך. כשתהיה מוכן, תוכל לאפשר לאחרים להשתמש בעכבר ובלוח המקשים שלהם כדי לנווט ולבצע שינויים במחשב שלך. תוכל לקחת את השליטה לידיך בכל עת.
-
בסרגל השיתוף, לחץ על תפריט הענק שליטהולאחר מכן בצע אחת מהפעולות הבאות:
-
כדי לאפשר לכל משתתפי הפגישה להשתלט על המחשב באופן אוטומטי, לחץ על קבל בקשות לשליטה באופן אוטומטי.
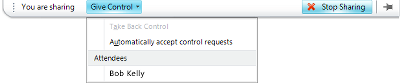
-
כדי להעניק שליטה רק לאדם מסוים, לחץ על שם האדם תחת משתתפים.
הערה: אם תבחר אדם מסוים, אדם זה יוכל מיד לשלוט בעכבר שלך ולבצע פעולות עריכה באמצעות לוח המקשים שלו. אם תבחר באפשרות קבל בקשות שליטה באופן אוטומטי, אנשים יקבלו שליטה באופן אוטומטי כאשר הם ילחץ על בקש שליטה.
קח את השליטה לידיך בכל עת
-
בסרגל השיתוף, לחץ על תפריט הענקשליטה.
-
אם האפשרות קבל בקשות שליטה באופן אוטומטי נבחרה, לחץ עליה כדי לנקות אותה. לחלופין, כדי לקבל בחזרה את השליטה ממשתמש מסוים, לחץ על החזר לעצמך את השליטה.
הצגת מצגת PowerPoint בבטחה
העברת מצגת מוכנה לקבוצה, סביר להניח שתרצה לשלוט בתוכן, בקצב ובתוכן שמוצג בכל עת.
-
בחלון הראשי של Lync, ברשימת אנשי הקשר שלך, לחץ פעמיים על שם איש הקשר.
-
בחלון השיחה, לחץ על תפריט שיתוףולאחר מכן לחץ על PowerPoint מצגת.
-
בתיבת הדו PowerPoint הצג רשימה, לחץ פעמיים PowerPoint על המצגת שברצונך להציג. ברגע שהתוכן יומר ויעלה, המשתתפים האחרים יוכלו לראות את המצגת שלך.
הערה: בכל פעם שאתה מציג, מוצג סרגל בחלק העליון של החלון המציין שאתה מציג כעת.
הפסק להציג
-
בסרגל השיתוף, לחץ על הפסק להציג.
הקלטת שיחות, שיחות או פגישות מקוונות
באפשרותך להקליט פגישות מקוונות, שיחות ושיחות. כברירת מחדל, הקלטות נשמרות במחשב שלך ב- C:\Users\username\Lync 2010 Recordings.
הקלטת שיחה או שיחה
כאשר אתה בפגישה, שיחה או שיחה, באפשרותך להתחיל להקליט.
-
בחלון השיחה, לחץ על תפריט אפשרויות נוספות ולאחר מכן לחץ על התחל הקלטה.

הפעלת הקלטה
באפשרותך להפעיל הקלטות ממנהל ההקלטות של Microsoft® Lync™ 2010 על-ידי ביצוע הפעולות הבאות:
-
לחץ על התחל, לחץ על כל התוכניות, לחץ על Microsoft Lync 2010 ולאחר מכן לחץ על מנהל ההקלטות של Microsoft Lync 2010.
-
במנהל ההקלטות של Microsoft Lync 2010, לחץ על הקלטה ולאחר מכן לחץ על הפעל.
ייצוא הקלטה להפצה
באפשרותך גם לייצא הקלטה שניתן לשמור במיקום משותף ולשלוח אותה כקובץ מצורף לדואר אלקטרוני.
-
במנהל ההקלטות של Lync 2010, לחץ על הקלטות Lync, לחץ על הקלטה, לחץ על יצא ולאחר מכן בצע את השלבים המפורטים. כברירת מחדל, ההקלטה הניתנת להפצה נשמרת בתיקיה C:\Users\username\Lync 2010 Recordings.