באפשרותך להשתמש ב- Access כדי לעבוד במצב לא מקוון עם נתונים המקושרים לרשימות SharePoint. פעולה זו יכולה להיות שימושית, לדוגמה, אם עליך להיות מחוץ למשרד או אם עליך להמשיך לעבוד כאשר שרת אינו זמין או אם איבדת חיבורים לשרת.
סקירה כללית
לפני העבודה במצב לא מקוון עם נתונים מאתר SharePoint, תחילה עליך ליצור קישורים בין הטבלאות של Access לרשימות SharePoint. לאחר מכן תוכל להעביר את הרשימות למצב לא מקוון כדי לעדכן או לנתח אותן באמצעות Access. כאשר אתה מתחבר מחדש, באפשרותך לסנכרן את הנתונים כך שמסד הנתונים והרשימות יתעדכנו. אם מסד הנתונים שלך כולל שאילתות ודוחות, באפשרותך להשתמש בהם כדי לנתח את הנתונים המקושרים.
אם תעדכן נתונים במצב לא מקוון, תוכל לסנכרן את השינויים כאשר Access יתחבר לשרת שוב. אם מתרחשות התנגשויות נתונים - לדוגמה, אם מישהו מעדכן רשומה בשרת בזמן שאדם אחר מעדכן את אותה רשומה במצב לא מקוון - באפשרותך לפתור את ההתנגשות בעת הסינכרון.
באפשרותך לקשר טבלאות של Access לרשימות באמצעות כמה שיטות. לדוגמה, באפשרותך להעביר את מסד הנתונים שלך לאתר SharePoint, המקשר גם את הטבלאות במסד הנתונים לרשימות באתר. לחלופין, באפשרותך לייצא נתונים מרשימה בתצוגת גליון נתונים באתר SharePoint לטבלת Access. לדוגמה, באפשרותך להשתמש בדוח ב- Access כדי לסכם את הנתונים. לקבלת מידע נוסף אודות קישור לנתונים של SharePoint מ- Access, ראה ייבוא נתונים או קישור לנתונים ברשימת SharePoint.
עבודה במצב לא מקוון עם רשימות SharePoint ב- Access
החל מ- Access 2010, עבודה במצב לא מקוון עם רשימות SharePoint מקושרות היא יותר תהליך אוטומטי המנוהש על-ידי Access. אם ל- Access אין אפשרות להתחבר לאתר SharePoint שבו שוכנות רשימות SharePoint המקושרות שלך, ייתכן שאיבדת את הקישוריות לאינטרנט, Access עובר למצב לא מקוון. בשורת המצב בפינה השמאלית התחתונה של חלון Access תראה הודעה המציינת שכל טבלאות SharePoint מנותקות. אם תלחץ על >מידע נוסף, תראה גם הודעה דומה המציינת שיש לך טבלאות מנותקות. כאשר אתה נמצא במצב לא מקוון, באפשרותך להמשיך להוסיף, לערוך ולמחוק נתונים בעותק מקומי המאוחסן במטמון של נתוני רשימת SharePoint.
Access ממשיך לנסות להתחבר מחדש במרווחי זמן קבועים עם הרשימות המקושרות בשרת SharePoint. לאחר ש- Access ישלח מחדש חיבור לאתר SharePoint, תראה סרגל הודעות מתחת לרצועת הכלים השואל אם ברצונך לסנכרן את הנתונים הלא מקוונים שלך עם השרת.

לחץ על סנכרן ו- Access יתחבר מחדש לרשימות SharePoint המקושרות ולאחר מכן ינסה למזג את כל שינויי הנתונים.
פתרון שינויים מתנגשים בנתונים
התנגשות מתעוררת כאשר שני משתמשים משתנים באותו חלק מהנתונים או המבנה של רשימה. המשתמש ששולח שינוי ראשון יצליח לבצע את השינויים שביצע, אך המשתמש השני יקבל הודעה על התנגשות.
לדוגמה, משתמש א' משנה את העמודה City בשורה השלישית מדאלאס לסיאטל, ובאותו זמן, אתה משנה את התא מדאלאס ליוסטון. השינויים של משתמש א' נשלחים תחילה לשרת ולאחר מכן השינויים שביצעת. השרת מודיע לך על התנגשות ומאפשר לך לפתור את ההתנגשות.
הערה: תתרחש התנגשות גם כאשר משתמשים עורכים תאים שונים באותה שורה.
לא תוכל לבצע שינויים ברשומה שיש בה התנגשות עד לפתרון ההתנגשות.
אם Access מזהה התנגשויות נתונים במהלך סינכרון השינויים הלא מקוונים שלך עם שרת SharePoint, תראה את תיבת הדו-שיח פתרון התנגשויות .
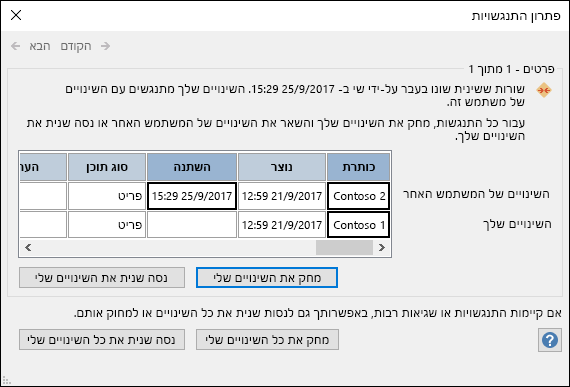
בצע אחת מהפעולות הבאות:
-
כדי לפתור את ההתנגשות או השגיאה המוצגות כעת על-ידי התעלמות מהשינויים שביצעת ברשומה, לחץ על בטל את השינויים שלי. השינויים שביצעת יאבדו.
-
כדי לפתור את כל ההתנגשויות והשגיאות הממתינות על-ידי התעלמות מכל השינויים ברשימה, לחץ על בטל את כל השינויים שלי.
-
כדי לפתור את ההתנגשות או השגיאה המוצגת כעת על-ידי החלה מחדש של השינויים, לחץ על נסה שוב את השינויים שלי. במקרה של התנגשות, אם אתה והמשתמש האחר תשנה את אותה עמודה, השינויים שביצעת יחליפו את השינויים של המשתמש האחר. אם תערוך עמודות שונות, השינויים שלך ימוזגו עם השינויים של המשתמש האחר.
-
כדי לפתור את כל ההתנגשויות והשגיאות הממתינות על-ידי החלה מחדש של השינויים, לחץ על נסה שוב את כל השינויים שלי.
-
כדי להציג את פרטי ההתנגשות או השגיאה הבאה, לחץ על הבא בפינה השמאלית העליונה של תיבת הדו-שיח.
-
כדי להציג את פרטי ההתנגשות או השגיאה הקודמת, לחץ על הקודם בפינה השמאלית העליונה של תיבת הדו-שיח.
-
כדי לפתור התנגשויות ושגיאות במועד מאוחר יותר, לחץ על סגור בפס הכותרת של תיבת הדו-שיח.
הערות
-
רשת הפרטים מציגה את כל העמודות בתצוגה הנוכחית שלך. אם העמודות אינן גלויות, השתמש בפס הגלילה האופקי כדי לגלול, או גרור את הקצה השמאלי של תיבת הדו-שיח כדי להגדיל את רוחב רשת הפרטים.
כדי לשנות את גודל התצוגה של התוכן של עמודה, לחץ על העמודה ברשת הפרטים. השינויים שביצעת והשינויים של המשתמש האחר יוצגו בתיבת הדו-שיח פרטי שדה. תיבת הדו-שיח שימושית גם להצגת שינויי עיצוב של טקסט עשיר.
-
רשת הפרטים מציגה שורה שנמחקה, במקום שורת נתונים, אם אתה או המשתמש האחר מוחקים שורה. אם המשתמש האחר מוחק את השורה, תיבת הדו-שיח אינה מציגה את שם המשתמש או את התאריך והשעה של המחיקה. כמו כן, לא תוכל לנסות שוב את השינויים.
הגדרת אפשרות לאחסון במטמון של שירות אינטרנט וטבלאות SharePoint
הגדרת ברירת המחדל עבור מסדי נתונים חדשים ב- Access 2010 ואילך היא לאחסן במטמון שירות אינטרנט וטבלאות מקושרות של SharePoint. אם ברצונך לשנות אופן פעולה זה ולהשתמש במקום זאת באופן הפעולה הקיים ב- Access 2007, לחץ על קובץ >אפשרויות כדי לפתוח את תיבת הדו-שיח אפשרויות Access . לחץ על מסד נתונים נוכחי כדי לראות את ההגדרות המפורטות תחת אחסון במטמון של שירות אינטרנט וטבלאות SharePoint.
-
השתמש בתבנית המטמון התואמת ל- Microsoft Access 2010 ואילך בחר באפשרות זו כדי ש- Access ימטמון עותק מקומי של נתונים מקושרים. הגדרה זו יכולה לשפר את הביצועים בעת עבודה עם נתונים מקושרים. טעינה והצגה של נתונים מקושרים יתבצעו במהירות רבה יותר באמצעות אפשרות זו. נקה אפשרות זו אם ברצונך להשתמש באופן הפעולה של אחסון במטמון הקיים ב- Access 2007.
-
נקה מטמון בעת סגירה בחר באפשרות זו כדי ש- Access ינקה את כל הנתונים המקומיים המאוחסנים במטמון מהזיכרון בעת סגירת מסד הנתונים.
-
לעולם אל תמטמון בחר באפשרות זו כדי ש- Access לא ימטמון עותק מקומי של נתונים בעת עבודה עם מקורות הנתונים המקושרים של SharePoint.
הערה: האפשרויות נקה מטמון בסגירה ולעולם אל תאחסן במטמון אינן זמינות אם אתה מנקה את ההגדרה השתמש בתבנית המטמון התואמת ל- Microsoft Access 2010 ואילך.
האם ניתן לעבוד במצב לא מקוון באופן ידני ב- Access 2010 ואילך?
כדי לקבל שליטה ידנית בעבודה במצב לא מקוון עם נתוני SharePoint מקושרים ב- Access 2010 ואילך, יהיה עליך לנקות את ההגדרה השתמש בתבנית המטמון התואמת ל- Microsoft Access 2010 ואילך עבור מסד הנתונים הנוכחי שנמצא בתיבת הדו-שיח אפשרויות Access. עיין בסעיף הקודם המסביר כיצד לחפש ולהגדיר אפשרות זו.
הערה: ייתכן שתתבקש לסגור ולפתוח מחדש את מסד הנתונים לאחר שינוי ההגדרה.
לאחר שתנקה את ההגדרה השתמש בתבנית המטמון התואמת ל- Microsoft Access 2010 ואילך, תראה קבוצת פקודות רשימות אינטרנט מקושרת מופיעה בכרטיסיה נתונים חיצוניים.
בקבוצה זו, תראה פקודות כגון עבודה במצב לא מקוון, סינכרון, קישור מחדש רשימות ופקודות אחרות. אלה הן אותן פקודות שהיו ב- Access 2007 בקבוצה 'רשימות SharePoint' בכרטיסיה 'נתונים חיצוניים'.
כדי לעבוד במצב לא מקוון עם נתוני רשימת SharePoint במצב זה, לחץ על עבוד במצב לא מקוון.
כדי לסנכרן את הרשימות הלא מקוונות עם נתונים מהשרת, לחץ על סנכרן.
כדי לחבר מחדש את הטבלאות המקושרות לאחר עבודה במצב לא מקוון, לחץ על עבוד במצב מקוון.
משתמש ב- Access 2007?
כדי לבצע הליך זה, תחילה עליך לקשר את טבלאות Access לרשימות SharePoint.
הערה: אם יש לך מסד נתונים שכבר פורסם באתר SharePoint, תחילה עליך לשמור עותק מקומי של מסד הנתונים ולאחר מכן להפוך את הרשימות למצב לא מקוון.
-
פתח את מסד הנתונים המקושר לרשימות SharePoint.
-
בכרטיסיה נתונים חיצוניים, בקבוצה SharePoint, רשימות על עבוד במצב לא מקוון.
הערה: אם לחצן עבוד במצב לא מקוון אינו זמין, הטבלאות שלך אינן מקושרות לרשימות SharePoint, או שכבר לקחת את נתוני הרשימה למצב לא מקוון.
-
פתח את מסד הנתונים המקושר לרשימות SharePoint שלך.
-
בכרטיסיה נתונים חיצוניים, בקבוצה SharePoint, רשימות על סנכרן.
אם מתרחשת התנגשות על שינוי שביצעת במצב לא מקוון ושינוי שמישהו ביצע בשרת, מופיעה תיבת הדו-שיח פתרון התנגשויות.
תיבת הדו-שיח מציגה מידע אודות ההתנגשות, כגון הסיבה שאירעה השגיאה, ומספקת אפשרויות שתוכל לנסות לשלוח שוב את הנתונים או לבטל את השינויים שביצעת. אם קיימות שגיאות מרובות, באפשרותך להציג את הפרטים של כל שגיאה על-ידי לחיצה על הלחצנים הקודם והבא בתיבת הדו-שיח. ניתן לפתור שגיאות מסוימות רק על-ידי ביטול השינויים שלך.
רשת הפרטים בתיבת הדו-שיח פתרון שגיאות מציגה את כל העמודות בתצוגה הנוכחית שלך. עבור השורה המושפעת, רשת הפרטים מציגה את השינוי שביצעת. אין באפשרותך לערוך את הערכים, אך באפשרותך ללחוץ על כל עמודה כדי לראות פרטים נוספים.
-
בתיבת הדו-שיח פתרון שגיאות, בצע אחת מהפעולות הבאות:
-
אם ברצונך לשמור את השינויים שבוצעו בשרת בפריט שנבחר, לחץ על בטל את השינויים שלי.
-
אם ברצונך לנסות לשלוח שוב את השינויים לפריט שנבחר, לחץ על נסה שוב את השינויים שלי.
בהתאם למצב, ייתכן שיהיה עליך להמתין עד לפתרון הבעיה. לדוגמה, אם אין באפשרותך לסנכרן את השינויים עקב בעיית קישוריות רשת, עליך להמתין עד שתתחבר שוב.
-
אם ברצונך לשמור את השינויים שבוצעו בשרת בכל הפריטים, לחץ על בטל את כל השינויים שלי.
-
אם ברצונך לנסות לשלוח את השינויים שוב לכל הפריטים, לחץ על נסה שוב את כל השינויים שלי.
בהתאם למצב, ייתכן שיהיה עליך להמתין עד לפתרון הבעיה. לדוגמה, אם אין באפשרותך לסנכרן את השינויים עקב בעיית קישוריות רשת, עליך להמתין עד שתתחבר שוב.
הערות:
-
אם ניתן לפתור את השגיאה רק על-ידי ביטול השינויים שביצעת, ייתכן שהלחצנים לניסיון חוזר של השינויים שלך לא יהיו זמינים.
-
באפשרותך לסגור את תיבת הדו-שיח מבלי לבצע פעולה כלשהי, אך לא תוכל לעזוב או לעדכן את הרשימה או לבצע שינויים בעמודה מחושבת עד שתפתור את השגיאה.
-
-
לאחר חיבור מחדש של הטבלאות המקושרות, כל השינויים שתבצע בנתונים או באובייקטים יסונכרנו.
-
פתח את מסד הנתונים המקושר לרשימות SharePoint.
-
בכרטיסיה נתונים חיצוניים, בקבוצה SharePoint, רשימות על עבוד באופן מקוון.
הערה: אם ברצונך לבטל את השינויים שביצעת במצב לא מקוון, לחץ על בטל שינויים בקבוצה רשימות SharePoint.










