Microsoft Lync™ 2010 Attendee הוא לקוח שיחות ועידה המאפשר למשתמשים שלא מותקנת בהם תוכנת תקשורת של Microsoft®® Lync™ 2010, להשתתף בפגישות מקוונות של Lync 2010.
Lync 2010 Attendee מספק כלי תקשורת ושיתוף פעולה לביצוע משימות כגון שליחת וידאו, בקשה והפצה של פקדים וניהול תשאול. משימות אלה ומשימות אחרות מתוארות במאמר זה.
איזו פעולה ברצונך לבצע?
התחל לעבוד
Lync 2010 Attendee הוא לקוח שניתן להשתמש בו כדי להצטרף לפגישה כאשר אין לך Lync 2010. אם צוות התמיכה בארגון שלך עדיין לא הותקן והגדר את Attendee, באפשרותך להתקין אותו לפני שאתה מצטרף לפגישה, או שתוכל להוריד ולהתקין אותו כחלק מתהליך ההצטרפות לפגישה. אם אתה מצטרף כמשתמש אורח ולא כמשתמש מאומת, ייתכן שחלק מיכולות הפגישה יוגבלו לך.
אם לאחר ההתקנה, אתה עובר ישירות אל תפריט התחלה במחשב שבו פועלת מערכת הפעלה של Windows ® כדי לגשת למשתתף, מוצגות לך אפשרויות הגדרה עבור כללי, אישי, רינגטונים וצלילים, התקן שמע והתקן וידאו.
לאחר השלמת המשימות לתחילת העבודה, תהיה מוכן להצטרף לפגישה.
התכונן בקול
אם יש לך מיקרופון ורמקולים, אתה מוכן להשתמש ב- Attendee כדי לדבר ולהאזין כאשר אתה נמצא בפגישות מקוונות. באפשרותך גם לחבר כל מכשיר שהארגון שלך ממליץ לו, כגון אוזניות USB, טלפון או שפופרת מסוג USB. משתתף קובע באופן אוטומטי את ההגדרות, בהתאם למכשיר שאתה מחבר.
באפשרותך לבדוק או לכוונן את הגדרות השמע לפני הפגישה על-ידי לחיצה על התחל, לחיצה על כל התוכניות,Microsoft Lync 2010 Attendee על התקן שמע ולאחר מכן לחיצה על התקן שמע מתוך אפשרויות. באפשרותך להתאים אישית את המכשירים שלך באמצעות המחוון בבחירה במכשיר, תוך הזזת המכשיר שמאלה כדי להקטין את עוצמת הקול או ימינה כדי להגביר אותו.
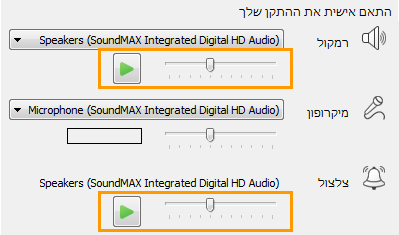
שימוש במצלמת אינטרנט בפגישה
לקבלת חוויית פגישה משופרת ואם הארגון שלך מאפשר זאת, באפשרותך לחבר מצלמת אינטרנט למחשב שלך. משתתף מזהה באופן אוטומטי את מצלמת האינטרנט ומשתמש בה כאשר וידאו זמין בפגישה מקוונת. באפשרותך גם להוסיף או להחליף מכשירים לאחר התקנת Attendee.
קביעת הגדרות מצלמת האינטרנט לפני פגישה
-
לחץ על התחל,לחץ על כל התוכניות, Microsoft Lync 2010 Attendee מכן לחץ על התקן וידאו.
-
אם יש לך יותר ממצלמת אינטרנט אחת, בחר את מצלמת האינטרנט שבה ברצונך להשתמש עבור שיחת וידאו.
-
לחץ על הגדרות האינטרנט כדי לבדוק את מאפייני מצלמת האינטרנט ולשנות אותם במידת הצורך. מאפיינים אלה הוגדרו באופן אוטומטי, כך שתוכל ללחוץ על לחצן ברירת מחדל כדי לחזור להגדרות המקוריות אם משהו ששינית לא היה מה שרצית או שציפית לו.
-
לחץ על החל אם ביצעת שינויים ואתה מרוצה מהם.
ראה את הגדרות מצלמת האינטרנט שלך במהלך פגישה
-
אם אתה בפגישה, הקש ALT, לחץ על הגדרות ולאחר מכן לחץ על אפשרויות.
שליחת הודעה מיידית במהלך פגישה
באפשרותך לנהל שיחת הודעות מיידיות במהלך פגישה. לחצן הודעות מיידיות מוצג באזור פרטי הצטרפות ואפשרויות פגישה המוצג בעת ההצטרפות לפגישה.

-
התחל לשלוח הודעות מיידיות לאנשים על-ידי לחיצה על לחצן הודעה מיידית והקלדת הודעה. לאחר שתסיים להקליד, הקש Enter.
שליחת סרטון וידאו במהלך פגישה
באפשרותך לשלוח וידאו במהלך פגישה.
-
הקש Alt, לחץ על הגדרות, לחץ על אפשרויות ולאחר מכן לחץ על וידאו כדי להתחיל לשלוח את הווידאו.
בקש, קח וה בחזרה את השליטה
כאשר מציג מציג את שולחן העבודה שלו או יישום, באפשרותך לבקש שליטה זמנית. לחץ על בקש שליטה. אם המציג מקבל את בקשתך, באפשרותך להתחיל לשלוט בשולחן העבודה או ביישום שלו. כדי להחזיר את השליטה, לחץ על שחרר שליטה.

הוספת ביאורים לקבצים המוצגים
כאשר מוצגת® PowerPoint ® Microsoft, אם יש לך הרשאות, באפשרותך להשתמש במקשי הביאור בפינה הימנית התחתונה של המצגת. לאחר השלמת הביאורים, תוכל לשמור את המצגת עם הביאורים.
-
כדי למשוך מצגת ולהשתמש בלחצנים של הביאור, לחץ על שתף ולאחר מכן לחץ על PowerPoint מצגת.
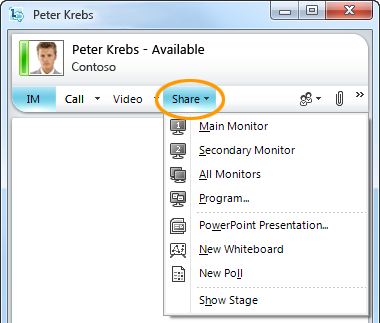
לקבלת מידע נוסף, ראה הצגת PowerPoint שלך.
לקבלת מידע כללי אודות שיתוף שולחן העבודה שלך, ראה שיתוף שולחן העבודה והתוכניות שלך.
ביצוע תשאול
במהלך פגישה, מציג פגישה יכול ליצור ולנהל תשאולים. משאל כולל שאלה אחת, עד שבע אפשרויות אפשריות. בפגישה יכולים להיות כמה תשאולים, אך רק משאל אחד בכל פעם יכול להופיע בשלב השיתוף. באפשרותך ליצור תשאולים, להציג או להסתיר אותם, לסגור או להסיר תשאול, לערוך את התוכן ולשמור את תוצאות התשאול.
-
כדי להתחיל ליצור משאל, בחלון הפגישה, לחץ על שתף ולאחר מכן לחץ על תשאול חדש.
לקבלת מידע נוסף אודות ניהול תשאול, ראה עריכת משאל.
שיתוף פעולה בשולחן עבודה
לוח ציור הוא עמוד ריק עבור הערות, ציורים או תמונות מיובאות שמשתתפים בפגישה יכולים לעבוד עליו יחד.
-
כדי לפתוח לוח ציור חדש, בחלון הפגישה, לחץ על תפריט שיתוף ולאחר מכן לחץ על לוח ציור חדש. השורה התחתונה באיור הבא מציגה את הכלים הזמינים למשתתפים בעת עבודה על לוח הציור.
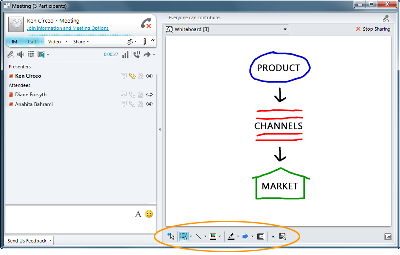
לקבלת מידע מלא, ראה שיתוף פעולה בלוח ציור.










