הערה: מאמר זה סיים את עבודתו, ונוציא אותו משימוש בקרוב. כדי למנוע בעיות של "הדף לא נמצא", אנו מסירים את כל הקישורים שאנו מודעים להם. אם יצרת קישורים לדף זה, הסר אותם. ביחד נוכל לשמור על קישוריות תקינה באינטרנט.
רכיבי ה-Web part של Outlook Web Access מאפשרים לך להציג את התוכן שנבחר מתיקיות בחשבון הדואר האלקטרוני שלך ב-Microsoft Exchange Server 2003 כדי 2007 באתר SharePoint. מאמר זה מסביר כיצד להשתמש ברכיבי Web part אלה כדי להתאים אישית את האתר שלי.
חשוב: רכיבי Web part אלה מחוברים לשרת Office Outlook Web Access של הארגון שלך, ולא ישירות ל-Microsoft Exchange Server. כדי להגדיר את רכיבי ה-Web part של Outlook Web Access, יהיה עליך לקבל את כתובת ה-URL של Outlook Web Access server ממחלקת ה-IT של הארגון שלך.
במאמר זה
מבט כולל על רכיבי ה-Web part של Outlook Web Access
קיימים חמישה רכיבי Web part של Outlook Web Access. ניתן להשתמש באפשרות זו עם Microsoft Exchange Server גירסה 2003 אל 2007:
-
לוח השנה שלי
-
אנשי הקשר שלי
-
המשימות שלי
-
תיבת הדואר הנכנס שלי
-
תיקיית הדואר שלי
רכיבי Web part אלה שימושיים במיוחד עבור האתר שלי, מכיוון שרק אתה (או אדם שיכול להיכנס לחשבון הדואר האלקטרוני שלך ב-Exchange) יוכל לראות את המידע מהתיקיות שלך. אם אתה מציב אחד מרכיבי Web part אלה באתר משותף, משתמשים אחרים יראו את מסך הכניסה של Outlook Web Access ב-Web part.
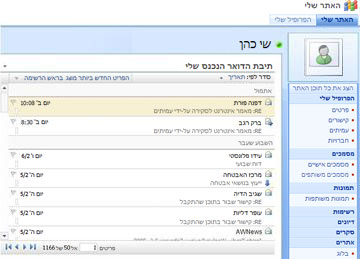
כל Web Part מציג את המידע מתיקיה בחשבון הדואר האלקטרוני שלך, כך שתוכל לבחור את המידע שברצונך להציג באתר שלך. רכיבי ה-Web Part מאפשרים לך להציג בקלות מידע ספציפי, כגון משימות, מבלי להציג את כל המידע שלך ב-Outlook. אם ברצונך לקבל פונקציונליות מלאה של Outlook באתר SharePoint שלך, באפשרותך להשתמש ב-Web part של תצוגת עמוד המקושר לכתובת ה-URL של Outlook Web Access server.
כל רכיבי ה-Web part של Outlook Web Access מספקים תקשורת דו-כיוונית עם חשבון הדואר האלקטרוני שלך ב-Exchange Server: שינויים שאתה מבצע ב-Web part מופיעים ב-Outlook.
הוספת Web part של Outlook Web Access לדף
-
מתוך דף, ברצועת הכלים, לחץ על הכרטיסיה דף ולאחר מכן לחץ על הפקודה ערוך דף .
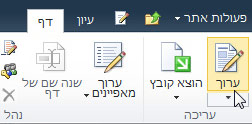
הערה: אם הפקודה ערוך דף אינה זמינה, ייתכן שאין לך את ההרשאות לערוך את הדף. פנה למנהל המערכת.
-
לחץ על הדף שבו ברצונך להוסיף Web Part, לחץ על הכרטיסיה הוספה ולאחר מכן לחץ על Web Part.
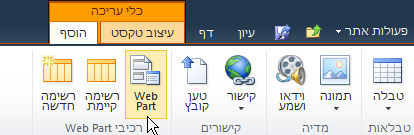
-
תחת קטגוריות, לחץ על Outlook Web App.
-
תחת Web parts, בחר את ה-Web Part של Outlook web Access שברצונך להוסיף לדף ולאחר מכן לחץ על הוסף.
-
בדף, הצבע על ה-Web part, לחץ על החץ למטה ולאחר מכן לחץ על עריכת Web part.
-
במקטע תצורת דואר של חלונית הכלים, הקלד את כתובת ה-URL של שרת Outlook Web Access שלך בתיבה כתובת שרת דואר . לדוגמה, https://mail.contoso.com
-
בתיבת הדואר, הקלד את כתובת הדואר האלקטרוני שלך, כגון connie@contoso.com.
-
קבע את התצורה של האפשרויות האחרות עבור ה-Web part כפי שאתה מעדיף.
-
לחץ על אישור כדי לשמור את ההגדרות ולצאת מחלונית הכלים, או לחץ על החל כדי לראות את השינויים מבלי לסגור את חלונית הכלים.
-
לאחר שתסיים לערוך את הדף, לחץ על הכרטיסיה דף ולאחר מכן לחץ על הפסק עריכה.
הערה: עבור כל רכיבי ה-Web part למעט ה-Web part של אנשי הקשר שלי, באפשרותך לשנות את התצוגה בעת השימוש ב-Web part. אם אתה בוחר שתי תצוגות שורה עבור ה-Web part של אנשי הקשר שלי, אין באפשרותך לשנות אותה בעת השימוש ב-Web part.
תתבקש להיכנס ל-Outlook Web Access.
שימוש ב-Web Part של Outlook Web Access
תיבת הדואר הנכנס ותיקיית הדואר שלי
בתיבת הדואר הנכנס שלי וברכיבי ה-Web part של תיקיית הדואר שלי, באפשרותך:
-
מיון רשימות ההודעות לפי כל אחת מכותרות העמודות
-
מחיקת הודעות
-
שינוי מחוונים של קטגוריות והמשך טיפול
כדי לקרוא את התוכן של הודעה, לחץ על נושא ההודעה. תתבקש להיכנס ל-Outlook Web Access.
כדי לשלוח הודעה, לחץ על כותרת ה-Web part. תתבקש להיכנס ל-Outlook Web Access.
אנשי הקשר שלי
בעת הצגת ה-Web Part של אנשי הקשר שלי, באפשרותך:
-
מיון רשימת אנשי הקשר לפי אחת מכותרות העמודות
-
מחיקת איש קשר
-
שינוי מחוונים של קטגוריות והמשך טיפול
כדי להוסיף או לערוך איש קשר, לחץ על כותרת ה-Web part. תתבקש להיכנס ל-Outlook Web Access.
לוח השנה שלי
בעת הצגת ה-Web part, באפשרותך:
-
בחר את התצוגה יום, שבוע עבודה, שבוע או חודש
-
מחיקה ופעילות
כדי להציג או לערוך פעילות, לחץ פעמיים על הפעילות. תתבקש להיכנס ל-Outlook Web Access. לאחר שתיכנס, תיבת הדו של הפעילות תיפתח.
כדי להוסיף פעילות, לחץ פעמיים על התאריך והשעה עבור הפעילות. תתבקש להיכנס ל-Outlook Web Access. לאחר שתיכנס, תיבת הדו של הפעילות תיפתח.
באפשרותך להשתמש בלחצן חדש בסרגל הכלים של לוח השנה כדי ליצור פעילות חדשה, בקשה לפגישה, הודעת דואר אלקטרוני או איש קשר. לחץ על החץ למטה לצד לחצן חדש ולחץ על הפריט שברצונך ליצור. תתבקש להיכנס ל-Outlook Web Access. לאחר הכניסה, נפתחת תיבת הדו המתאימה.
המשימות שלי
בעת הצגת ה-Web Part של ' הפעילויות שלי ', באפשרותך:
-
מיון משימות לפי כל אחת מכותרות העמודות
-
סימון משימה כמשימה שהושלמה
-
שינוי מחווני קטגוריה והמשך טיפול
-
הוספת פעילות
שימוש ב-Outlook Web Access מאתר SharePoint
אם ברצונך להציג את חשבון Outlook המלא שלך (כל התיקיות) באתר SharePoint שלך, באפשרותך להשתמש ב-Web part של מציג הדף כדי להציג את דף Outlook Web Access.
-
מתוך דף, ברצועת הכלים, לחץ על הכרטיסיה דף ולאחר מכן לחץ על הפקודה ערוך דף .
הערה: אם הפקודה ערוך דף אינה זמינה, ייתכן שאין לך את ההרשאות לערוך את הדף. פנה למנהל המערכת.
-
לחץ על הדף שבו ברצונך להוסיף Web Part, לחץ על הכרטיסיה הוספה ולאחר מכן לחץ על Web Part.
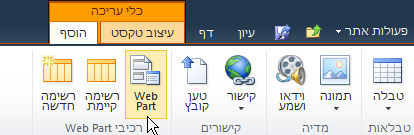
-
תחת קטגוריות, לחץ על מדיה ותוכן.
-
תחת Web parts, בחר את ה-web part של מציג הדף ולאחר מכן לחץ על הוסף.
-
בדף, הצבע על ה-Web part של מציג הדף, לחץ על החץ למטה ולאחר מכן לחץ על עריכת Web part.
-
תחת ' מציג העמודים ' בחלונית הכלים, ודא שהאפשרות ' דף אינטרנט ' נבחרה. בשדה Link , הקלד את כתובת ה-URL של שרת Outlook Web Access שלך, כגון https://mail.contoso.com
-
ייתכן שתרצה להתאים את הגובה של ה-Web Part בחלונית הכלים עד שהוא יציג כמה מהממשק של Outlook Web Access כפי שתרצה. לשם כך, לחץ על מראה תחת האם ל- Web part יש גובה קבוע?, לחץ על כןולאחר מכן הקלד את מספר הפיקסלים, כגון 500.
-
לחץ על אישור כדי לשמור את ההגדרות ולצאת מחלונית הכלים, או לחץ על החל כדי לראות את השינויים מבלי לסגור את חלונית הכלים.
-
לאחר שתסיים לערוך את הדף, לחץ על הכרטיסיה דף ולאחר מכן לחץ על שמור וסגור.
שימוש ברכיבי Web part של Outlook Web App בתוך SharePoint Online
רכיבי Web part של Outlook Web App עדיין אינם פועלים כהלכה כאשר הם משמשים כנגד Exchange Online ב- Microsoft 365 beta. עם זאת, במקום זאת, באפשרותך להשתמש ב-Web part של מציג הדף כדי להציג את המידע שלך ב-Outlook Web App בתוך SharePoint Online.
-
מתוך דף, ברצועת הכלים, לחץ על הכרטיסיה דף ולאחר מכן לחץ על הפקודה ערוך דף .
הערה: אם הפקודה ערוך דף אינה זמינה, ייתכן שאין לך את ההרשאות לערוך את הדף. פנה למנהל המערכת.
-
לחץ על הדף שבו ברצונך להוסיף Web part, לחץ על הכרטיסיה הוספה ולאחר מכן לחץ על רכיבי Web part נוספים.
-
תחת כל הקטגוריות, לחץ על מדיה ותוכן.
-
לחץ על ה-Web part של מציג הדף ולאחר מכן לחץ על הוסף.
-
בדף, הצבע על ה-Web part של מציג הדף, לחץ על החץ למטה ולאחר מכן לחץ על עריכת Web part.
-
תחת ' מציג העמודים ' בחלונית הכלים, ודא שהאפשרות ' דף אינטרנט ' נבחרה. בשדה קישור , הקלד את כתובת ה-URL של Outlook Web App. שים לב שכתובת ה-URL של Outlook חייבת לכלול את הפרמטר exsvurl = 1. לדוגמה, כתובת ה-URL של Outlook דומה בדרך כלל לפעולות הבאות: https://www.outlook.com/owa/?exsvurl=1&cmd=contents&part=1&fpath=inbox&realm=contoso.onmicrosoft.com , כאשר התחום של SharePoint Online "contoso.onmicrosoft.com" מייצג את כתובת ה-URL שבה השתמשת כאשר נרשמת למנוי Microsoft 365 שלך. לקבלת פרטים נוספים על הגדרת כתובת ה-URL של Outlook להזנה בשדה הקישור, ראה שימוש ב-Web part של Outlook Web App שלהלן.
-
ייתכן שתרצה להתאים את הגובה של ה-Web Part בחלונית הכלים עד שהוא יציג כמה מהממשק של Outlook Web Access כפי שתרצה. לשם כך, לחץ על מראה תחת האם ל- Web part יש גובה קבוע?, לחץ על כןולאחר מכן הקלד את מספר הפיקסלים, כגון 500.
-
לחץ על אישור כדי לשמור את ההגדרות ולצאת מחלונית הכלים, או לחץ על החל כדי לראות את השינויים מבלי לסגור את חלונית הכלים.
-
לאחר שתסיים לערוך את הדף, לחץ על הכרטיסיה דף ולאחר מכן לחץ על שמור וסגור.
לקבלת עצות נוספות לגבי הגדרת כתובת URL של Outlook, כגון פרמטרים שניתן להוסיף כדי להציג עמודים או תצוגות ספציפיים, ראה שימוש ברכיבי web Part של Outlook Web App ב-Microsoft TechNet.










