המחבר החברתי של Outlook מחבר אותך לרשתות החברתיות והעסקיות שבו אתה משתמש, כולל Microsoft SharePoint 2010 ו- Windows Live.
בעת לחיצה על הודעת דואר אלקטרוני או פגישה, תראה מידע נוסף אודות שולח ההודעה והנמענים או מארגן הפגישה והמשתתפים. המחבר החברתי של Outlook מאפשר תצוגה מהירה של תוכן Outlook קשור, כגון הודעות דואר אלקטרוני אחרונות ופגישות משותפות, מסמכים משותפים באתרי SharePoint ועדכוני מצב או פעילויות באתרי רשת חברתית פופולריים.
עדכונים מופיעים בחלונית אנשים, במקטע של חלונית הקריאה או בחלק התחתון של הודעה פתוחה או פריט לוח שנה פתוח.
הערה:כמה אפליקציות חברתיות, כולל Facebook ו- LinkedIn הוסרו ממחבר Outlook Social. לקבלת מידע נוסף, ראה Facebook Connect אינו זמין עוד.
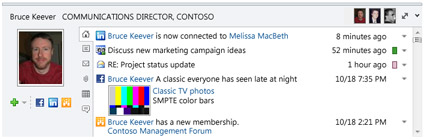
איזו פעולה ברצונך לבצע?
חיבור לרשת חברתית
כדי לחבר את המחבר החברתי של Outlook לרשת חברתית, יש להתקין תוספת — המכונה גם ספק - עבור כל רשת חברתית. אם אתה נמצא בארגון המשתמש ב- Outlook 2010 וב- Microsoft SharePoint 2010, המחבר החברתי של Outlook יכול להתחבר באופן אוטומטי לאתרי SharePoint של הארגון שלך כדי להציג פריטי פעילות של עמיתים.
כדי להתקין ספק רשת חברתית, ביצוע הפעולות הבאות:
-
בכרטיסיה תצוגה, בקבוצה חלונית אנשים, לחץ על חלונית אנשים ולאחרמכן לחץ על הגדרות חשבון.
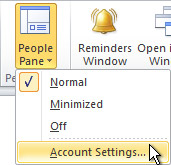
-
תחת חשבונות רשת חברתית, לחץ על הצג ספקי רשת חברתית זמינים באינטרנט.
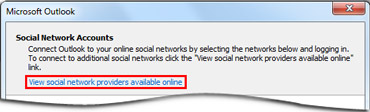
מופיעה רשימה של ספקים זמינים. רשימה זו מתעדכנת עם ספקי הרשת החברתית העדכניים ביותר.
-
לחץ על הרשת החברתית שברצונך להוסיף.
-
בצע את ההוראות שמופיעות.
ההתקנה עשויה לכלול:
-
הסכם רשיון משתמש. סקור את ההסכם ולאחר מכן לחץ על קבל כדי להמשיך.
-
האפשרות לבחור את תיקיית ההתקנה במחשב שלך עבור הספק.
-
בקשה להפעיל מחדש את Outlook לאחר השלמת ההתקנה.
הערה: באפשרותך גם למצוא ולהוריד ספקים זמינים על-ידי ביקור באתר רשימת ספקים של Outlook Social Connector.
לאחר התקנת ספק הרשת, רשימה של חשבונות רשת חברתית זמיניםappears.
-
ברשימת הרשת, בחר את תיבת הסימון של הרשתות שברצונך להתחבר תקשר ותתחבר.
אם הרשימה אינה כוללת רשת מסוימת, ייתכן שספק הרשת אינו מותקן במחשב שלך. עיין בשלבים לעיל כדי להתקין את הספק.
-
הזן את פרטי הכניסה שלך עבור כל רשת ולאחר מכן לחץ על התחבר.
לאחר חיבור המחבר החברתי של Outlook לרשתות חברתיות, חלונית האנשים מציגה מידע אודות החברים ועמיתיך השייכים גם לרשתות אלה.
הוספת עמיתים לרשתות שלך
באפשרותך להוסיף אדם לרשימות העמיתים שלך ברשת החברתית ב- Outlook. עבור רשתות רבות, באפשרותך לראות עדכונים ב- Outlook רק עבור אנשים שאתה חבר או עמית לעבודה ברשת זו.
כדי להשתמש ב- Outlook כדי להזמין אדם אחר להיות חבר או עמית שלך ברשת חברתית, בצע את הפעולות הבאות:
-
בחלונית אנשים,לחץ על הוסף

אם ברצונך להוסיף אדם כעמית לעבודה ברשת חברתית, אך הרשת אינה נמצאת ברשימת האפשרויות, בדוק את האפשרויות הבאות:
-
ודא שהתקנת את ספק הרשת. ראה התחברות לרשת חברתית להתקנה.
-
שאל את האדם שברצונך להוסיף אם הוא חבר ברשת חברתית זו.
סינכרון פרטי קשר של עמית לרשת חברתית
פרטי קשר עבור העמיתים שלך ברשתות חברתיות נוספים בתצוגת אנשי הקשר שלך ב- Outlook בתיקיה התואמת לשם הרשת החברתית. כברירת מחדל, פרטי קשר מסונכרנים באופן אוטומטי עם הרשתות החברתיות מדי יום. כדי לבטל סינכרון אנשי קשר, או כדי לקבל בקשה לפני הסינכרון, עשה את הפעולות הבאות:
-
בכרטיסיה תצוגה, בקבוצה חלונית אנשים, לחץ על חלונית אנשים ולאחרמכן לחץ על הגדרות חשבון.
-
לחץ על הגדרות.
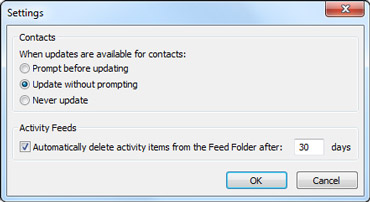
-
לחץ על הצג בקשה לפני עדכון או לעולם לא עדכן.
שינוי המראה של חלונית האנשים
באפשרותך לשנות את גודל חלונית האנשים או לשנות את המידע שהוא מציג.
הצגת מידע שונה אודות אדם
בחלונית אנשים, כל כרטיסיה מציגה מידע שונה אודות האדם שנבחר. כרטיסיות ברירת המחדל כוללות את הפעולות הבאות:
-
כל הפריטים כל הפעילויות וההודעות מהאדם שנבחר.
-
פעילויות כל הפעילויות שפורסמו באתרי הרשת החברתית של האדם שנבחר, כגון התראות, הערות או הודעות.
-
דואר הודעות דואר אלקטרוני אחרונות שהחלפה עם האדם שנבחר.
-
קבצים מצורפים קבצים מצורפים ששלחת לאדם שנבחר או קיבלת ממנו.
-
לוח שנה פגישות ופגישות הכוללות הן אותך וגם את האדם שנבחר.
-
עדכוני מצב עדכוני המצב האחרונים שהאדם שנבחר פרסם.
כדי לפתוח פריט כלשהו ברשימת כרטיסיות, לחץ על הפריט.
הצגת מידע אודות אנשים שונים
אם ישנם נמענים מרובים של פריט Outlook שבחרת, לדוגמה, בקשה לפגישה, תמונות של האנשים האחרים מופיעות בפס הכותרת של חלונית האנשים. הנח את המצביע על תמונה כדי לראות את שמו של אדם זה. לחץ על תמונה כדי להציג את פרטי הרשת החברתית של האדם בחלונית 'אנשים'.
כדי לראות תמונות גדולות יותר של האנשים האחרים, לחץ על תצוגת חלונית אנשים 
שינוי הגודל של חלונית האנשים
ניתן להגדיל, להקטין או למזער את גודל חלונית האנשים. כדי לשנות את הגודל, השתמש במצביע 
כדי למזער את חלונית האנשים, עשה אחת מהפעולות הבאות:
-
השתמש במצביע כדי לגרור את הקצה העליון של חלונית האנשים למטה לחלק התחתון של חלון Outlook.
-
לחץ על לחצן כווץ

-
בכרטיסיה תצוגה, בקבוצה חלונית אנשים, לחץ על חלונית אנשים ולאחרמכן לחץ על ממוזער.
הסתרת Outlook Social Connector
כדי להסתיר את המחבר החברתי של Outlook מכל תצוגות Outlook, בצע את הפעולות הבאות:
-
בכרטיסיה תצוגה, בקבוצה חלונית אנשים, לחץ על חלונית אנשים ולאחרמכן לחץ על כבוי.
כדי להחזיר את Outlook Social Connector כדי להציג, בצע את הפעולות הבאות:
-
בכרטיסיה תצוגה, בקבוצה חלונית אנשים, לחץ על חלונית אנשים ולאחר מכן לחץ על רגיל או ממוזער.










