
ב Viva Topics, באפשרותך לערוך נושא קיים. ייתכן שיהיה עליך לעשות זאת אם ברצונך לתקן או להוסיף מידע נוסף לדף נושא קיים.
הערה: בעוד שמידע בנושא שנאסף על-ידי בינה מלאכותית חתוך אבטחה, תיאור הנושא ומידע האנשים שאתה מוסיף באופן ידני בעת עריכת נושא קיים גלויים לכל המשתמשים שיש להם הרשאות להציג נושאים.
דרישות
כדי לערוך נושא קיים, עליך:
-
יש לך רשיון Viva Topics זה.
-
יש לך הרשאות ליצירה או לעריכה של נושאים. מנהלי ידע יכולים להעניק למשתמשים הרשאה זו בהגדרות Viva Topics נושא זה.
הערה: למשתמשים בעלי הרשאה לנהל נושאים במרכז הנושאים (מנהלי ידע) כבר יש הרשאות ליצירה ולעריכה של נושאים.
כיצד לערוך דף נושא
משתמשים בעלי ההרשאה מי יכול ליצור או לערוך נושאים יכולים לערוך נושא על-ידי פתיחת דף הנושא מנושא מסומן ולאחר מכן בחירה בלחצן ערוך בחלק השמאלי העליון של דף הנושא. ניתן לפתוח את דף הנושא גם מתוך דף הבית של מרכז הנושאים שבו תוכל למצוא את כל הנושאים שאליהם יש לך חיבור.
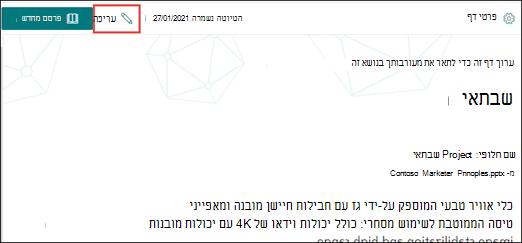
מנהלי ידע יכולים גם לערוך נושאים ישירות מהדף 'ניהול נושאים' על-ידי בחירת הנושא ולאחר מכן בחירה באפשרות ערוך בסרגל הכלים.
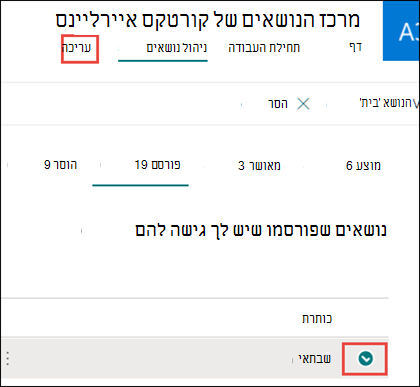
כדי לערוך דף נושא
-
בדף הנושא, בחר ערוך. הדבר מאפשר לך לבצע שינויים לפי הצורך בדף הנושא.
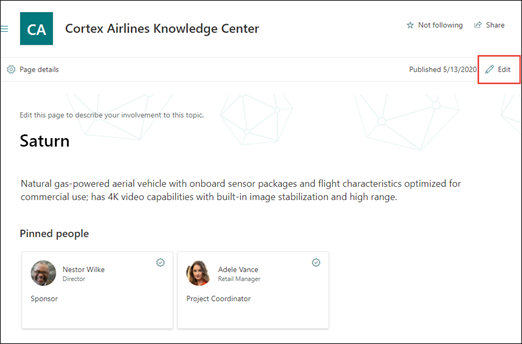
-
במקטע שמות חלופיים, הקלד שמות אחרים שהנושא עשוי להיפנה אליהם.
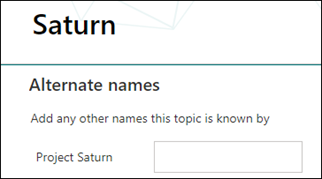
-
במקטע תיאור, הקלד כמה משפטים המתארים את הנושא. לחלופין, אם כבר קיים תיאור, עדכן אותו במידת הצורך.

-
במקטע אנשים מוצמדים, באפשרותך "להצמיד" אדם כדי להציג אותו כבעל חיבור לנושא (לדוגמה, בעלים של משאב מחובר). התחל על-ידי הקלדת השם או כתובת הדואר האלקטרוני שלו בתיבה הוסף משתמש חדש ולאחר מכן בחירת המשתמש שברצונך להוסיף בתוצאות החיפוש. באפשרותך גם "לבטל את ההצמדה" שלהם על-ידי בחירת סמל 'הסר מהרשימה' בכרטיס המשתמש.
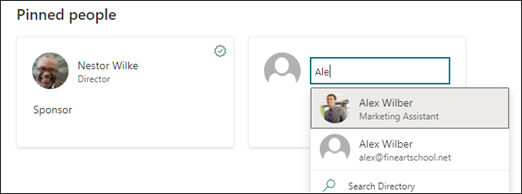
המקטע אנשים מוצעים מציג למשתמשים שבינה מלאכותית סבורה שהם מחוברים לנושא מהחיבור שלהם למשאבים בנושא. באפשרותך לשנות את המצב שלהם מתוך מוצעים להצמדה על-ידי בחירת סמל הנעץ בכרטיס המשתמש.
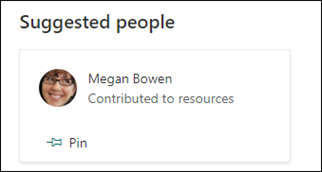
-
במקטע קבצים ודפים מוצמדים, באפשרותך להוסיף או "להצמיד" קובץ או דף אתר SharePoint המשויכים לנושא.

כדי להוסיף קובץ חדש, בחר הוסף, בחר את אתר SharePoint מאתרים נפוצים או אתרים במעקב ולאחר מכן בחר את הקובץ מספריית המסמכים של האתר.
באפשרותך גם להשתמש באפשרות מקישור כדי להוסיף קובץ או דף על-ידי מתן כתובת ה- URL.
הערה: קבצים ודפים שאתה מוסיף חייבים להיות ממוקמים באותו דייר של Microsoft 365. אם ברצונך להוסיף קישור למשאב חיצוני בנושא, באפשרותך להוסיף אותו באמצעות סמל בד הציור בשלב 9.
-
המקטע קבצים ועמודים מוצעים מציג קבצים ועמודים שבינה מלאכותית מציעה שישויכנו לנושא.

באפשרותך לשנות קובץ או דף מוצעים לקובץ או לעמוד מוצמדים על-ידי בחירת הסמל המוצמד.
-
במקטע אתרים מוצמדים, באפשרותך להוסיף או "להצמיד" אתר המשויך לנושא.
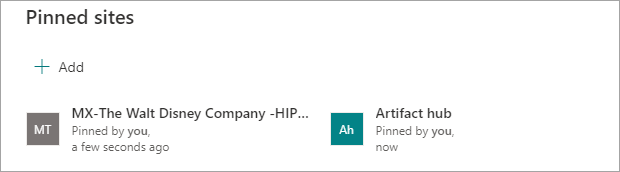
כדי להוסיף אתר חדש, בחר הוסף ולאחר מכן חפש את האתר, או בחר אותו מרשימת האתרים נפוצים או אחרונים.
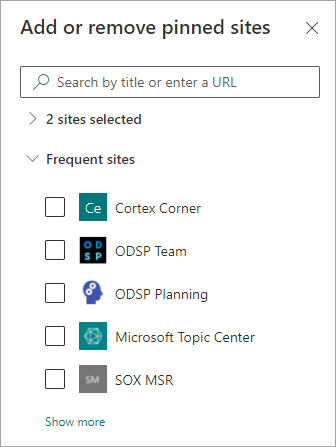
-
המקטע 'אתרים מוצעים' מציג את האתרים שבינה מלאכותית מציעה שישויכנו לנושא.

באפשרותך לשנות אתר מוצע לאתר מוצמד על-ידי בחירת הסמל המוצמד.
-
באפשרותך גם להוסיף פריטים סטטיים לעמוד - כגון טקסט, תמונות או קישורים - על-ידי בחירת סמל בד הציור, שניתן למצוא מתחת לתיאור הקצר. בחירה באפשרות זו תפתח את ארגז הכלים של SharePoint שממנה תוכל לבחור את הפריט שברצונך להוסיף לדף.
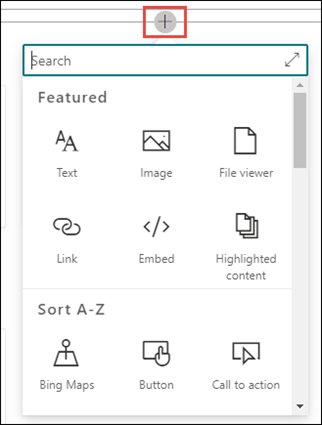
-
בחר פרסם או פרסם מחדש כדי לשמור את השינויים. פרסם מחדש תהיה האפשרות הזמינה שלך אם הנושא פורסם בעבר.










