אם אתה נתקל בבעיות ביצירת הקלטת מסך או מצלמה בעת השימוש ב- Stream ב- SharePoint, ייתכן שתצטרך להעניק הרשאות לדפדפן האינטרנט שלך כדי להשתמש במצלמה, להשתמש במיקרופון או לגשת למסך. אם ברצונך להפוך את המשתמשים בדייר ללא זמינים מהקלטה של מסכים, באפשרותך להפוך את הקלטת המסך ללא זמינה עבור הדייר שלך באמצעות הגדרות הדפדפן. כדי להקליט סרטוני וידאו ב- Stream, פתח את Stream בדפדפן מודרני כגון Google Chrome ו- Microsoft Edge.
הענק הרשאות למצלמה ולמיקרופון ב- Google Chrome או ב- Microsoft Edge ב- Windows או ב- macOS
-
בפעם הראשונה שתשתמש במצלמה ב- Stream, תוצג לך הודעה מוקפצת המציינת stream.office.com להשתמש במיקרופון ובמצלמה.
-
בחר אפשר כאשר תתבקש לעשות זאת. הבחירה שלך תישמר עבור הפעלות עתידיות.
אם תמנע הרשאות מצלמה ומיקרופון ואילך תרצה להפוך אותן לזמינות, או אם אינך מתבקש להעניק הרשאות, באפשרותך לפתור זאת על-ידי ביצוע הפעולות הבאות:
ב- Microsoft Edge:
-
עבור אל הגדרות.
-
בחר קבצי Cookie והרשאות אתר >כל האתרים.
-
חפש את Stream כדי למצוא את כתובת ה- URL של Stream ולאחר מכן ודא שהאפשרות מצלמה ומיקרופון מוגדרת לאפשר.
ב- Google Chrome:
-
עבור אל הגדרות.
-
בחר פרטיות ואבטחה >הגדרות האתר.
-
בחר את כתובת ה- URL של Stream תחת פעילות אחרונה.
-
ודא שהאפשרות מצלמה ומיקרופון מוגדרת לאפשר.
הענק הרשאות להקלטת מסך ב- Google Chrome או ב- Microsoft Edge ב- Windows
-
לאחר שבחרת לשתף את המסך, תתבקש לבחור איזה מסך ברצונך לשתף: המסך כולו, חלון או כרטיסיית דפדפן. יהיה עליך לבחור אחת מהאפשרויות בכל פעם שתיצור סרטון וידאו.
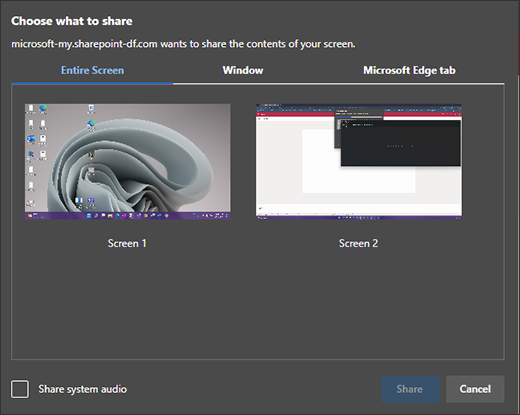
-
תהיה לך גם אפשרות לבחור את האפשרות שתף שמע מערכת. בדוק זאת אם ברצונך שהווידאו יכלול שמע שהושמע במכשיר שלך.
הענק הרשאות הקלטת מסך ב- Google Chrome או ב- Edge ב- macOS Catalina או בגירסה חדשה יותר
בפעם הראשונה שתנסה להקליט את המסך שלך באמצעות Stream ב- SharePoint, תתבקש להעניק הרשאה.
-
בחר פתח את העדפות המערכת.
אם אינך רואה את ההנחיה, עבור אל Apple Menu > System Preferences > Security & Privacy ולאחר מכן בחר Screen Recording.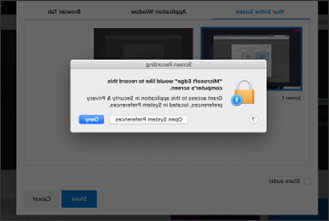
-
תחת הקלטת מסך, ודא שהדפדפן שלך נבחר.
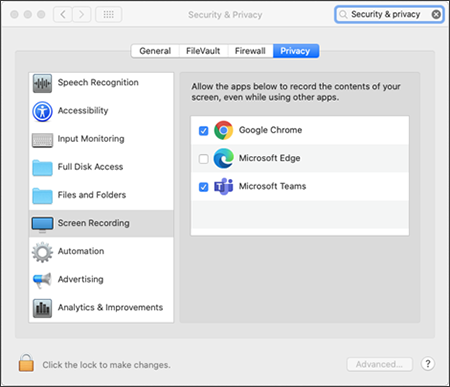
חשוב: ודא שאתה משתמש בדפדפן נתמך והוא מעודכן.
-
Microsoft Edge עבור Windows 10 Microsoft Edge, גירסה 79 ומעלה ב- Windows 10 וב- macOS
-
Google Chrome, גרסה 74 ומעלה ב- Windows 10 וב- macOS
-
אין תמיכה ב- Safari ב- MacOS
-
-
הפעל מחדש את הדפדפן כדי שהשינויים ייכנסו לתוקף.
-
חזור למצלמה ולחוויה של הקלטת מסך. תתבקש לבחור מסך לשיתוף. יהיה עליך לבצע בחירה בכל פעם שתיצור סרטון וידאו.
-
בחר שתף שמע מערכת אם ברצונך לכלול שמע שהושמע במכשיר שלך.
הפיכת הקלטת מסך ללא זמינה עבור הדייר שלך ב- Edge או ב- Chrome
אם ברצונך להפוך את המשתמשים בארגון ללא זמינים מהקלטת מסך באמצעות Stream, הדרך המאובטחת ביותר לעשות זאת היא הגדרת מדיניות קבוצתית למנוע את כל לכידת המסך מבוססת האינטרנט.










