|
תמיכה מודרכת בדפדפן שלך יכולה לספק פתרונות דיגיטליים עבור בעיות הקשורות ל- Office |
חשוב: השלבים עשויים להיות שונים בין הגרסה החדשה והקלאסית Outlook עבור Windows. כדי לקבוע באיזו גרסה של Outlook אתה משתמש, חפש קובץ ברצועת הכלים. אם האפשרות קובץ איננה, בצע את השלבים תחת הכרטיסייה Outlook החדש. אם אפשרות הקובץ מופיעה, בחר את הכרטיסייה עבור Outlook הקלאסי.
חיפוש Outlook חדש אינו מחזיר תוצאות
הערה: כדי לעדכן חיפוש האפשרויות ב- Outlook החדש עבור Windows, באפשרותך לעבור אל הגדרות >כללי > חיפוש ולאחר מכן לעדכן את חיפוש הטווח משם.
כאשר אינך מקבל תוצאות באמצעות חיפוש Outlook חדש, בצע את הפעולות הבאות:
שימוש במסננים כדי לצמצם את החיפוש שלך ולהציג הודעות דואר אלקטרוני ישנות יותר
-
בעת חיפוש תוצאות ישנות יותר, באפשרותך להשתמש במסננים כדי לצמצם את קריטריוני החיפוש. אם Outlook החדש מוצא תוצאות רבות מדי, ייתכן שפריטים ישנים יותר לא יוצגו.
-
באפשרותך להתאים את טווח ברירת המחדל לתיקיה הנוכחית על-ידי מעבר אל הגדרות.
-
חיפוש בארכיון מקוון והתוצאות נכללות באופן אוטומטי.
-
חיפוש מרובה חשבונות אינו נתמך כעת. כדי לחפש בתיבות דואר נכנס מרובות, עליך לבחור כל חשבון ולחפש בכל התיקיות.
הסר והתקן מחדש את Outlook החדש עבור Windows
כדי להסיר את ההתקנה של Outlook החדש:
-
בתפריט התחלה, בחר Outlook החדש עבור Windows.
-
בחר את החץ כדי להרחיב את רשימת האפשרויות במסך התחלה.
-
בחר הסר התקנה כדי להתחיל בתהליך הסרת ההתקנה.
כדי להתקין מחדש את Outlook החדש:
-
פתח את Outlook הקלאסי עבור Windows.
-
בפינה העליונה, תראה את הלחצן הדו-מצבי נסה את Outlook החדש

-
בחר לחצן דו-מצבי זה כדי להוריד את האפליקציה החדשה ואז תעבור ל- Outlook החדש עבור Windows.
החיפוש של Outlook מחזיר תוצאות לא מלאות או שהחיפוש לא מוצא הודעות דואר אלקטרוני ישנות יותר
כלול את התיקיה 'פריטים שנמחקו'
אם תוצאות החיפוש החסרות נמצאות בתיקיה 'פריטים שנמחקו ', באפשרותך להוסיף תיקיה זו לתוצאות החיפוש שלך:
-
הפעל את Outlook עבור Windows החדש.
-
בחר הגדרות, כללי ולאחר מכן לחץ חיפוש.
-
תחת חיפוש, ודא שהאפשרות כלול פריטים שנמחקו מסומנת.
הערה: אם שלבים אלה אינם עוזרים, נסה את השלבים המתקדמים במאמר זה: אין תוצאות חיפוש עבור חשבונות POP, IMAP או Exchange
בחר את התרחיש המתאר בצורה הטובה ביותר את בעיית החיפוש שלך ב- Outlook:
החיפוש של Outlook אינו מחזיר תוצאות
כאשר אינך מקבל תוצאות באמצעות החיפוש של Outlook, בצע את השלבים הבאים בסדר שסופק:
-
ב Windows 10: בחר בלחצן התחל, בחר הגדרות >עדכון & אבטחה, ולאחר מכן בחר פתור בעיות. חפש ולחץ על חיפוש ויצירת אינדקס, ולחץ על הפעל את פותר הבעיות.
-
ב Windows 8.1: מתפריט התחלה, חפש הגדרות. ב'הגדרות', חפש פתרון בעיות ובחר פתרון בעיות בתוצאות החיפוש. אתר והפעל את פותר הבעיות חיפוש יצירת האינדקסים.
-
ב- Windows 7: בתפריט התחלה, לוח הבקרה מכן בחר פתרון בעיות. אתר והפעל את פותר הבעיות חיפוש יצירת האינדקסים.
-
הפעל את Outlook ולחץ בתיבת החיפוש.
-
בחר כלי חיפוש > מצב יצירת אינדקס מתפריט חיפוש.
-
כאשר מופיעה תיבת הדו-שיח מצב יצירת אינדקס, אתה אמור לראות את הפריטים הבאים:
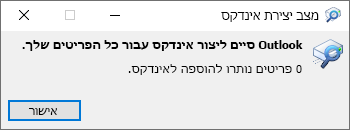
אם Outlook לא סיים ליצור אינדקס, שים לב לפריטים שנותרו להוספה לאינדקס, המתן חמש דקות ולאחר מכן בדוק שוב. אם מספר הפריטים לא פחת, המשך לשלב הבא.
-
הפעל את Outlook ולחץ בתיבת החיפוש.
-
בחר כלי חיפוש > מיקומים לחיפוש מתפריט חיפוש.
-
ודא שכל קבצי הנתונים/מאגרי הנתונים המופיעים ברשימה נבחרו.
-
לחץ על תפריט התחלה של Windows ולחץ חיפוש התיבה.
-
הקלד services.msc והקש Enter.
-
תחת העמודה שם, חפש ולחץ פעמיים על Windows חיפוש.
-
הגדר את סוג ההפעלהלאוטומטי (הפעלה מושהית) אם הוא לא היה כבר.
-
אם מצב השירות אינו מוצג פועל, לחץ על לחצן התחל שמתחתיו כדי להפעיל את השירות.
-
צא מ- Outlook.
-
פתח את אפשרויות יצירת אינדקס בלוח הבקרה של Windows.
-
בתיבת הדו-שיח אפשרויות יצירת אינדקס, ודא ש- Microsoft Outlook מופיע בעמודה מיקומים כלולים.
-
אם Microsoft Outlook אינו מופיע, בחר שנה ולאחר מכן לחץ כדי לסמן את תיבת הסימון לצד Microsoft Outlook.
-
בחר אישור ולאחר מכן בחר סגור.
בצע שלבים אלה כדי לוודא שהתצורה של אפשרויות יצירת האינדקס נקבעה כראוי:
-
צא מ- Outlook.
-
פתח את אפשרויות יצירת אינדקס בלוח הבקרה של Windows.
-
בתיבת הדו-שיח אפשרויות יצירת אינדקס, בחר מתקדם.
-
בחר את הכרטיסיה סוגי קבצים.
-
גלול כלפי מטה עד שתמצא את msg בעמודה סיומת ובחר אפשרות זו.
-
ודא שהאפשרות מאפייני אינדקס ותוכן הקובץ זמינה.
-
בחר אישור ולאחר מכן בחר סגור.
הערה: ודא שעמודה תיאור מסנן מציגה Office Outlook MSG IFilter. אם לא, שירות החיפוש של Windows אינו פועל כהלכה, או של- Microsoft Outlook לא היתה אפשרות להתקין את המסננים כראוי. בכל מקרה, עליך לפנות לתמיכה של Microsoft לקבלת עזרה בנוגע לבעיה.
-
צא מ- Outlook.
-
פתח את אפשרויות יצירת אינדקס בלוח הבקרה של Windows.
-
בתיבת הדו-שיח אפשרויות יצירת אינדקס, בחר מתקדם.
-
בתיבת הדו-שיח אפשרויות מתקדמות, בחר בנה מחדש.
-
בחר אישור ולאחר מכן בחר סגור.
אם יצירת האינדקס לא הסתיימה, פנה לתמיכה של Microsoft כדי לבקש סיוע בנוגע ל- Windows Desktop Search.
בצע שלבים אלה כדי ליצור פרופיל חדש ולבדוק את החיפוש:
-
ב- Outlook, בחר קובץ > הגדרות חשבון > נהל פרופילים. לחלופין, באפשרותך לצאת מ- Outlook ולפתוח את דואר לוח הבקרה של Windows.
-
בתיבת הדו-שיח התקנת דואר - Outlook, בחר הצגת פרופילים ולאחר מכן בחר הוספה בכרטיסיה כללי.
-
בתיבה שם פרופיל, הקלד שם עבור הפרופיל החדש ולאחר מכן בחר אישור.
-
אם תתבקש לעשות זאת, ספק את פרטי החשבון, כגון כתובת הדואר האלקטרוני והסיסמה, ובחר הבא.
-
בחר סיום. תמצא את שם הפרופיל החדש שהוספת בכרטיסיה כללי בתיבת הדו-שיח דואר.
-
תחת בעת הפעלת Microsoft Outlook, השתמש בפרופיל זה, בחר הצג בקשה לבחירת פרופיל בו ייעשה שימוש ולאחר מכן בחר אישור.
-
הפעל מחדש את Outlook.
-
ברשימה הנפתחת בתיבת הדו-שיח בחירת פרופיל, בחר את שם הפרופיל החדש שיצרת ובחר אישור.
-
לחץ על תיבת החיפוש ונסה לבצע חיפוש.
אם החיפוש פועל, ייתכן שקיימת בעיה בפרופיל הישן. ייתכן שתרצה להפוך פרופיל זה לפרופיל ברירת המחדל החדש ולהעביר מידע מהפרופיל הישן לפרופיל החדש.
בעת חיפוש תוצאות ישנות יותר, באפשרותך להשתמש במסננים כדי לצמצם את קריטריוני החיפוש. אם Outlook מוצא תוצאות רבות מדי, ייתכן שפריטים ישנים יותר לא יוצגו. לקבלת מידע נוסף אודות אופן השימוש במסננים, ראה למד כדי לצמצם את קריטריוני החיפוש ב- Outlook.
שלבי הגישה לכלי התיקון משתנים בהתאם למערכת ההפעלה. בחר את מערכת ההפעלה שלך מבין האפשרויות הבאות.
- בחר את מערכת ההפעלה שלך
- Windows 10:
- Windows 8 או Windows 8.1
- Windows 7 או Windows Vista
-
לחץ באמצעות לחצן העכבר הימניעל

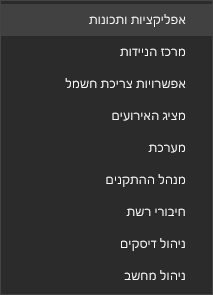
-
בחר את מוצר Microsoft Office שברצונך לתקן ובחר שנה. אם אינך רואה אפשרויות כלשהן, בחר את שלוש הנקודות בצד שמאל.
הערה: פעולה זו תתקן את חבילת Office כולה גם אם מדובר רק ביישום מסוים שברצונך לתקן, כגון Word או Excel. אם מותקן אצלך יישום עצמאי, תוכל לחפש את היישום לפי שמו.
-
בהתאם לאם סוג ההתקנה של עותק Office שברשותך הוא 'לחץ והפעל' או 'התקנה מבוססת-MSI', תראה את האפשרויות הבאות כדי להמשיך בתיקון. בצע את השלבים בהתאם לסוג ההתקנה שלך.
לחץ והפעל
בחלון כיצד ברצונך לתקן את תוכניות Office, בחר תיקון מקוון > תקן כדי להבטיח שהכל יתוקן. (גם האפשרות המהירה יותר תיקון מהיר זמינה, אך היא רק מזהה קבצים פגומים ולאחר מכן מחליפה אותם.)
מבוססת MSI
במסך שינוי ההתקנה, בחר תקן ולאחר מכן לחץ על המשך.
-
פעל על-פי ההוראות שעל המסך עד לסיום התיקון.
-
לחץ באמצעות לחצן העכבר הימני על לחצן התחלה

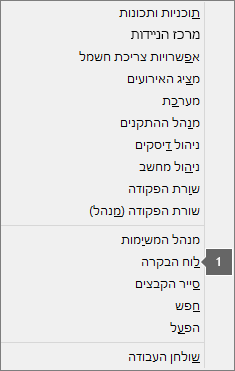
-
מהתצוגה קטגוריה, תחת תוכניות, בחר הסר התקנת תוכנית.
-
לחץ באמצעות לחצן העכבר הימני על המוצר של Microsoft Office שברצונך לתקן ובתפריט הנפתח, בחר שנה.
הערה: אם יש לך חבילה כגון Microsoft 365 Family, Office Home & Student 2016 או Office Home and Student 2013, חפש את שם החבילה, גם אם מדובר רק יישום מסוים שברצונך לתקן, כגון Word או Excel. אם יש לך יישום עצמאי, כגון Word או Excel, חפש את שם היישום.
-
בהתאם לשאלה אם עותק Office שברשותך מהווה התקנת 'לחץ והפעל' או התקנה מבוססת MSI, בצע את הפעולות הבאות עבור סוג התקנת Office שברשותך.
התקנה מסוג 'לחץ והפעל':
במסך כיצד ברצונך לתקן את תוכניות Office, בחר תיקון מקוון כדי להבטיח שהכל יתוקן ולאחר מכן בחר תקן. (גם האפשרות המהירה יותר תיקון מהיר זמינה, אך היא רק מזהה קבצים פגומים ולאחר מכן מחליפה אותם.)
סוג התקנה מבוססת MSI:
במסך שינוי ההתקנה, בחר תקן ולאחר מכן לחץ על המשך.
-
בצע את ההוראות הנותרות שעל המסך עד לסיום התיקון.
-
לחץ על לחצן התחל

-
מהתצוגה קטגוריה, תחת תוכניות, בחר הסר התקנת תוכנית.
-
לחץ על המוצר של Office שברצונך לתקן ולאחר מכן לחץ על שנה.
הערה: אם יש לך חבילה כגון Microsoft 365 Family, Office Home & Student 2016 או Office Home and Student 2013, חפש את שם החבילה, גם אם מדובר רק יישום מסוים שברצונך לתקן, כגון Word או Excel. אם יש לך יישום עצמאי, כגון Word או Excel, חפש את שם היישום.
-
בהתאם לשאלה אם עותק Office שברשותך מהווה התקנת 'לחץ והפעל' או התקנה מבוססת MSI, בצע את הפעולות הבאות עבור סוג התקנת Office שברשותך.
התקנה מסוג 'לחץ והפעל':
במסך כיצד ברצונך לתקן את תוכניות Office, בחר תיקון מקוון כדי להבטיח שהכל יתוקן ולאחר מכן בחר תקן. (גם האפשרות המהירה יותר תיקון מהיר זמינה, אך היא רק מזהה קבצים פגומים ולאחר מכן מחליפה אותם.)
סוג התקנה מבוססת MSI:
במסך שינוי ההתקנה, בחר תקן ולאחר מכן לחץ על המשך.
-
בצע את ההוראות הנותרות שעל המסך עד לסיום התיקון.
-
בחר את הלחצן להלן כדי להוריד ולהתקין את כלי התמיכה להסרת התקנה של Office.
-
בצע את השלבים הבאים כדי להוריד את כלי התמיכה להסרת התקנה בהתאם לדפדפן שלך.
עצה: הורדת הכלי והתקנתו עשויות להימשך כמה דקות. לאחר השלמת ההתקנה, חלון המוצרים של הסרת ההתקנה של Office ייפתח.
Microsoft Edge או Chrome
-
בפינה השמאלית התחתונה או בפינה הימנית העליונה, לחץ באמצעות לחצן העכבר הימני על SetupProd_OffScrub.exe > פתח.
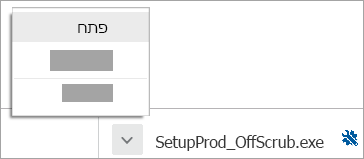
Microsoft Edge (ישן יותר) או Internet Explorer
-
בחלק התחתון של חלון הדפדפן, בחר הפעל כדי להפעיל את SetupProd_OffScrub.exe.

Firefox
-
בחלון המוקפץ, בחר שמור קובץ ולאחר מכן, בפינה השמאלית העליונה של חלון הדפדפן, בחר את חץ ההורדות > SetupProd_OffScrub.exe.
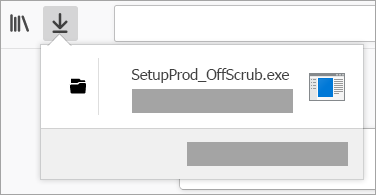
-
-
בחר את הגירסה שאת התקנתה ברצונך להסיר ולאחר מכן בחר 'הבא'.
-
פעל בהתאם להוראות המסכים הנותרים וכשתתבקש לעשות זאת, הפעל מחדש את המחשב.
לאחר הפעלת המחשב מחדש, הכלי להסרת ההתקנה נפתח מחדש באופן אוטומטי כדי להשלים את השלב הסופי של תהליך הסרת ההתקנה. בצע את ההנחיות הנותרות.
-
בחר את השלבים עבור הגירסה של Office שברצונך להתקין או להסיר את התקנתה. סגור את הכלי להסרת ההתקנה.
Microsoft 365 | Office 2021 | Office 2019 | Office 2016
הערה: אם שלבים אלה אינם עוזרים, נסה את השלבים המתקדמים במאמר זה: אין תוצאות חיפוש עבור חשבונות POP, IMAP או Exchange
החיפוש של Outlook מחזיר תוצאות לא מלאות
כאשר אתה מקבל תוצאות לא מלאות באמצעות החיפוש של Outlook, בצע את השלבים הבאים בסדר שסופק:
אם תוצאות החיפוש החסרות נמצאות בתיקיה 'פריטים שנמחקו', באפשרותך להוסיף תיקיה זו לתוצאות החיפוש שלך:
-
הפעל את Outlook.
-
לחץ על > אפשרויות קובץ ולאחר מכן בחר חיפוש.
-
בחר את תיבת הסימון כלול הודעות מהתיקיה 'פריטים שנמחקו' בכל קובץ נתונים בעת חיפוש ב'כל הפריטים' ולחץ על אישור.
-
הפעל מחדש את Outlook.
באפשרותך להגדיל את הזמן בהגדרות הלא מקוונות של חשבון הדואר האלקטרוני שלך כך שהודעות הדואר האלקטרוני שלך או יותר או כל הודעות הדואר האלקטרוני שלך מאוחסנות במטמון באופן מקומי לעריכה באינדקס. לשם כך:
-
הפעל את Outlook.
-
לחץ על קובץ > הגדרות חשבון > הגדרות חשבון.
-
בכרטיסיה דואר אלקטרוני , בחר את חשבון הדואר האלקטרוני שלך ולחץ על שנה.
-
גרור את המחוון הורד דואר אלקטרוני עבור העבר: אל משך הזמן הרצוי או שמאלה עד ל-הכל.
-
לחץ על הבא ולאחר מכן על סיום. סגור את החלון והפעל מחדש את Outlook.
כברירת מחדל, Outlook יציג 250 תוצאות חיפוש. באפשרותך להגדיל זאת כדי להציג את כל התוצאות, אך החיפוש יהיה איטי יותר. לשם כך:
-
פתח את Outlook.
-
לחץ על > אפשרויות קובץ ולאחר מכן בחר חיפוש.
-
נקה את תיבת הסימון שפר את מהירות החיפוש על-ידי הגבלת מספר התוצאות המוצגות ולחץ על אישור.
-
הפעל מחדש את Outlook.
בעת חיפוש ב- Outlook באמצעות הטווחים כל תיבות הדואר או כל פריטי Outlook , מוחזרות תוצאות מוגבלות או לא מוחזרות עבור תיבת הדואר של הארכיון. באפשרותך לחפש פריטים שהועברו לתיבת דואר של ארכיון המורחבת באופן אוטומטי רק על-ידי חיפוש בתיקיה עצמה. בחר את תיקיית הארכיון ברשימת התיקיות כדי לבחור באפשרות תיקיה נוכחית כ טווח החיפוש. אם תיקיה באזור אחסון המורחב אוטומטית מכילה תיקיות משנה, עליך לחפש בכל תיקיית משנה בנפרד. לקבלת מידע נוסף, ראה מבט כולל על אחסון בלתי מוגבל בארכיון ב- Microsoft 365.
החיפוש ב- Outlook אינו מוצא הודעות דואר אלקטרוני ישנות יותר
כאשר אינך מוצא הודעות דואר אלקטרוני שגילן עולה על 6 חודשים באמצעות החיפוש של Outlook, בצע שלבים אלה בסדר שסופק:
אם תוצאות החיפוש החסרות נמצאות בתיקיה 'פריטים שנמחקו', באפשרותך להוסיף תיקיה זו לתוצאות החיפוש שלך:
-
הפעל את Outlook.
-
לחץ על > אפשרויות קובץ ולאחר מכן בחר חיפוש.
-
בחר את תיבת הסימון כלול הודעות מהתיקיה 'פריטים שנמחקו' בכל קובץ נתונים בעת חיפוש ב'כל הפריטים' ולחץ על אישור.
-
הפעל מחדש את Outlook.
באפשרותך להגדיל את הזמן בהגדרות הלא מקוונות של חשבון הדואר האלקטרוני שלך כך שהודעות הדואר האלקטרוני שלך או יותר או כל הודעות הדואר האלקטרוני שלך מאוחסנות במטמון באופן מקומי לעריכה באינדקס. לשם כך:
-
הפעל את Outlook.
-
לחץ על קובץ > הגדרות חשבון > הגדרות חשבון.
-
בכרטיסיה דואר אלקטרוני , בחר את חשבון הדואר האלקטרוני שלך ולחץ על שנה.
-
גרור את המחוון הורד דואר אלקטרוני עבור העבר: אל משך הזמן הרצוי או שמאלה עד ל-הכל.
-
לחץ על הבא ולאחר מכן על סיום. סגור את החלון והפעל מחדש את Outlook.
כברירת מחדל, Outlook יציג 250 תוצאות חיפוש. באפשרותך להגדיל זאת כדי להציג את כל התוצאות, אך החיפוש יהיה איטי יותר. לשם כך:
-
פתח את Outlook.
-
לחץ על > אפשרויות קובץ ולאחר מכן בחר חיפוש.
-
נקה את תיבת הסימון שפר את מהירות החיפוש על-ידי הגבלת מספר התוצאות המוצגות ולחץ על אישור.
-
הפעל מחדש את Outlook.
חיפוש הכרטיסיה מופיעה באפור (Outlook 2016 בלבד)
מצב זה עשוי להתרחש לאחר שדרוג Windows 10 גירסה 1709 וגירסאות קודמות. הבעיה תוקנה בגירסאות Windows 10 1803 ואילך. כדי לפתור בעיה זו, בצע שלב זה:
שלבי הגישה לכלי התיקון משתנים בהתאם למערכת ההפעלה. בחר את מערכת ההפעלה שלך מבין האפשרויות הבאות.
- בחר את מערכת ההפעלה שלך
- Windows 10:
- Windows 8 או Windows 8.1
- Windows 7 או Windows Vista
-
לחץ באמצעות לחצן העכבר הימניעל

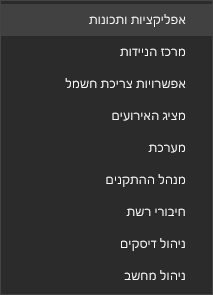
-
בחר את מוצר Microsoft Office שברצונך לתקן ובחר שנה. אם אינך רואה אפשרויות כלשהן, בחר את שלוש הנקודות בצד שמאל.
הערה: פעולה זו תתקן את חבילת Office כולה גם אם מדובר רק ביישום מסוים שברצונך לתקן, כגון Word או Excel. אם מותקן אצלך יישום עצמאי, תוכל לחפש את היישום לפי שמו.
-
בהתאם לאם סוג ההתקנה של עותק Office שברשותך הוא 'לחץ והפעל' או 'התקנה מבוססת-MSI', תראה את האפשרויות הבאות כדי להמשיך בתיקון. בצע את השלבים בהתאם לסוג ההתקנה שלך.
לחץ והפעל
בחלון כיצד ברצונך לתקן את תוכניות Office, בחר תיקון מקוון > תקן כדי להבטיח שהכל יתוקן. (גם האפשרות המהירה יותר תיקון מהיר זמינה, אך היא רק מזהה קבצים פגומים ולאחר מכן מחליפה אותם.)
מבוססת MSI
במסך שינוי ההתקנה, בחר תקן ולאחר מכן לחץ על המשך.
-
פעל על-פי ההוראות שעל המסך עד לסיום התיקון.
-
לחץ באמצעות לחצן העכבר הימני על לחצן התחלה

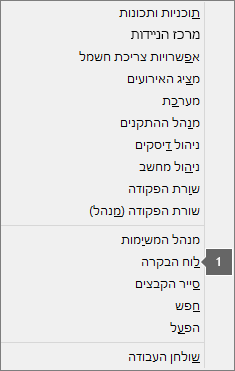
-
מהתצוגה קטגוריה, תחת תוכניות, בחר הסר התקנת תוכנית.
-
לחץ באמצעות לחצן העכבר הימני על המוצר של Microsoft Office שברצונך לתקן ובתפריט הנפתח, בחר שנה.
הערה: אם יש לך חבילה כגון Microsoft 365 Family, Office Home & Student 2016 או Office Home and Student 2013, חפש את שם החבילה, גם אם מדובר רק יישום מסוים שברצונך לתקן, כגון Word או Excel. אם יש לך יישום עצמאי, כגון Word או Excel, חפש את שם היישום.
-
בהתאם לשאלה אם עותק Office שברשותך מהווה התקנת 'לחץ והפעל' או התקנה מבוססת MSI, בצע את הפעולות הבאות עבור סוג התקנת Office שברשותך.
התקנה מסוג 'לחץ והפעל':
במסך כיצד ברצונך לתקן את תוכניות Office, בחר תיקון מקוון כדי להבטיח שהכל יתוקן ולאחר מכן בחר תקן. (גם האפשרות המהירה יותר תיקון מהיר זמינה, אך היא רק מזהה קבצים פגומים ולאחר מכן מחליפה אותם.)
סוג התקנה מבוססת MSI:
במסך שינוי ההתקנה, בחר תקן ולאחר מכן לחץ על המשך.
-
בצע את ההוראות הנותרות שעל המסך עד לסיום התיקון.
-
לחץ על לחצן התחל

-
מהתצוגה קטגוריה, תחת תוכניות, בחר הסר התקנת תוכנית.
-
לחץ על המוצר של Office שברצונך לתקן ולאחר מכן לחץ על שנה.
הערה: אם יש לך חבילה כגון Microsoft 365 Family, Office Home & Student 2016 או Office Home and Student 2013, חפש את שם החבילה, גם אם מדובר רק יישום מסוים שברצונך לתקן, כגון Word או Excel. אם יש לך יישום עצמאי, כגון Word או Excel, חפש את שם היישום.
-
בהתאם לשאלה אם עותק Office שברשותך מהווה התקנת 'לחץ והפעל' או התקנה מבוססת MSI, בצע את הפעולות הבאות עבור סוג התקנת Office שברשותך.
התקנה מסוג 'לחץ והפעל':
במסך כיצד ברצונך לתקן את תוכניות Office, בחר תיקון מקוון כדי להבטיח שהכל יתוקן ולאחר מכן בחר תקן. (גם האפשרות המהירה יותר תיקון מהיר זמינה, אך היא רק מזהה קבצים פגומים ולאחר מכן מחליפה אותם.)
סוג התקנה מבוססת MSI:
במסך שינוי ההתקנה, בחר תקן ולאחר מכן לחץ על המשך.
-
בצע את ההוראות הנותרות שעל המסך עד לסיום התיקון.
הפוך חיפוש בשרת ללא זמין כפתרון לטווח קצר. לשם כך, בצע את השלבים הבאים:
חשוב: השלבים הבאים מראים כיצד לשנות את הרישום. עם זאת, עלולות להתרחש בעיות חמורות אם תשנה את הרישום בצורה שגויה. הקפד לעקוב אחר השלבים בצורה מדויקת. לקבלת הגנה נוספת, גבה את הרישום לפני שתשנה אותו. לאחר מכן, תוכל לשחזר את הרישום במקרה של בעיה. לקבלת מידע נוסף על אופן הגיבוי והשחזור של הרישום, עבור אל כיצד לגבות ולשחזר את הרישום ב- Windows.
-
ב- Windows, לחץ באמצעות לחצן העכבר הימני על התחל ולאחר מכן בחר הפעלה. בתיבה פתח את:, הקלד regedit ולאחר מכן לחץ על אישור. פעולה זו תפתח את עורך הרישום.
-
בתיבת הדו-שיח של עורך הרישום, אתר מפתח משנה זה ברישום ולאחר מכן לחץ עליו:
-
HKEY_CURRENT_USER\Software\Microsoft\Office\16.0\Outlook\Search
-
-
לחץ על עריכה > חדש > ערך DWORD.
-
הקלד DisableServerAssistedSearch עבור שם ה- DWORD ולאחר מכן הקש Enter.
-
לחץ באמצעות לחצן העכבר הימני על DisableServerAssistedSearch ולאחר מכן לחץ על שנה.
-
בתיבה נתוני ערך , הקלד 1 כדי להפוך את ערך הרישום לזמין ולאחר מכן לחץ על אישור.
-
סגור את עורך הרישום ולאחר מכן הפעל מחדש את Windows.
הערה: מדיניות זו ושיקולים חשובים אחרים מופיעים בבלוג החיפוש.
כדי לחפש תיבת דואר משותפת, לחץ על תיבת הדואר והשתמש בטווח התיקיה הנוכחית . זוהי מגבלת עיצוב שלא תהשתנות בעדכונים עתידיים. עבור אל הבלוג Understanding חיפוש Scopes לקבלת פרטים נוספים אודות הטווחים הנתמכים מתי.
כדי לעקוף בעיה זו, באפשרותך להוסיף את תיבת הדואר המשותפת כחשבון Exchange משני לפרופיל. תחילה, יהיה עליך לבדוק אם תיבת הדואר המשותפת כבר רשומה כחשבון בפרופיל. אם כן, יהיה עליך להסיר אותו. לשם כך, בצע את השלבים הבאים:
-
בתפריט קובץ , בחר הגדרות חשבון ולאחר מכן בחר שוב הגדרות חשבון.
-
לחץ פעמיים על חשבון Exchange.
-
בחר הגדרות נוספות ולאחר מכן בחר בכרטיסיה מתקדם .
-
במקטע פתח תיבות דואר נוספות אלה , בחר את תיבת הדואר המשותפת ולאחר מכן בחר הסר.
הוסף את תיבת הדואר המשותפת כחשבון משני לפרופיל על-ידי ביצוע השלבים הבאים:
-
בתפריט קובץ , בחר הוסף חשבון.
-
בתיבת דו-שיח זו מופיע השם המלא של תיבת הדואר, לדוגמה, support@company.com.
-
כאשר תתבקש לספק סיסמה, בחר באפשרות היכנס באמצעות חשבון אחר והשתמש באישורי חשבון Exchange בעלי הרשאות לתיבת הדואר המשותפת.
בעת חיפוש בתיבת דואר משותפת שנוספה כתיבת דואר נוספת, ייתכן שתראה שגיאה זו:
-
"נתקלנו בבעיה בהבאת תוצאות מהשרת. ייתכן שפריטים מסוימים לא ייכללו בתוצאות החיפוש שלך."
מצב זה יתרחש אם אתה משתמש בגירסה קבועה של רשיון רב משתמשים (MSI) של Outlook. זוהי כעת מגבלה עם גירסאות קבועות של Office.
כדי לעקוף בעיה זו, באפשרותך להפוך חיפוש בשרת ללא זמין כפתרון לטווח קצר. לשם כך, בצע את השלבים הבאים:
חשוב: השלבים הבאים מראים כיצד לשנות את הרישום. עם זאת, עלולות להתרחש בעיות חמורות אם תשנה את הרישום בצורה שגויה. הקפד לעקוב אחר השלבים בצורה מדויקת. לקבלת הגנה נוספת, גבה את הרישום לפני שתשנה אותו. לאחר מכן, תוכל לשחזר את הרישום במקרה של בעיה. לקבלת מידע נוסף על אופן הגיבוי והשחזור של הרישום, עבור אל כיצד לגבות ולשחזר את הרישום ב- Windows.
-
ב- Windows, לחץ באמצעות לחצן העכבר הימני על התחל ולאחר מכן בחר הפעלה. בתיבה פתח את:, הקלד regedit ולאחר מכן לחץ על אישור. פעולה זו תפתח את עורך הרישום.
-
בתיבת הדו-שיח של עורך הרישום, אתר מפתח משנה זה ברישום ולאחר מכן לחץ עליו:
-
HKEY_CURRENT_USER\Software\Microsoft\Office\16.0\Outlook\Search
-
-
לחץ על עריכה > חדש > ערך DWORD.
-
הקלד DisableServerAssistedSearch עבור שם ה- DWORD ולאחר מכן הקש Enter.
-
לחץ באמצעות לחצן העכבר הימני על DisableServerAssistedSearch ולאחר מכן לחץ על שנה.
-
בתיבה נתוני ערך , הקלד 1 כדי להפוך את ערך הרישום לזמין ולאחר מכן לחץ על אישור.
-
סגור את עורך הרישום ולאחר מכן הפעל מחדש את Windows.
הערה: מדיניות זו ושיקולים חשובים אחרים מופיעים בבלוג החיפוש.
ב- Microsoft Outlook 2016 עבור Mac, ייתכן שתקבל הודעת "ללא תוצאות" כאשר תנסה לחפש הודעת דואר אלקטרוני או להחיל מסנן על תיקיה, ופריטים של משימות לא יוצגו בתיקיה משימות. בנוסף, בעת חיפוש פריטי דואר באמצעות גירסת Spotlight המקורית של Mac OS חיפוש, ייתכן שהחיפוש לא הצליח.
מצב זה עשוי להתרחש מהסיבות הבאות:
-
יצירת חיפוש זרקור אינה שלמה.
-
שם הפרופיל מכיל תווים מיוחדים כגון סימן קו נטוי (/).
-
הפרופיל או אחת מתיקיות האב שלו מתווספים אל הכרטיסיה פרטיות ב- Spotlight.
-
התיקיה פרופילי Outlook 15 אינה ממוקמת תחת ~/Library/Group Containers/UBF8T346G9. Office/Outlook.
-
האינדקס חיפוש Spotlight פגום.
כדי לפתור בעיה זו, בצע את הפעולות הבאות:
-
הפעל את כלי השירות OutlookSearchRepair.
-
אם יצרת לאחרונה פרופיל Outlook חדש ב- Outlook 2016 עבור Mac, הוספת חשבון חדש, או אם ייבאת לאחרונה נתונים חדשים ממקור כגון קובץ PST או OLM, ייתכן שיצירת האינדקס של Spotlight לא תושלם. במקרה זה, Outlook עבור Mac את ההודעה "אין תוצאות". כדי לפתור בעיה זו, המתן לסיום יצירת האינדקס ולאחר מכן חפש שוב.
-
ודא כי שם הפרופיל שלך ב- Outlook 2016 עבור Mac מכיל תווים מיוחדים, כגון סימן קו נטוי (/).
כדי להציג את שם הפרופיל או הזהות Outlook 2016 עבור Mac:
-
לחץ על בצע, יישומים.
-
Right-Click Microsoft Outlook ובחר הצג תוכן חבילה.
-
הרחב את תוכן, SharedSupport ופתח את מנהל הפרופילים של Outlook.
אם שם הפרופיל או הזהות מכיל תו מיוחד, בצע שלבים אלה כדי לשנות את השם:
-
פתח את Outlook 2016 עבור Mac פרופיל הממוקם ב: /Users/<Username>/Library/Group Containers/UBF8T346G9. פרופילי Office/Outlook/Outlook 15/
-
שנה את Outlook 2016 עבור Mac התיקיה פרופיל והסר את התווים המיוחדים.
אם הבעיה עדיין לא נפתרה, ייתכן שאינדקס Spotlight פגום. כדי ליצור מחדש אינדקס זרקור, בצע את הפעולות הבאות:
-
הפעל מחדש את Mac, כך שהוא יפעיל מחדש את שירותי Spotlight.
-
נווט אל Finder > Applications > Utilities > Terminal.
-
הקלד mdimport -L.
חשוב: אם אתה רואה יותר ממופע אחד של "Microsoft Outlook Spotlight Importer.mdimporter", מחק את יישום Outlook שאינך משתמש בו, רוקן אותו מהפח, הפעל מחדש את ה- Mac וחזור לשלב 1.
-
במסוף, צור מחדש אינדקס של מסד הנתונים של Outlook באמצעות הפקודה הבאה והחלפת שם משתמש משלך עבור מציין המיקום של <user_name>: mdimport -g "/Applications/Microsoft Outlook.app/Contents/Library/Spotlight/Microsoft Outlook Spotlight Importer.mdimporter" -d1 "/Users/<user_name>/Library/Group Containers/UBF8T346G9. Office/Outlook/Outlook 15 Profiles/<my_profile_name>"
הערה: בפקודה זו, הנתיב אחרי "-g" הוא נתיב ברירת המחדל של התקנת Outlook. הנתיב אחרי "-d1" הוא נתיב ברירת המחדל של הפרופיל שלך, <my_profile_name> הוא, כברירת מחדל "פרופיל ראשי". יהיה עליך להחליף את הנתיבים בפועל אם החלפת את שם הפרופיל שלך או התקנת את Outlook במיקום אחר.
יצירת אינדקס מחדש תחלוף זמן מה. לאחר השלמת התהליך, צא מ- Outlook ולאחר מכן הפעל אותו מחדש.
אם עדיין אינך מצליח לחפש ב- Spotlight לאחר ביצוע שלבים אלה, ואם אפשרת מספיק זמן להשלמת יצירת האינדקס של Spotlight, ייתכן שתצטרך להסיר את התקנת Office עבור Mac ולהתקין אותו מחדש.
למידע נוסף
כיצד לצמצם את קריטריוני החיפוש לביצוע חיפושים טובים יותר ב- Outlook











