באפשרותך לצרף קבצים שנמצאים במחשב שלך, ב- OneDrive או בחשבונות אחסון אחרים להודעות דואר אלקטרוני ולאירועי לוח שנה ולשתף אותם עם אנשים אחרים. באפשרותך גם להטביע תמונות בהודעות הדואר האלקטרוני ובאירועי לוח השנה שלך.
הערה: אם ההוראות לא תואמות למה שאתה רואה, ייתכן שאתה משתמש בגירסה קודמת של 7Outlook באינטרנט. נסה את ההוראות עבור Outlook קלאסי באינטרנט.
בעת צירוף קובץ מהמחשב שלך, אתה מצרף עותק של הקובץ. כל נמען יקבל עותק משלו של הקובץ.
הערה: מגבלת הגודל של קובץ מצורף עבור קבצים מקומיים היא 34 MB.
-
בחלק התחתון של הודעה או אירוע בלוח השנה, בחר

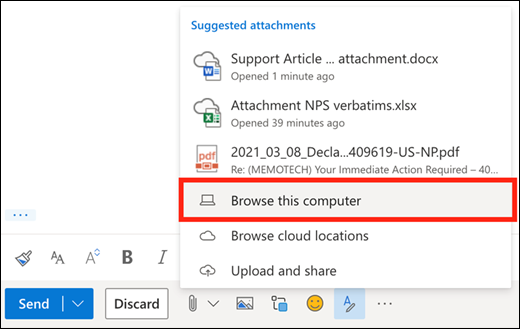
-
בחר את קובץ המקומי שברצונך לצרף ולאחר מכן בחר פתח.
ניתן לשתף קובץ גם מ- OneDrive. באופן זה, הנמענים שלך יוכלו לעבוד עליו יחד בזמן אמת.
הערה: מגבלת הגודל של קובץ מצורף עבור קבצים של OneDrive היא 2GB.
-
בחלק התחתון של הודעה או אירוע בלוח השנה, בחר באפשרות

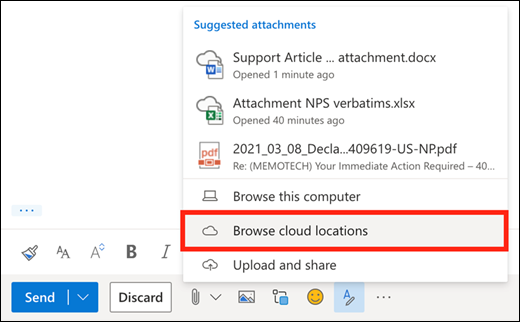
-
בחר את הקובץ או התיקיה שברצונך לשתף ולאחר מכן בחר הבא. לחץ פעמיים על תיקיות כדי לפתוח אותן.
-
בחר שתף כקישור של OneDrive.
-
קבע אם אנשים יוכלו לערוך את הקובץ או רק להציג אותו. בחר

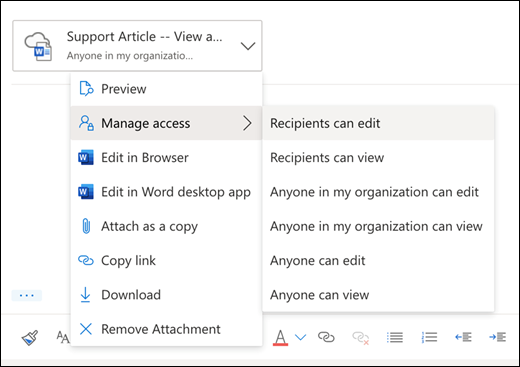
ניתן לשתף קובץ גם מחשבונות אחסון אחרים. כל אדם שעמו תשתף את הקובץ יוכל לראות את השינויים האחרונים.
-
בהודעה או באירוע בלוח השנה, בחר באפשרות

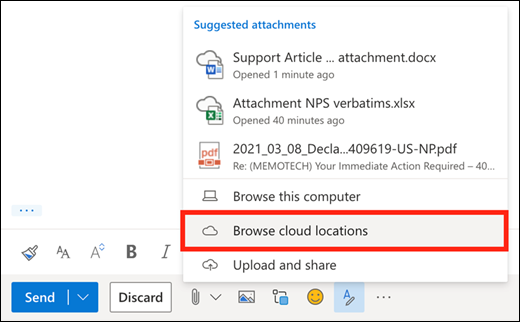
-
בחר את חשבון האחסון שממנו ברצונך לשתף את הקובץ. באפשרותך להוסיף חשבונות אחסון על-ידי בחירת הוסף חשבון.
-
בחר את הקובץ או התיקיה שברצונך לצרף ולאחר מכן בחר הבא. לחץ פעמיים על תיקיות כדי לפתוח אותן.
-
בחר שתף כקישור.
אם יש לך קישור לקובץOneDrive אוSharePoint, באפשרותך להדביק אותו בגוף ההודעה. Outlook יחליף את כתובת ה- URL בשם הקובץ וסמל היישום המתאים של Office. בחר את הקישור כדי לבחור למי יש גישה אליו.
הערה: אם לנמען אין הרשאה לגשת לקובץ, תראה הודעת שגיאה בעת בחירת הקישור.
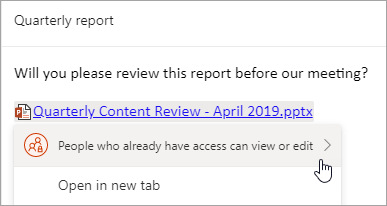
בעת בחירת 
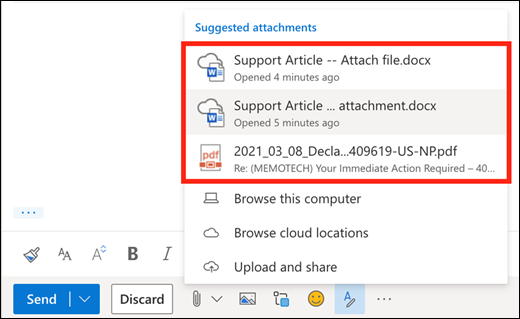
באפשרותך לצרף הודעה להודעה אחרת ב- Outlook באינטרנט.
-
צור הודעה חדשה או לחץ כדי להשיב להודעה קיימת או להעביר אותה.
-
סדר את החלונות כך שתוכל לראות הן את רשימת ההודעות והן את ההודעה החדשה.
-
בחר וגרור את ההודעה שברצונך לצרף מרשימת ההודעות להודעה שלך.
לא ניתן לצרף עותק של תיקיה ב- Outlook באינטרנט. עם זאת, ניתן לשתף תיקיה ב- OneDrive.
-
בחר OneDrive בשורת המשימות ובחר הצג באופן מקוון. פעולה זו OneDrive בדפדפן אינטרנט.
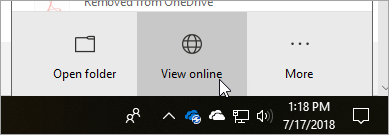
-
במחשב שלך, פתח את סייר הקבצים

-
גרור את התיקיה OneDrive בדפדפן האינטרנט.
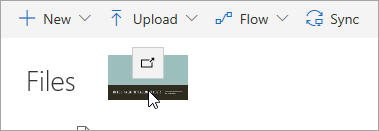
-
עבור Outlook באינטרנט וצור הודעה חדשה או פתח הודעה מרשימת ההודעות.
-
בחר

-
בחר שתף כקישור של OneDrive.
חשוב: כברירת מחדל, הנמענים יוכלו לערוך את הקבצים בתיקיה. כדי לשנות הרשאות כך שהנמענים יוכלו רק להציג את הקבצים:
-
בחר

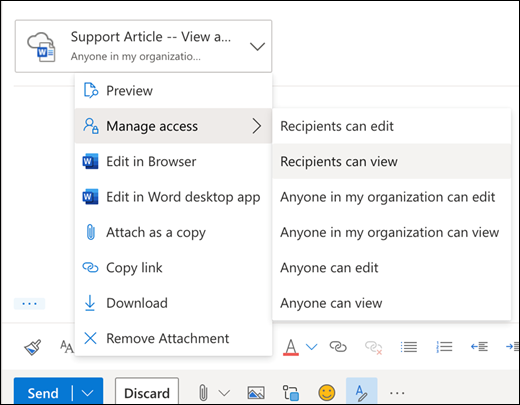
-
בחר את ההודעה המכילה את הקובץ המצורף שברצונך להוריד.
-
לצד הקובץ המצורף, בחר

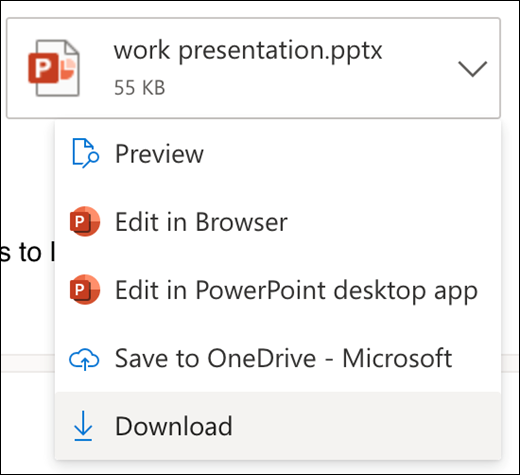
-
בחר הורד.
-
פתח את ההודעה שמכילה את הקובץ המצורף שברצונך להדפיס.
-
בחר את הקובץ המצורף ולאחר מכן בחר הורד.
זהירות: פתח קבצים מצורפים שנשלחו בהודעת דואר אלקטרוני רק אם אתה נותן אמון בתוכן ובאדם ששלח לך אותם. קבצים מצורפים הם שיטה נפוצה להפצת וירוסי מחשב. בהודעת הדואר האלקטרוני, בחר תצוגה מקדימה מהתפריט הנפתח לצד הקובץ המצורף כדי להציג את התוכן של הקובץ המצורף בלי לפתוח אותו.
-
פתח את הקובץ המצורף באמצעות היישום או התוכנית התואמים לו ולאחר מכן הדפס. לדוגמה, פתח קובץ .docx ב- Word ולאחר מכן הדפס אותו.
בהודעת הדואר האלקטרוני שאתה כותב, בחר באפשרות 
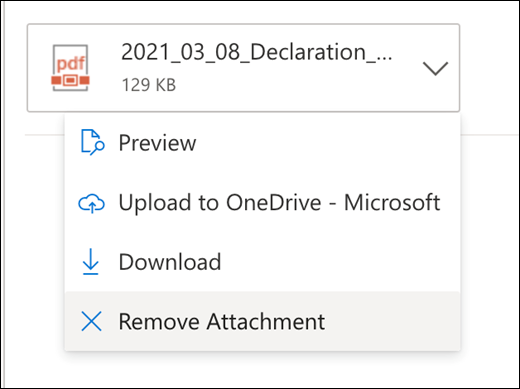
באפשרותך להוסיף תמונות, קבצי Gif או פריטי אוסף תמונות מהמחשב או מ- OneDrive כתמונות מוטבעות בהודעות דואר אלקטרוני, באירועי לוח שנה או בחתימת הדואר האלקטרוני שלך. תמונות מוטבעות מוצגות בגוף של ההודעה או האירוע בלוח השנה.
-
פתח את ההודעה או את האירוע בלוח השנה.
-
בחר את סמל התמונה כדי להוסיף תמונה מהמחשב שלך או מ- OneDrive.
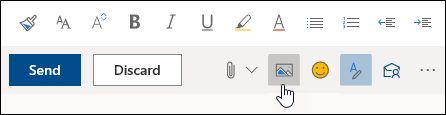
-
בחר בתמונה שברצונך להוסיף ובחר פתח.
-
גרור את נקודות האחיזה בפינות כדי לשנות את גודל התמונה.
הערה: שינוי גודל של תמונה אינו מקטין את גודל הקובץ שלה. כדי ללמוד כיצד להקטין את גודל הקובץ של תמונה, ראה הקטנת גודל קובץ של תמונה.
-
לחץ באמצעות לחצן העכבר הימני על התמונה כדי להציג את אפשרויות העיצוב.
הוראות עבור החוויה הקלאסית של Outlook באינטרנט
בעת צירוף קובץ מהמחשב שלך, אתה מצרף עותק של הקובץ. כל נמען יקבל עותק משלו של הקובץ.
הערה: מגבלת הגודל של קובץ מצורף עבור קבצים מקומיים היא 34 MB.
-
בהודעת דואר אלקטרוני או באירוע לוח שנה, בחר צרף בחלק העליון של הדף.
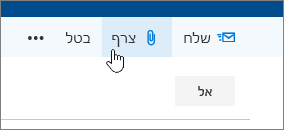
-
בחר מחשב, בחר את הקובץ שברצונך לצרף ובחר פתח.
עצה: לחץ פעמיים על תיקיות כדי לפתוח אותן.
בעת צירוף קובץ מ- OneDrive, הנמענים שלך יכולים לשתף פעולה בעבודה עליו בזמן אמת. ניתן גם להעלות קובץ במחשב ל- OneDrive ולשתף אותו כקובץ OneDrive.
הערה: מגבלת הגודל של קובץ מצורף עבור קבצים של OneDrive היא 2GB.
-
בהודעת דואר אלקטרוני או באירוע לוח שנה, בחר צרף בחלק העליון של הדף.
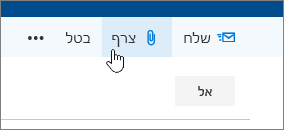
-
בחר OneDrive - אישי או OneDrive - <שם העסק שלך>.
-
בחר את הקובץ שברצונך לצרף ובחר הבא.
עצה: לחץ פעמיים על תיקיות כדי לפתוח אותן.
-
בחר שתף כקישור של OneDrive.
כדי לקבוע אם אנשים יכולים לערוך את הקובץ או רק להציג אותו, בחר

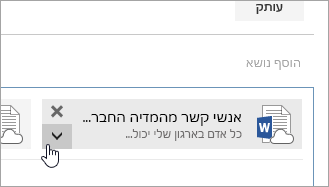
-
פתח הודעת דואר אלקטרוני חדשה או לחץ כדי להשיב להודעה קיימת או להעביר אותה לנמענים.
-
פתח את ההודעה בחלון חדש על-ידי בחירת

הערה: אם אינך רואה את


-
סדר את החלונות כך שתוכל לראות הן את רשימת ההודעות והן את הודעת הדואר האלקטרוני החדשה.
-
בחר וגרור את ההודעה שברצונך לצרף מרשימת ההודעות אל ההודעה החדשה.
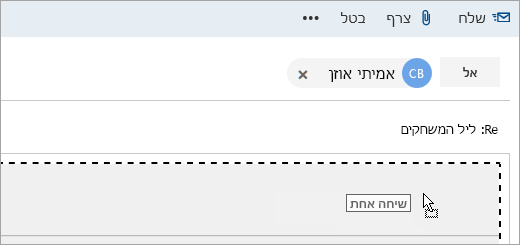
-
פתח את ההודעה שמכילה את הקובץ המצורף שברצונך להדפיס.
-
בחר את הקובץ המצורף ובחר הורד מהתפריט הנפתח.
בתום ההורדה, תוכל לפתוח את הפריט ולאחר מכן להדפיס אותו.
בחר 
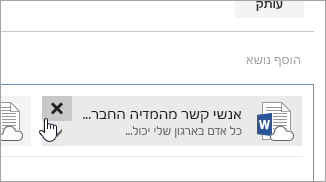
-
פתח את ההודעה או את האירוע בלוח השנה.
-
בחר את סמל התמונה כדי להוסיף תמונה מהמחשב שלך.
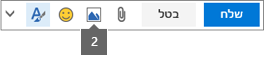
-
בחר את התמונה שברצונך להוסיף ובחר פתח.
-
גרור את נקודות האחיזה בפינות כדי להגדיל או להקטין את התמונה.
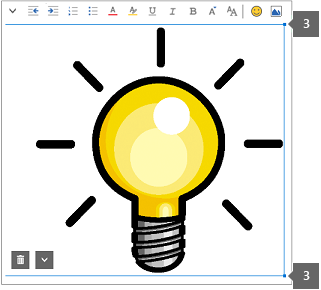
-
לחץ באמצעות לחצן העכבר הימני על התמונה כדי להציג את אפשרויות העיצוב.
-
אם אתה משיב להודעה הכוללת קובץ מצורף, הקובץ המצורף לא ייכלל בתשובה.
-
אל תפתח קובץ מצורף שנשלח בהודעת דואר אלקטרוני, אלא אם אתה נותן אמון בתוכן ובאדם ששלח לך אותו. קבצים מצורפים הם שיטה נפוצה להפצת וירוסי מחשב. השתמש בחלונית הקריאה כדי להציג תצוגה מקדימה של ההודעה (

-
שמות ארוכים של קבצים מצורפים עשויים להתקצר ב- Outlook באינטרנט. הדבר אינו משפיע על תוכן הקובץ.
-
באפשרותך לצרף קבצים רק לאירועים בלוח השנה שנוצרו על ידך או על-ידי נציג.
למידע נוסף
צירוף קבצים או הוספת תמונות בהודעות דואר אלקטרוני של Outlook
בעת צירוף קובץ מהמחשב שלך, אתה מצרף עותק של הקובץ. כל נמען יקבל עותק משלו של הקובץ.
הערה: מגבלת הגודל של קובץ מצורף עבור קבצים מקומיים היא 34 MB.
-
בסרגל הכלים של חלון ההודעה או האירוע בלוח השנה, בחר צרף קובץ >עיין במחשב זה.
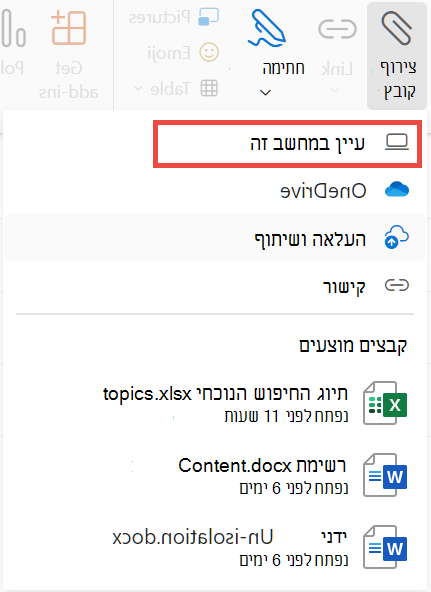
-
בחר את הקובץ המקומי שברצונך לצרף ובחר פתח.
ניתן לשתף קובץ גם מ- OneDrive. באופן זה, הנמענים שלך יוכלו לעבוד עליו יחד בזמן אמת.
הערה: מגבלת הגודל של קובץ מצורף עבור קבצים של OneDrive היא 2GB.
-
בסרגל הכלים של חלון ההודעה או האירוע בלוח השנה, בחר צרף קובץ >OneDrive.
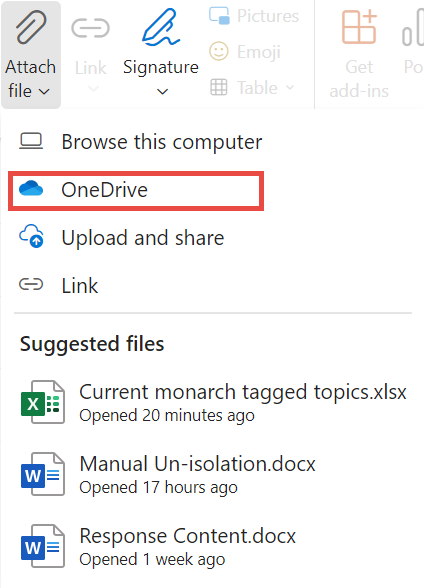
-
בחר את הקובץ או התיקיה שברצונך לשתף.
-
בחלק התחתון של חלון OneDrive, בחר את החץ למטה כדי לבחור שתף קישור.
-
בחלון ההודעה, בחר את הקובץ המשותף ובחר אנשים ב- Microsoft עם קישור זה אפשרות לערוך.
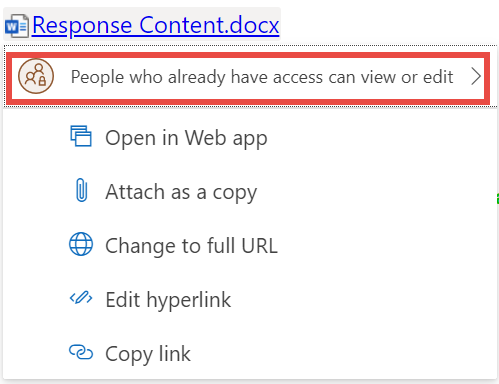
-
בחלון הגדרות שיתוף , בחר אם אנשים יכולים לערוך את הקובץ או רק להציג אותו. לחץ על החל.
אם יש לך קישור לקובץOneDrive אוSharePoint, באפשרותך להדביק אותו בגוף ההודעה. Outlook יחליף את כתובת ה- URL בשם הקובץ וסמל היישום המתאים של Office. בחר את הקישור כדי לבחור למי יש גישה אליו.
הערה: אם לנמען אין הרשאה לגשת לקובץ, תראה הודעת שגיאה בעת בחירת הקישור.
כאשר תבחר צרף קובץ כדי לצרף קובץ, תראה רשימה קצרה של קבצים שעשויים להיות רלוונטיים לשיחה שלך או שעבדת עליהם לאחרונה. בחר אחד מהם כדי להוסיף אותו להודעה שלך.
-
בחר את ההודעה המכילה את הקובץ המצורף שברצונך להוריד.
-
לצד הקובץ המצורף, בחר

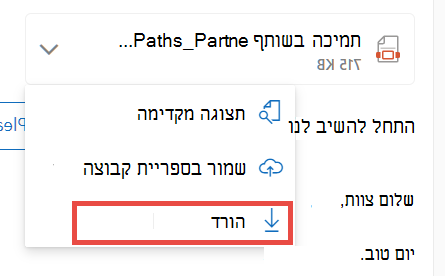
-
בחר הורד.
-
פתח את ההודעה שמכילה את הקובץ המצורף שברצונך להדפיס.
-
בחר את הקובץ המצורף ולאחר מכן בחר הורד.
זהירות: פתח קבצים מצורפים שנשלחו בהודעת דואר אלקטרוני רק אם אתה נותן אמון בתוכן ובאדם ששלח לך אותם. קבצים מצורפים הם שיטה נפוצה להפצת וירוסי מחשב. בהודעת הדואר האלקטרוני, בחר תצוגה מקדימה מהתפריט הנפתח לצד הקובץ המצורף כדי להציג את התוכן של הקובץ המצורף בלי לפתוח אותו.
-
פתח את הקובץ המצורף באמצעות היישום או התוכנית התואמים לו ולאחר מכן הדפס. לדוגמה, פתח קובץ .docx ב- Word ולאחר מכן הדפס אותו.
בהודעת הדואר האלקטרוני שאתה כותב, בחר באפשרות 
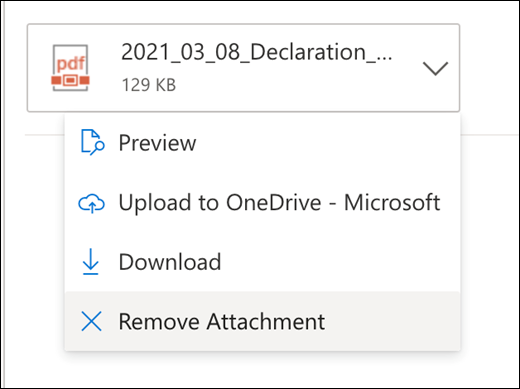
באפשרותך להוסיף תמונות, קבצי Gif או פריטי אוסף תמונות מהמחשב או מ- OneDrive כתמונות מוטבעות בהודעות דואר אלקטרוני, באירועי לוח שנה או בחתימת הדואר האלקטרוני שלך. תמונות מוטבעות מוצגות בגוף של ההודעה או האירוע בלוח השנה.
-
פתח את ההודעה או את האירוע בלוח השנה.
-
בחר את סמל התמונה כדי להוסיף תמונה מהמחשב שלך או מ- OneDrive.
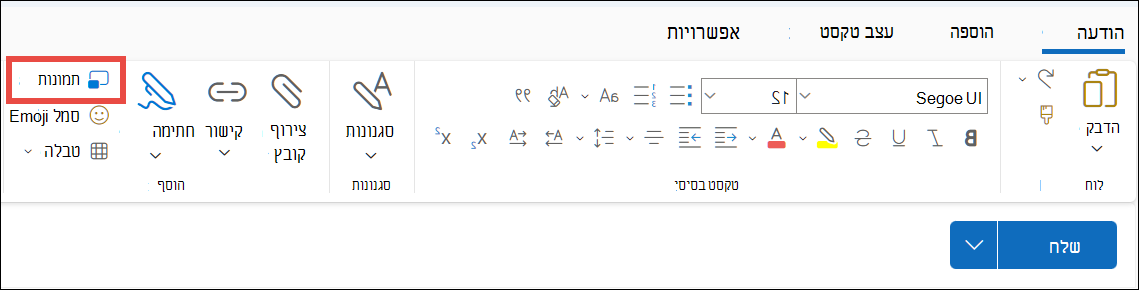
-
בחר בתמונה שברצונך להוסיף ובחר פתח.
-
גרור את נקודות האחיזה בפינות כדי לשנות את גודל התמונה.
הערה: שינוי גודל של תמונה אינו מקטין את גודל הקובץ שלה. כדי ללמוד כיצד להקטין את גודל הקובץ של תמונה, ראה הקטנת גודל קובץ של תמונה.
-
לחץ באמצעות לחצן העכבר הימני על התמונה כדי להציג את אפשרויות העיצוב.










