הערה: מאמר זה סיים את עבודתו, ונוציא אותו משימוש בקרוב. כדי למנוע בעיות של "הדף לא נמצא", אנו מסירים את כל הקישורים שאנו מודעים להם. אם יצרת קישורים לדף זה, הסר אותם. ביחד נוכל לשמור על קישוריות תקינה באינטרנט.
באפשרותך להשתמש בתכונה 'תיקון שגיאות אוטומטי' כדי לתקן שגיאות הקלדה, שגיאות רישיות ומילים שלא אויתו כראוי וגם כדי להוסיף באופן אוטומטי סימנים ופיסות טקסט אחרות. כברירת מחדל, 'תיקון שגיאות אוטומטי' משתמש ברשימה סטנדרטית של שגיאות איות טיפוסיות וסימנים טיפוסיים, אך ניתן לשנות את הערכים ברשימה זו.
הערה: טקסט הכלול בהיפר-קישורים אינו מתוקן באופן אוטומטי.
כל המשימות המתוארות במאמר זה מתבצעות בכרטיסיה 'תיקון שגיאות אוטומטי'.
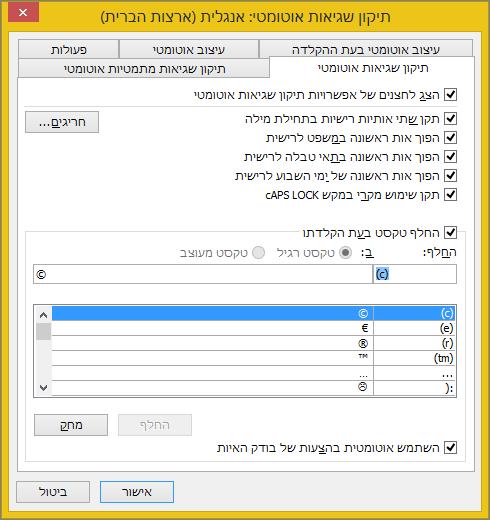
איתור הכרטיסיה 'תיקון שגיאות אוטומטי' בתוכנית Office
Word, Excel, Access ו- PowerPoint:
-
לחץ על לחצן Microsoft Office

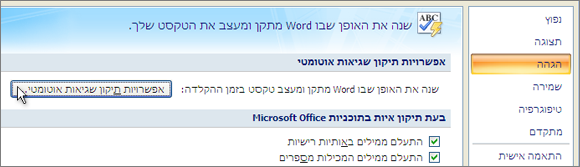
Outlook:
-
פתח פריט דואר ולאחר מכן לחץ על לחצן Microsoft Office

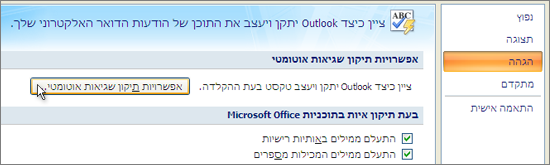
OneNote, Project, Publisher ו- Visio:
-
בתפריט כלים, לחץ על אפשרויות תיקון שגיאות אוטומטי.
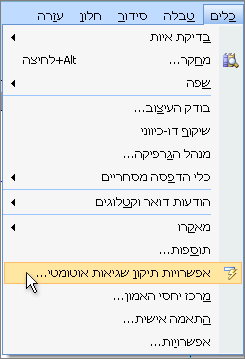
לחץ על הכותרות להלן לקבלת מידע נוסף
ניתן להפוך אפשרויות שונות לזמינות או ללא זמינות עבור תיקון אוטומטי של רישיות בכרטיסיה 'תיקון שגיאות אוטומטי'.
-
בכרטיסיה 'תיקון שגיאות אוטומטי', בחר או נקה את תיבות הסימון הבאות:
-
תקן שתי אותיות רישיות בתחילת מילה
-
הפוך אות ראשונה במשפט לרישית
-
הפוך אות ראשונה בתאי טבלה לרישית (לא ב- Excel או ב- OneNote)
-
הפוך אות ראשונה של ימי השבוע לרישית
-
תקן שימוש מקרי במקש cAPS LOCK
-
באפשרותך לציין חריגים לכמה מכללי הרישיות. החריגים שתגדיר יחולו על כל תוכניות Office התומכות בתכונה 'תיקון שגיאות אוטומטי', כך שכל שינוי שתבצע ברשימה זו בתוכנית אחת ישפיע גם על התוכניות האחרות.
-
בכרטיסיה 'תיקון שגיאות אוטומטי', לחץ על חריגים ולאחר מכן בצע אחת מהפעולות הבאות:
-
אם בחרת את תיבת הסימון תקן שתי אותיות רישיות בתחילת מילה וברצונך למנוע מתיקון השגיאות האוטומטי לתקן מילה ספציפית המכילה שילוב של אותיות רישיות ואותיות קטנות (כגון IDs), לחץ על הכרטיסיה אותיות רישיות בתחילת מילה.
כדי להוסיף מילה לרשימת החריגים, הקלד את המילה בתיבה ולאחר מכן לחץ על הוסף. כדי למחוק מילה, בחר את המילה ולחץ על מחק.
-
אם בחרת את תיבת הסימון הפוך אות ראשונה במשפט לרישית וברצונך למנוע מתיקון השגיאות האוטומטי להפוך אותיות לרישיות במילים המופיעות אחרי קיצורים מסוימים (כגון appt.), לחץ על הכרטיסיה אות ראשונה.
כדי להוסיף מילה לרשימת החריגים, הקלד את המילה בתיבה ולאחר מכן לחץ על הוסף. כדי למחוק מילה, בחר את המילה ולחץ על מחק.
הערה: בתוכניות Office מסוימות, באפשרותך גם לבחור או לנקות את תיבת הסימון הוסף מילים לרשימה באופן אוטומטי. אפשרות זו נכנסת לתוקף בעת עריכת קובץ או פריט. כאשר תיקון השגיאות האוטומטי מבצע תיקון שאינו נדרש, באפשרותך לבטל את התיקון על-ידי הקשה על CTRL+Z. אם תיבת הסימון הוסף מילים לרשימה באופן אוטומטי נבחרה, התיקונים הבלתי רצויים שתבטל יתווספו לרשימת החריגים.
-
התכונה 'תיקון שגיאות אוטומטי' משתמשת בשתי רשימות מקבילות של מילים. המילה הראשונה היא המילה שהקלדת והמילה השניה או צירוף המילים השני הם הטקסט שהתוכנית מזינה באופן אוטומטי כדי להחליף את המילה הראשונה.
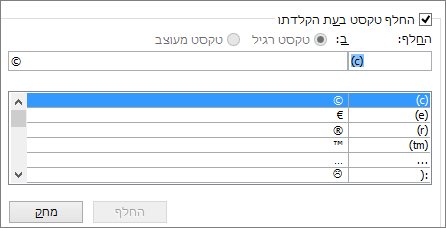
הרשימה 'תיקון שגיאות אוטומטי' חלה על כל תוכניות Office התומכות בתכונה 'תיקון שגיאות אוטומטי'. משמעות הדבר שלאחר הוספה או מחיקה של מילה מהרשימה בתוכנית אחת של Office, גם תוכניות Office האחרות יושפעו.
ניתן להוסיף ערכים מרובים שמצביעים על אותו טקסט של 'ב'. לדוגמה: ניתן להחליף את "בעמצעות", "בעמצאות" ו"באמצאות" ב"באמצעות". פשוט הוסף ערך נפרד עבור כל אחד משינויים אלה.
חשוב: אם נראה שתיקון שגיאות אוטומטי לא פועל כלל, בכרטיסיה 'תיקון שגיאות אוטומטי', ודא שתיבת הסימון החלף טקסט בעת הקלדתו נבחרה.
הוספה, שינוי או מחיקה של ערך ברשימה 'תיקון שגיאות אוטומטי'
כדי להוסיף ערך, בצע את השלבים הבאים:
-
עבור אל הכרטיסיה 'תיקון שגיאות אוטומטי'.
-
בתיבה החלף, הקלד מילה או צירוף מילים שאותם אתה מקליד או מאיית בצורה שגויה לעתים קרובות — לדוגמה, הקלד פשות.
-
בתיבה ב, הקלד את האיות הנכון של המילה — לדוגמה, הקלד פשוט.
-
לחץ על הוסף.
כדי לשנות את הטקסט החלופי עבור ערך כלשהו, בחר אותו ברשימת הערכים והקלד ערך חדש בתיבה ב.
כדי למחוק ערך, בחר אותו ברשימה ולחץ על מחק.
הערה: הרשימה חריגים מורה לבודק האיות לא להחליף אוטומטית פריטים שהוא סבור כי אויתו בצורה שגויה. אם מילה מוחלפת באופן אוטומטי, ווידאת שהיא אינה כלולה ברשימה של 'תיקון שגיאות אוטומטי', הוסף את המילה לרשימה 'חריגים' כדי להבטיח שבודק האיות לא יחליף אותה באופן אוטומטי.
הוספת ערך באמצעות 'עורך'
אם אתה מנוי Microsoft 365 עם העדכונים האחרונים המותקנים, אמורה להיות לך התכונה 'עורך' Office שולחן העבודה. אם Office מגלה מילה שלא אויתה כראוי, הוא מסמן אותה בקו תחתון אדום ומסולסל. לחץ באמצעות לחצן העכבר הימני על המילה שלא אויתה כראוי, וייפתח תפריט תלוי הקשר עם תיקונים מוצעים. אם ברצונך להוסיף זוג זה של איות שגוי/תיקון ל'תיקון שגיאות אוטומטי', לחץ על החץ לצד התיקון ובחר הוסף לתיקון שגיאות אוטומטי.
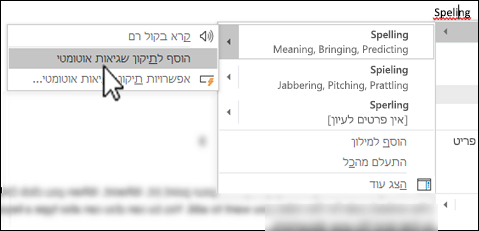
אם ברצונך למנוע את כל ההחלפות והשינויים האוטומטיים שמתבצעים על-ידי 'תיקון שגיאות אוטומטי', פתח את הכרטיסיה 'תיקון שגיאות אוטומטי' ולאחר מכן:
-
נקה את כל תיבות הסימון בחלק העליון של הכרטיסיה כדי לבטל את כל תיקוני הרישיות האוטומטיים.
-
נקה את התיבה החלף טקסט בעת הקלדתו כדי לבטל את כל החלפות הטקסט האוטומטיות.
עצה: אם Office תיקן משהו עבורך באופן אוטומטי ולא רצית לבצע שינוי זה, פשוט לחץ על בטל או הקש CTRL+Z בלוח המקשים כדי לבטל את השינוי.
בעת התקנת Microsoft Office, 'תיקון שגיאות אוטומטי' מוגדר כברירת מחדל כך שינסה להתאים ולתקן מילה שלא אויתה כראוי בהתאם למילה שנמצאת במילון הראשי שבו משתמש בודק האיות. עם זאת, אם ברצונך לוודא שאפשרות זו זמינה, בצע את הפעולות הבאות.
-
בכרטיסיה 'תיקון שגיאות אוטומטי', בחר את תיבת הסימון השתמש אוטומטית בהצעות של בודק האיות, אם היא עדיין לא נבחרה.
-
אם ביצעת שינוי, לחץ על אישור כדי שהוא ייכנס לתוקף.
כדי להוסיף סימן במהירות בלי לגשת לתפריטים כלשהם, הקצה הקשה או טקסט לסימן. פעולה זו שימושית במיוחד אם אתה מתכנן להוסיף את הסימן לעתים קרובות ואינך רוצה להשתמש בפקודה 'סימנים' ברצועת הכלים בכל פעם מחדש.
השלבים שונים מעט ב- Excel או ב- PowerPoint לעומת Word, לכן בחר את המוצר שבו אתה משתמש מהפקד הנפתח למטה:
- באיזה יישום אתה משתמש?
- Word
- Excel או PowerPoint
-
בכרטיסיה הוספה, לחץ על סימן > סימנים נוספים.
-
גלול כלפי מטה ברשימה ולחץ על הסימן שבו ברצונך להשתמש.
עצה: רוב הסימנים שנמצאים בשימוש תכוף הם חלק מערכות הגופנים של Wingdings. כדי לזרז את החיפוש, הגדר את הגופן ל- Wingdings בתיבת הדו-שיח 'סימן'.
-
לחץ על תיקון שגיאות אוטומטי.
הסימן שבחרת יופיע באופן אוטומטי בתיבה ב.
-
בתיבה החלףהקלד מילה או צירוף מילים שברצונך לשייך לסימן הביקורת, לדוגמה, הקלד check1.
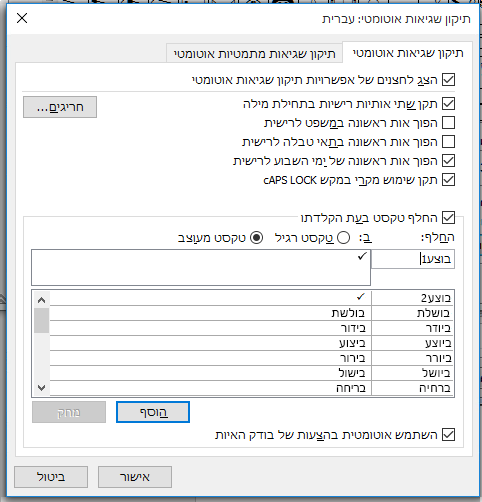
-
לחץ על הוסף > אישור.
-
בכל פעם שתרצה להשתמש בסימן הביקורת שזה עתה הגדרת, הקלד את המילה שבה השתמשת בשלב 5 כדי להוסיף את הסימן.
עצה: אם התו שנוסף הוא לא התו שרצית, נסה לסמן את התו שנוסף וודא שהגופן של תו זה הוא Wingdings.
ב- Excel ו- PowerPoint, עליך להוסיף את הסימן פעם אחת, להעתיק אותו ולאחר מכן להוסיף את הכלל תיקון שגיאות אוטומטי. לאחר שתשלים את שלב 8 בהמשך, אם תרצה, תוכל למחוק את הסימן שהוספת כדי ליצור את הכלל, לכן אין צורך להתלבט מדי לגבי המיקום שבו תוסיף אותו.
-
בכרטיסיה הוספה, לחץ על סימן > סימנים נוספים.
-
גלול מטה ברשימה ולחץ פעמיים על הסימן שבו ברצונך להשתמש כדי להוסיף אותו בקובץ. סגור את תיבת הדו-שיח סימנים.
עצה: רוב הסימנים שנמצאים בשימוש תכוף הם חלק מערכות הגופנים של Wingdings. כדי לזרז את החיפוש, הגדר את הגופן ל- Wingdings בתיבת הדו-שיח 'סימן'.
-
בחר את הסימן שנוסף בחוברת העבודה ולחץ על העתקמהלשונית בית של רצועת הכלים. (או הקש CTRL+C).
-
לחץ על קובץ > אפשרויות > הגהה > אפשרויות תיקון שגיאות אוטומטי.
-
לחץ על התיבה ב והקש CTRL+V כדי להדביק את הסימן שהעתק בשדה זה.
-
בתיבה החלףהקלד מילה או צירוף מילים שברצונך לשייך לסימן, לדוגמה, הקלד check1.
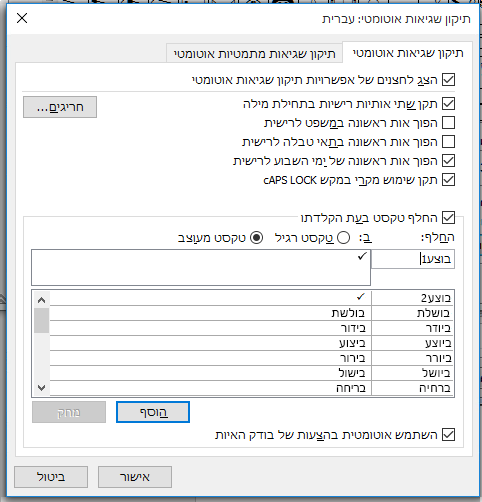
-
לחץ על הוסף > אישור.
-
בכל פעם שתרצה להשתמש בסימן הביקורת שזה עתה הגדרת, הקלד את המילה שבה השתמשת בשלב 7 כדי להוסיף את הסימן.
עצה: אם התו שנוסף הוא לא התו שרצית, נסה לסמן את התו שנוסף וודא שהגופן של תו זה הוא Wingdings.
ביטול של תיקון שגיאה אוטומטי
אם Office תיקן משהו עבורך באופן אוטומטי ולא רצית לבצע שינוי זה, פשוט לחץ על בטל או הקש CTRL+Z בלוח המקשים כדי לבטל את השינוי.










