אם אתה מחפש עזרה לגבי קוד שגיאה 3-4, ראה קוד שגיאה 3-4 בעת התקנת Office.
ייתכן שתראה את קודי השגיאה 12002-4, 12007-4, או 12152-4 אם החיבור שלך לאינטרנט, תוכנת האנטי-וירוס, חומת האש או הגדרות ה- Proxy שלך מונעים ממך להתקין את Office דרך האינטרנט. מאמר זה כולל כמה דברים שתוכל לנסות כדי לפתור את הבעיה. ציינו תחילה את הפתרונות הנפוצים ביותר, לכן נסה אותם לפי הסדר.
אם אתה נתקל באופן ספציפי בחיבור אינטרנט איטי או מקוטע, מומלץ לנסות להשתמש במתקין הלא מקוון כדי לראות אם הדבר עוזר בהתקנה. אם פתרון זה אינו עוזר, המשך לפתרונות הנותרים ונסה להתקין את Office שוב לאחר שניסית כל אחד מהם.
כדי להתקין מחדש את Office, בחר את הגירסה שברצונך להתקין ובצע שלבים אלה.
ייתכן שהמתקין הלא מקוון של Microsoft 365 יעזור לך לפתור בעיות פוטנציאליות ב- Proxy, בחומת האש, בתוכנת האנטי-וירוס או בחיבור לאינטרנט, שעשויות להתרחש במהלך התקנת Microsoft 365.
לקבלת השלבים להתקנת גירסה לא מקוונת של Microsoft 365, ראה שימוש במתקין הלא מקוון של Office ובחר את הכרטיסיה הנכונה עבור גירסת Office שברשותך.
אם אינך משתמש עדיין בחיבור קווי לאינטרנט, חבר את המכשיר ונסה להתקין שוב את Office.
אם אתה מנסה להתקין בעבודה או בבית הספר, ייתכן שהרשת מוגבלת באופן שלא יאפשר את התקנת Office. אם זה המצב, קח את המכשיר לביתך, לביתו של חבר או לנקודת מגע אלחוטית, ולאחר מכן נסה להתקין שוב את Office. לאחר שיותקן, תוכל להשתמש בו בעבודה או בבית הספר כפי שהיית עושה אם היית מתקין אותו שם.
הערה: אם עליך להתקין את Office בעבודה או בבית הספר, ייתכן שמחלקת ה- IT תוכל לעזור לך להתמודד עם מגבלות הרשת.
אם אתה משתמש במחשב שלך גם בבית וגם בעבודה, נסה לבטל את הגדרות ה- Proxy ב- Microsoft Edge או ב- Internet Explorer לפני התקנת Microsoft 365. אם אתה משתמש בדפדפן אחר, עיין בעזרה שלו כדי לברר כיצד ניתן לבטל הגדרות Proxy.
Microsoft Edge
-
לחץ על לחצן התחל

-
בחר רשת ואינטרנט, עבור לחלק התחתון של הבחירות בצד ימין ולחץ על Proxy.
-
תחת הגדרת Proxy אוטומטית, אפשר למערכת לזהות את ההגדרות באופן אוטומטי או השתמש בקובץ Script להגדרה, על-ידי שינוי האפשרות לפעיל או לא פעיל.
-
תחת הגדרת Proxy ידנית, תוכל לבחור להשתמש בשרת Proxy. בדרך כלל, אפשרות זו תהיה לא פעילה ותוכל להחליק ולשנות אותה לפעיל, אם תקפיד לבחור באפשרות שמור. אם אפשרות זו הייתה כבויה כברירת מחדל לפני שהפעלת אותה, הקפד להחליק ולשנות אותה בחזרה למצב כבוי לאחר שתסיים להשתמש בה.
Internet Explorer 7, Internet Explorer 8, Internet Explorer 9, Internet Explorer 10 או Internet Explorer 11
-
ב- Internet Explorer, לחץ על כלים (הפינה השמאלית העליונה) > אפשרויות אינטרנט.
-
לחץ על הכרטיסיה חיבורים ולאחר מכן לחץ על לחצן הגדרות LAN.
-
תחת שרת Proxy, נקה את האפשרות "השתמש בשרת Proxy עבור רשת LAN (הגדרות אלה לא יחולו על חיוג או על חיבורי VPN)".
-
לחץ על החל ועל אישור כדי לשמור את השינויים. הפעל מחדש את המחשב.
הערה: ייתכן שתצטרך לעקוף הגדרות Proxy נוספות. אם הליך זה אינו פועל ואתה מתקין את Office בעבודה או בבית ספר, פנה למחלקת ה- IT לקבלת מידע נוסף. עבור מנהלי IT, ראה כתובות URL וטווחי כתובות IP של Microsoft 365.
לקבלת מידע אודות אופן הביטול של תוכנת האנטי-וירוס שלך, בקר באתר האינטרנט של יצרן האנטי-וירוס. הסרת ההתקנה של תוכנת האנטי-וירוס עשויה גם היא לסייע. אל תשכח להתקין אותה מחדש לאחר סיום ההתקנה של Office ואם ביטלת אותה, הקפד להפעיל אותה שוב.
אם אינך בטוח איזו תוכנת אנטי-וירוס מותקנת אצלך, השתמש בהוראות הבאות כדי לעבור ללוח הבקרה ולחפש את השם של תוכנת האנטי-וירוס.
עצה: Windows 10 מגיע עם תוכנת אנטי-וירוס המהווה ברירת מחדל, Windows Defender. אם גילית שאתה משתמש בתוכנה זו, בחר את לחצן התחל > הגדרות > עדכון ואבטחה ולאחר מכן בחר את Windows Defender בצד ימין. החלק את הלחצן לאפשרות לא פעיל. אל תשכח להחזיר אותו למצב פעיל.
- בחר את מערכת ההפעלה שלך
- Windows 11 ו- Windows 10
- Windows 8.1
- Windows 7
-
בתפריט התחל

-
בצע אחת מהפעולות הבאות:
-
בתצוגת קטגוריות, בחר מערכת ואבטחה > אבטחה ותחזוקה ולאחר מכן בחר את החץ למטה לצד אבטחה.
-
בתצוגת סמלים גדולים או סמלים קטנים, בחר אבטחה ותחזוקה ולאחר מכן בחר את החץ למטה לצד אבטחה.
-
אם Windows יכול לזהות את תוכנת האנטי-וירוס, היא מופיעה תחת הגנה מפני וירוסים.
-
עבור אל לוח הבקרה על-ידי לחיצה באמצעות לחצן העכבר הימני על לחצן התחל (בפינה

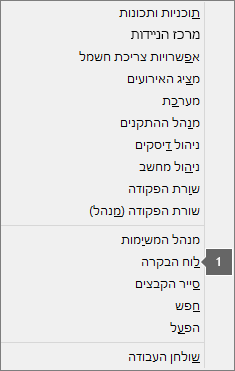
-
בצע אחת מהפעולות הבאות:
-
בתצוגת קטגוריות, בחר מערכת ואבטחה > מרכז הפעולות ולאחר מכן בחר את החץ למטה לצד אבטחה.
-
בתצוגת סמלים גדולים או סמלים קטנים, בחר מרכז הפעולות ולאחר מכן בחר את החץ למטה לצד אבטחה.
-
אם Windows יכול לזהות את תוכנת האנטי-וירוס, היא מופיעה תחת הגנה מפני וירוסים.
-
עבור אל לוח הבקרה על-ידי בחירה בלחצן התחל

-
בצע אחת מהפעולות הבאות:
-
בתצוגת קטגוריות, בחר מערכת ואבטחה > מרכז הפעולות ולאחר מכן בחר את החץ למטה לצד אבטחה.
-
בתצוגת סמלים גדולים או סמלים קטנים, בחר מרכז הפעולות ולאחר מכן בחר את החץ למטה לצד אבטחה.
-
אם Windows יכול לזהות את תוכנת האנטי-וירוס, היא מופיעה תחת הגנה מפני וירוסים.
אם אתה משתמש בחומת אש של יצרן אחר, בקר באתר האינטרנט של היצרן לקבלת מידע על הפיכת חומת האש ללא זמינה באופן זמני. עבור חומת האש של Windows, עיין במידע שלהלן.
Windows 11 ו- Windows 10
Windows 8.1 ו- Windows 7
-
גלול אל הפעל או בטל את חומת האש של Windows בהגן על המחשב שלי מפני וירוסים.











