האם אתה מקבל שגיאה זו כאשר אתה מנסה להפעיל את Office? ייתכנו מצבים שבהם Office אינו מצליח לסיים את תהליך ההפעלה. במקרה זה, תראה את הודעת השגיאה הבאה ב- Office:
"אנחנו מצטערים, משהו השתבש ואין באפשרותנו לעשות זאת כעת. נסה שוב מאוחר יותר. (0x80070005)"
להלן כמה דברים שתוכל לנסות כדי לפתור את הבעיה.
אם אתה מקבל הודעת שגיאה 0x80070005 Office לאחר עדכון Windows
אם השגיאה 0x80070005 לאחר עדכון Windows, באפשרותך לפתור את הבעיה על-ידי עדכון הרישום.
הערות:
-
אזהרה: שימוש שגוי בעורך הרישום עלול לגרום לבעיות חמורות העשויות לחייב התקנה מחדש של מערכת ההפעלה שלך. Microsoft אינה יכולה להבטיח שניתן יהיה לפתור בעיות הנובעות משימוש שגוי בעורך הרישום.
-
לפני ביצוע שינוי כלשהו ברישום, גבה את הרישום.
-
סגור את כל יישומי Office.
-
לחץ באמצעות לחצן העכבר הימני על לחצן Windows בפינה הימנית התחתונה של המסך ובחר הפעל.
-
בתיבה פתח, הקלד regedit ובחר אישור.
בחר כן כאשר תתבקש לאפשר לעורך הרישום לבצע שינויים במכשיר שלך.
-
בעורך הרישום, הרחב את HKEY_USERS ובחר S-1-5-20.
-
לחץ באמצעות לחצן העכבר הימני על S-1-5-20ובחר הרשאות.
-
בחר הוסף.
-
הקלד את שם המשתמש שנכנס, בחר בדוק שמות ולאחר מכן בחר אישור.
-
בחר מתקדם.
-
תחת הגדרות אבטחה מתקדמות, בכרטיסיה הרשאות , בחר את המשתמש שהוספת זה עתה ולאחר מכן בחר ערוך.
-
תחת הרשאות בסיסיות, בחר שליטה מלאה ולאחר מכן בחר אישור.
פעולה זו מחזירה אותך להגדרות אבטחה מתקדמות.
-
בהגדרות אבטחה מתקדמות, בכרטיסיה הרשאות, בחר שירות רשת ולאחר מכן בחר ערוך.
-
תחת הרשאות בסיסיות, בחר שליטה מלאה (אם לא נבחרה עדיין) ולאחר מכן בחר אישור.
פעולה זו מחזירה אותך להגדרות אבטחה מתקדמות.
-
בהגדרות אבטחה מתקדמות, בחר את תיבת הסימון החלף את כל ערכי ההרשאות של אובייקטי הצאצא ברשאות הניתנות להעברה בירושה מהאובייקט ובחר אישור.
-
סגור את עורך הרישום והפעל מחדש יישום כלשהו של Office כדי לנסות להפעיל שוב.
קבלת העדכונים האחרונים עבור Office
עדכן את Office כדי לוודא שתקבל את התיקונים האחרונים עבור שגיאות הפעלה.

כדי לעדכן את Office
-
פתח יישום כלשהו של Office, כגון Word או Excel.
-
לחץ על קובץ > חשבון.
-
תחת פרטי מוצר, לחץ על אפשרויות עדכון > עדכן כעת.
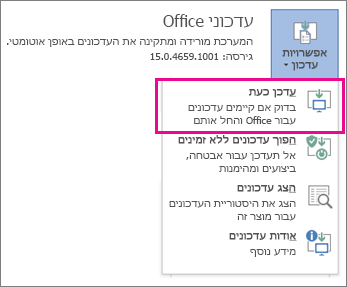
הערות:
-
אם האפשרות עדכן כעת אינה מופיעה, לחץ על אפשרויות עדכון > הפוך עדכונים לזמינים כדי להפעיל עדכונים אוטומטיים. לאחר מכן, לחץ על אפשרויות עדכון > עדכן כעת.
-
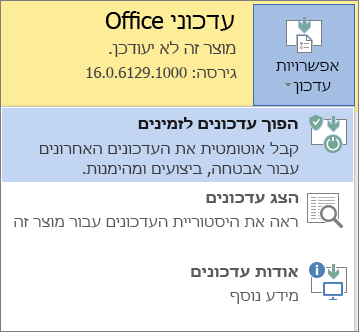
-
הפעלת Office בתור מנהל מערכת כדי להשלים את ההפעלה
הפעלת Office כמנהל מערכת מסייע לפתור בעיות הרשאה שעלולות לגרום להפעלת Office להיכשל. בצע את השלבים שלהלן עבור מערכת ההפעלה שלך.
|
Windows 10 שלב אחר שלב |
|
|
Windows 8.1 שלב אחר שלב |
|
|
Windows 8 שלב אחר שלב |
|
|
Windows 7 שלב אחר שלב |
|
Microsoft 365: השתמש במסייע התמיכה והשחזור עבור Microsoft 365
האפליקציה 'מסייע התמיכה והשחזור' פועלת במחשבי PC של Windows והיא יכולה לעזור לך לזהות ולפתור בעיות הפעלה Microsoft 365.
-
לחץ על לחצן הורד להלן.
-
בחר את הדפדפן שלך מהרשימה הנפתחת כדי לראות כיצד לשמור ולאחר מכן להפעיל את מסייע התמיכה והשחזור עבור Microsoft 365.
בחר את הדפדפן שלך- בחר את הדפדפן שלך
- Microsoft Edge
- Internet Explorer
- Chrome
- Firefox
-
בחלק התחתון של חלון הדפדפן, בחר שמור.
-
בתיבה הבאה שמציינת SetupProd.exe סיים את ההורדה, בחר פתח.
-
בחלק התחתון של חלון הדפדפן, בחר פתח כדי לפתוח את הקובץ SetupProd.exe.
אם הקובץ אינו נפתח אוטומטית, בחר שמור > פתח תיקיה ולאחר מכן לחץ פעמיים על הקובץ (שמו אמור להתחיל ב- SetupProd.exe).
-
בפינה הימנית או השמאלית התחתונה, בחר את הקובץ SetupProd.exe. ברשימה הנפתחת, בחר Show in folder (הצג בתיקיה).
לחץ פעמיים על ההורדה, SetupProd.exe.
-
בחר Save File (שמור קובץ) ולאחר מכן בחר OK (אישור).
בחלון הדפדפן בפינה העליונה, בחר Show all downloads (הצג את כל ההורדות). בספריה, בחר הורדות > SetupProd.exe ולאחר מכן בחר את סמל התיקיה. לחץ פעמיים על SetupProd.exe.
-
מסייע התמיכה והשחזור עבור Microsoft 365 נפתח. בחר Office ולאחר מכן בחר הבא.
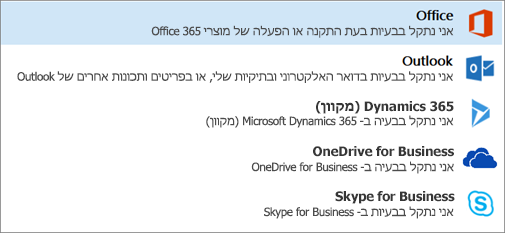
-
בחר התקנתי את Office, אך איני מצליח לבצע הפעלה שלו ולאחר מכן בחר הבא.
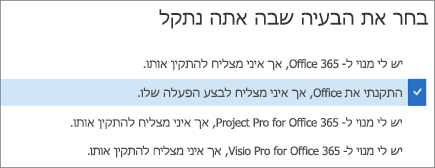
-
פעל בהתאם להנחיות לפתרון בעיית ההפעלה של Office.
 |
הפעלת Office עדיין לא מצליחה?
|











