כדי לראות תמונה של כל הפעילויות וההערות בכל קובץ OneDrive, השתמש בחלונית הפרטים בקבצים שלך. שם תוכל גם לראות למי יש גישה לקובץ.
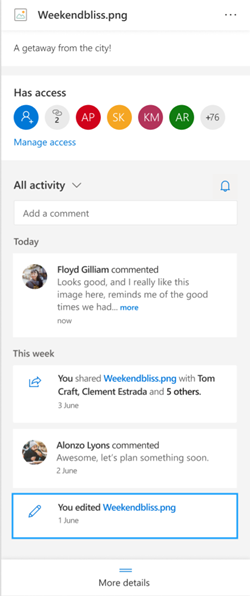
הערה: הערות חדשות המפורטות בקבצים Word, Excel ו- PowerPoint לאחר ה- 15 בספטמבר 2020 לא יופיעו בחלונית הפרטים או בהזנות הפעילות. עם זאת, הערות שפורסם לפני תאריך זה ימשיכו להופיע. אם ברצונך להוסיף הערות חדשות, מומלץ להשתמש בתכונת ההערה המוכללת באפליקציות אלה.
כיצד לפתוח את חלונית הפרטים
בכל קובץ OneDrive באינטרנט, בחר מידע 
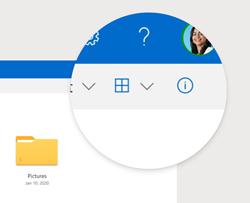
אם לא בחרת קובץ ובחר מידע, תראה סיכום של כל הפעילויות התרחשו בתוך OneDrive. הפעילויות יופיעו ב- 30 הימים האחרונים בלבד.
@mentions עבור קבצים שאינם Office קבצים
השימוש @mentions היא דרך נהדרת למשוך תשומת לב של מישהו לקובץ. OneDrive כעת מאפשר לך @mention בחלונית הפרטים של כל קובץ שאינו Office ששמרת ב-OneDrive לשימוש ביתי, כולל תמונות, סרטוני וידאו, קבצי PDF ועוד.
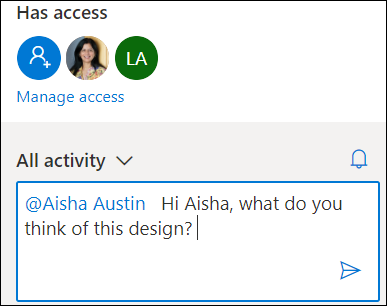
-
חפש תמונה, וידאו או קובץ אחר שאינו Office ב-OneDrive ולאחר מכן בחר את סמל

-
תחת כל הפעילות, הזן הערה חדשה והקלד את הסימן @ לפני שם הנמען. כאשר תהיה מוכן, בחר את החץ כדי לשלוח את ההערה.
-
אם לנמען אין גישה לקובץ, OneDrive לאשר שברצונך לשתף את הקובץ ולהודיע לו. בחר שתף ודווח על כך.
-
OneDrive לשלוח הודעת דואר אלקטרוני לנמען וליצור כרטיס פעילות בחלונית הפרטים.
כיצד לנהל הערות
-
אם אתה הבעלים של הקובץ, באפשרותך להפעיל או לבטל הערות. לצד שם הקובץ, בחר עוד


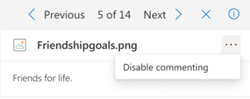
-
כדי למחוק הערה בודדת, רחף מעל ההערה ובחר בלחצן מחק.
-
הערות ארוכות עשויות להיות מכווצות כדי לחסוך מקום בהזנת הפעילות שלך. בחר ראה עוד כדי להרחיב את ההערה. הערה:לא זמין ב- OneDrive עבור עבודה או בית ספר.
-
הזנת הפעילות בחלונית הפרטים מציגה הן הערות וגם פעילות, כגון שינוי שם של קבצים או הוספת כיתובים ותיאורים. כדי לראות הערות בלבד, בחר את החץ לצד כל הפעילות וסנן לפי הערות. הערה: ב- OneDrive עבור עבודה או בית ספר, סינון פעילויות לצד הצג.










