קיימות אפשרויות שונות שניתן להשתמש בהן בעת הגדרה, הצטרפות והצגה של Lync פגישה. שיטות עבודה מומלצות אלה מסייעות לך לנצל את התכונות שהופכות את העבודה שלך לקלה יותר ומספקות חוויית פגישה נעימה.
עצה: לקבלת מדריך אינטראקטיבי למשימות נפוצות של מציג, ראה תזמון והכנה לפגישת Lync וניהול פגישת Lync.
הגדרת פגישת Lync אישית
תזמון הפגישה
-
לפגישה קטנה ולא רשמית עם אנשים מהחברה שלך, השתמש באפשרויות פגישה המוגדרות כברירת מחדל ודלג על שינוי ההגדרות. זכור כי אפשרויות ברירת המחדל מאפשרות לכולם להיות מציגים ולהצטרף לפגישה באופן ישיר.
-
אם יש לך דרישה ספציפית לפגישה, לדוגמה, קהל גדול יותר, נתונים מאובטחים או לקוחות חיצוניים, הקפד לשנות את אפשרויות הפגישה בהתאם לדרישה. לקבלת מידע, ראה הגדרת אפשרויות עבור פגישות Lync.
-
אם יש לך גם משתתפים באופן אישי וגם באופן מקוון, באפשרותך לנהל את הפגישה Lync שלך בחדר ישיבות. לחץ על מאתר החדרים ב- Outlook כדי לחפש ולהוסיף חדר ישיבות בבניין הרצוי. תוכל גם להזמין את החדר בנפרד ולהוסיף את פרטי החדר בתיבה מיקום בבקשה לפגישה.
הקצאת מציג כגיבוי
בחר מציג כגיבוי, במקרה שאין באפשרותך להצטרף או במקרה של איחור. מציג כגיבוי יכול גם להפעיל את ההקלטה, לעזור ולנהל את הקהל, או לפקח על שאלות הנשלחות בפגישה, כך שתוכל להתמקד במצגת שלך. הדבר חשוב במיוחד אם מדובר בפגישה גדולה או באירוע.
דע מהו מספר הזיהוי האישי שלך (PIN)
ברוב המקרים אינך צריך להשתמש במספר זיהוי אישי כאשר אתה מתקשר לפגישה דרך טלפון. אתה מחובר ישירות והמספר שלך מופיע ברשימת המשתתפים. אך אם תרצה להתקשר בתור מנהל הפגישה או בתור מתקשר מורשה, תתבקש לספק את מספר הזיהוי האישי שלך ו/או את המספר או השלוחה שלך בעבודה.
המשמעות של התקשרות בתור מתקשר מורשה היא שהפגישה מאובטחת ויש לזהות אותך לפני שאתה מצטרף לפגישה.
מומלץ לשמור את מספר הזיהוי האישי זמין למקרה שתזדקק לו. אם אינך זוכר את מספר הזיהוי האישי, לחץ על שכחת את מספר הזיהוי האישי לחיוג נכנס? בבקשת הפגישה, ובצע את ההוראות בדף כדי לאפס.
כלול מסמך הדרכה או קישור להדרכה בבקשת הפגישה שלך
אם אתה מזמין משתתפים שאינם מכירים את Lync, כלול מסמך הדרכה 'כיצד לבצע' או קישור להדרכה של Lync בבקשה לפגישה, כדי לעזור להם עם תכונות הפגישה לפני ההצטרפות לפגישה.
הוספת הערות לבקשה לפגישה
בעת תזמון הפגישה, באפשרותך להוסיף הערות פרטיות או משותפות באמצעות OneNote. כך יוכלו המוזמנים להציג ולערוך את ההערות המשותפות לפני הפגישה, אם יש להם הרשאה מתאימה. פשוט לחץ על הערות לפגישה ברצועת הכלים של ההזמנה, והוסף הערות משותפות עבור הבקשות לפגישה, או הערות משלך (שאינן גלויות לאחרים).
הצטרפות לפגישת Lync אישית
עצה: לקבלת מדריך אינטראקטיבי להצטרפות לפגישת Lync- כולל עצות לפתרון בעיות - ראה הצטרפות לפגישת Lync.
-
היכנס לפגישה שלך 10 עד 15 דקות לפני תחילתה, כדי להתכונן ולהספיק לפתור בעיות במידת הצורך.
-
לפני הפגישה, החלט אם אתה משתמש בשמע מחשב (Lync שמע ווידאו משולבים) או בטלפון עבור חלק השמע של הפגישה.
-
אם אתה משתמש בשמע מחשב, הגדר את התקני השמע והווידאו שלך ובדוק את איכותם. באפשרותך להשתמש במיקרופון וברמקולים של המחשב או לחבר אוזניות. לקבלת מידע נוסף, ראה הגדרה ובדיקה של שמע ב- Lync והגדרת וידאו של Lync ופתרון בעיות בווידאו.
-
אם אתה משתמש בטלפון לשמע הפגישה, נצל את התכונה Lyncהתקשר אלי. בחלון הצטרפות לשמע פגישה, בחר באפשרות התקשר אלי אל והקלד את מספר הטלפון שבו ברצונך לקבל שיחה.
בעת השימוש בתכונה זו, לא תצטרך להזין את מזהה הפגישה או את מספר הזיהוי האישי. הקש *1 כדי לשמוע תיאור של פקודות הוועידה הזמינות.
-
במידת האפשר, השתמש באוזניות, במקום במיקרופון וברמקולים של המחשב שלך, לאיכות שמע גבוהה יותר.
-
איכות השמע תלויה במידה רבה בתנאי הרשת. השתמש בחיבור רשת קווי והקפד לכבות את התקשורת האלחוטית במחשב שלך.
-
לאחר שתצטרף לפגישה, השתק את המיקרופון אם אינך מדבר. ראה שימוש בשמע בפגישה של Lync.
הצגה בפגישת Lync אישית
-
בקש מעמית לעבודה להיכנס לפגישה איתך כדי לאמת את איכות השמע של הפגישה והאיכות החזותית שלה.
-
בדוק את האפשרויות מסוג 'בפגישה' כדי לוודא הפעלה/ביטול של תכונות הקהל הנכונות, כגון הרשאות משתתף, הצגת תוכן, או הרשאות ביאור.
-
אם אתה משתמש ב- PowerPoint:
-
צמצם את חבילת השקופיות ל- 15 שקופיות או פחות, עם גופנים גדולים יותר (מעל ל- 30 נקודות), ורקע פשוט כדי להימנע מהסחות.
-
העלה את המצגת מראש ותרגל עם הפקדים כדי להעביר את השקופיות או להוסיף ביאורים. לדוגמה, באפשרותך להדגיש נקודות חשובות באמצעות מצביע לייזר או חותמות.
-
היעזר בהערות המציג כדי לזכור את הנקודות לשיחה.
ראה הצגת שקופיות PowerPoint בפגישה של Lync לקבלת מידע נוסף.
-
אם אתה משתף את שולחן העבודה או התוכנית שלך:
-
זכור שכאשר אתה משתף תוכנית, רק התוכניות והמסמכים שאתה משתף גלויים למשתתפים. אם תנווט לתוכניות אחרות, הן לא יהיו גלויות בפגישה.
-
השתמש בשיתוף שולחן עבודה אם עליך לעבור בין תוכניות.
-
לחץ על תצוגה מקדימה Lync כדי לראות מה המשתתפים שלך רואים בעת שיתוף שולחן עבודה או תוכנית.
-
יידע את הקהל שבאפשרותו להגדיל את אזור התצוגה שלו על-ידי מעבר למצב 'מלא'.
לקבלת מידע נוסף, ראה שיתוף שולחן העבודה או התוכניות בפגישת Lync.
-
-
השאר מספיק זמן לשאלות ויידע את הקהל שבאפשרותו להקליד שאלות או הערות במקטע IM של הפגישה.
-
השתק את עצמך כאשר אינך מדבר וודא שאתה יודע כיצד להשתיק או לבטל השתקה של המשתתפים במידת הצורך, הן באמצעות Lync והן באמצעות פקודות צליל מגע של טלפון אם אתה משתמש בטלפון (הקש *1 בלוח החיוג של הטלפון כדי לשמוע את הפקודות).
-
הזכר למשתתפים בתחילת הפגישה כיצד להשתיק את עצמם וכיצד לבטל את ההשתקה.
-
בסוף הפגישה, לחץ על אפשרויות נוספות(…) ולאחר מכן לחץ על סיים פגישה. לחץ על אישור בבקשה כדי להמשיך. פעולה זו סוגרת את החלון ומנתקת את כולם מהפגישה, לרבות המשתתפים שהתקשרו לפגישה.
אם ברצונך רק לצאת מהפגישה ולאפשר אחרים להישאר מחוברים, פשוט סגור את חלון הפגישה.
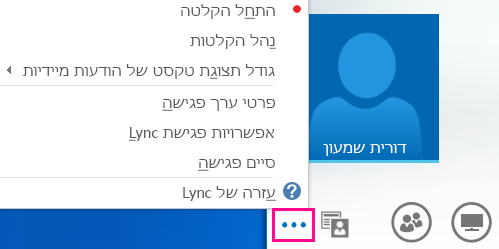
קיום הפגישה בחדר ישיבות
מומלץ לתת לעצמך זמן להתכונן לקראת החדר לפני תחילת הפגישה, כדי לוודא Lync מוגדרת לפעול עם התקני השמע והווידאו של החדר.
-
חבר את המחשב הנישא שלך למקרן ולטלפון של חדר הישיבות במידת הצורך.
-
השתק את המיקרופון והרמקולים של המחשב שלך, אם יש הד. בקש גם מאנשים אחרים בחדר להשתיק את המיקרופון והרמקולים שלהם אם הם Lync.
-
באפשרותך לחבר את הטלפון בחדר למחשב שלך או להשתמש בו כדי לחייג לשמע הפגישה.
-
אם אתה משתמש במקרן של החדר, חבר את הכבל למחשב שלך ובחר את התצוגה המתאימה.
מקש Windows + P פותח את התצוגה ומאפשר לך לבחור באחת מהאפשרויות הבאות:
-
שכפל - מציג את שולחן העבודה שלך הן בצג המחשב שלך והן במקרן שבחדר.
-
הרחב – מרחיב את שולחן העבודה מצג המחשב ומקרן החדר.
-
מקרן בלבד - מציג את שולחן העבודה שלך רק במקרן שבחדר.
מומלץ לבחור באפשרות שכפל כדי שתוכל לראות את הפגישה הן על הצג שלך והן בתצוגת החדר.










