בעת בחירת הודעה ברשימת ההודעות, באפשרותך לראות את ההודעה בחלונית הקריאה ולגשת לקבצים מצורפים מסוגים רבים ושונים. באפשרותך להתאים אישית את האופן בו חלונית הקריאה פועלת ומופיעה, או לבטל אותה.
בנוסף לשימוש בחלונית הקריאה כדי לסייע לך לסרוק במהירות את ההודעות שלך, באפשרותך גם להציג בתצוגה מקדימה את שורות ההודעות הראשונות ברשימת ההודעות שלך, ובאפשרותך לפצל הודעות ארוכות על-ידי פיצול חלון ההודעה.
הפעלה, ביטול או הזזה של חלונית הקריאה
חלונית הקריאה מופעלת כברירת מחדל. בצע אחת מהפעולות הבאות:
-
כדי לבטל את חלונית הקריאה: בכרטיסיה תצוגה, בקבוצה פריסה , בחר חלונית קריאה ולאחר מכן בחר כבוי.
-
כדי להפעיל או להעביר את חלונית הקריאה: בכרטיסיה תצוגה , בקבוצה פריסה, בחר חלונית קריאה ולאחר מכן בחר ימני אותחתון.
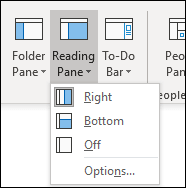
בחירה באפשרות כבוי סוגרת את חלונית הקריאה רק עבור התיקיה שבה אתה נמצא. כדי לבטל את חלונית הקריאה במהירות עבור תיקיות מרובות, בכרטיסיה תצוגה, בחר שנה תצוגה >החלת התצוגה הנוכחית על תיקיות דואר אחרות ולאחר מכן בחר תיקיות בתיבת הדו-שיח החלת תצוגה.
-
בכרטיסיה תצוגה, בקבוצה פריסה , בחרחלונית קריאה ולאחר מכן בחר אפשרויות.
-
כדי להפעיל תכונה זו, בחר את תיבת הסימון תחת סמן פריטים כפריטים שנקראו בעת הצגה בחלונית הקריאה ולאחר מכן הזן מספר בתיבה המתן n שניות לפני סימון הפריט כפריט שנקרא.
כדי לבטל תכונה זו, נקה את תיבת הסימון תחת סמן פריטים כפריטים שנקראו בעת הצגתם בחלונית הקריאה.
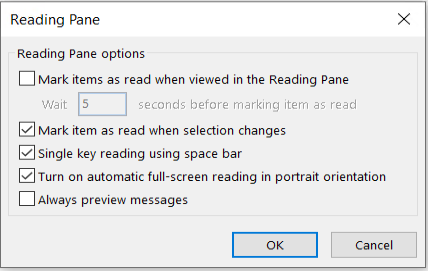
הפעלת 'הצג תמיד הודעות בתצוגה מקדימה' תציג את ההודעה האחרונה בחלונית הקריאה בעת ניווט לתיקיה אחרת.
כאשר תכונה זו מבוטלת, הפעם הראשונה שבה אתה מנווט לתיקיה לאחר הפעלת Outlook, תראה את ההודעה 'בחר פריט לקריאה' בחלונית הניווט.
האפשרות הצג הודעות בתצוגה מקדימה תמיד מבוטלת כברירת מחדל, אך באפשרותך להפעיל או לבטל אותה בכל עת.
-
בכרטיסיה תצוגה, בקבוצה פריסה , בחרחלונית קריאה ולאחר מכן בחר אפשרויות.
-
בחר או נקה את תיבת הסימון הצג תמיד הודעות בתצוגה מקדימה.
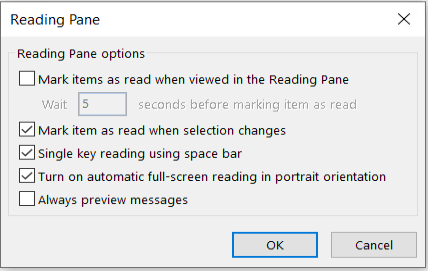
קריאה באמצעות מקש יחיד באמצעות מקש הרווח מאפשרת לך לעבור במהירות בין ההודעות שלך בחלונית הקריאה. בכל פעם שאתה לוחץ על מקש הרווח, התוכן של חלונית הקריאה גולל עמוד אחד למטה. בסוף הפריט, הפריט הבא שלא נקרא ברשימת ההודעות שלך מופיע.
קריאה באמצעות מקש יחיד מופעלת כברירת מחדל, אך באפשרותך להפעיל או לבטל אותה בכל עת.
-
בכרטיסיה תצוגה, בקבוצה פריסה , בחרחלונית קריאה ולאחר מכן בחר אפשרויות.
-
בחר או נקה את תיבת הסימון מקש בודד קורא באמצעות מקש רווח.
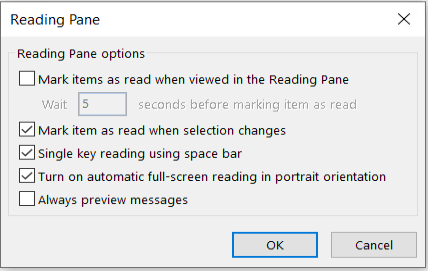
באפשרותך להגדיר רמת גודל תצוגה קבועה המוגדרת כברירת מחדל. להלן השלבים המפורטים:
-
בתיבת הדואר הנכנס שלך, לחץ פעמיים על הודעה כדי לפתוח אותה בחלון הודעה עצמאית.
-
בסמוך לקצה השמאלי של רצועת הכלים, בחר

(אם אינך רואה את האפשרות שנה גודל תצוגה, בחר את שלוש הנקודות "פקודות נוספות" בקצה השמאלי ולאחר מכן בחר שנה גודל תצוגה.)
-
בתיבת הדו-שיח, הגדר את האחוז הרצוי.
-
בחר זכור את ההעדפה שלי ולאחר מכן בחר אישור.
קיימות גם שתי דרכים להגדיל או להקטין באופן זמני את רמת גודל התצוגה בחלונית הקריאה של Microsoft Outlook. בצע אחת מהפעולות הבאות:
-
השתמש בפקד שינוי גודל התצוגה בחלק התחתון של חלון Outlook.

-
אם אתה משתמש בעכבר עם פקד גלגל, לחץ בתוך חלונית הקריאה, הקש CTRL וגלגל את גלגל הגלילה. הגלגל הרחק ממך מגדל את התוכן, והגלגלת הגלגל כלפיך הופכת את התוכן לקטן יותר.
הערה: גודל התצוגה משפיע רק על הפריט הנוכחי בחלונית הקריאה. בעת בחירת פריט או תיקיה אחר, חלונית הקריאה חוזרת לשינוי גודל התצוגה המהווה ברירת מחדל של 100 אחוזים.
לקבלת דרך לסרוק במהירות את תיבת הדואר הנכנס שלך, נסה את תצוגה מקדימה של הודעה, שבה באפשרותך לבחור להציג בין שורה אחת לשלוש של כל הודעה ברשימת ההודעות, יחד עם שם השולח ושורת הנושא.
בכרטיסיה תצוגה , בחר תצוגה מקדימה של הודעה ולאחר מכן בחר אפשרות.
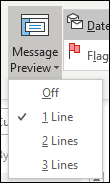
בהודעה שאתה קורא או מחבר, באפשרותך לפצל את החלון אופקית לשתי חלוניות. פעולה זו מאפשרת לך לגלול כל חלונית בנפרד כך שתוכל להציג שני מקטעים של הודעה שבהם לא יכולת לראות על המסך בו-זמנית.
-
פתח את ההודעה בחלון משלה.
-
הקש Ctrl+Alt+S ולאחר מכן לחץ במקום שבו ברצונך לבצע את הפיצול האופקי.
-
גרור את פס הפיצול למיקום הרצוי. באפשרותך לגלול את התוכן בחלונית אחת ללא קשר לחלונית האחרת.
כדי לחזור לתצוגת חלונית הודעה בודדת, גרור את פס הפיצול לחלק העליון או התחתון של החלון. באפשרותך גם להקיש Ctrl+Alt+S שוב כדי לבטל את התצוגה המפוצל.










