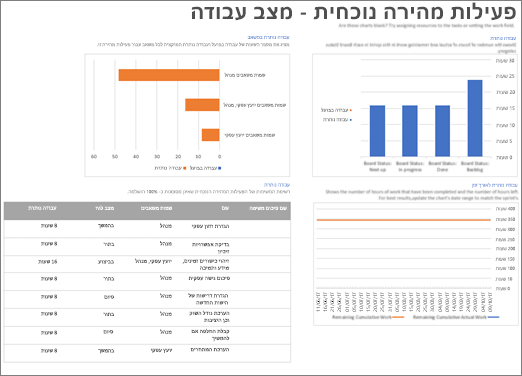אם אתה מנוי של Project Online, באפשרותך לעבוד עם הפרוייקטים שלך בצורה זריזה יותר בלקוח שולחן העבודה של Project Online. אם אתה משמש לשימוש ב-Kanban for Scrum כדי לנהל את הפרוייקטים שלך, לקוח שולחן העבודה של Project Online מאפשר לך ליצור ולנהל את הפרוייקטים שלך בדרך מוכרת באמצעות תצוגות לוח הפעילויות של הפרוייקטים שלך והיכולת ליצור פרוייקטים מבוססי-רצים.
חשוב:
-
התכונות המתוארות במאמר זה זמינות רק בגירסה של Project הזמינה עם מנוי של Project Online. כדי לבדוק באיזו גירסה של Project אתה משתמש, פתח את Project, בחר קובץ ולאחר מכן בחר חשבון. תחת פרטי מוצר, אם מופיע הכיתוב הבא, ברשותך גירסת המנוי:

-
בנוסף, פונקציונליות מסוימת מוצגת בהדרגה לארגונים שהגדירו את אפשרויות ההפצה הייעודית ב-Microsoft 365. כתוצאה מכך, ייתכן שלא תראה עדיין תכונה זו או שהיא תיראה שונה מהמתואר במאמרי העזרה.
במאמר זה, תלמד לבצע את הפעולות הבאות:
הצגת הפרוייקט בלוח פעילויות
אם אתה משתמש בעבודה עם פרוייקטים עם תכונות Kanban כגון לוחות, Project מאפשר לך להציג ולנהל את הפרוייקטים המסורתיים של "מפל" בתצוגת לוח פעילויות.
כדי להציג את הפרוייקט שלך בלוח פעילויות:
-
פתח את הפרוייקט ולאחר מכן, בכרטיסיה תצוגה , במקטע תצוגת פעילות , בחר לוח פעילויות.
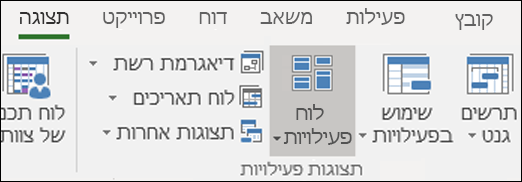
פעילויות הפרוייקט יוצגו כלוחות בתצוגת לוח הפעילויות.
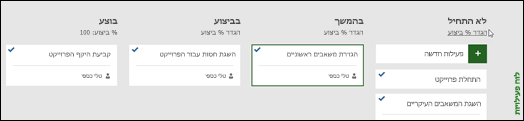
הערה: כדי להציג פעילות פרוייקט בתצוגת לוח פעילויות, הגדרת ההצגה בלוח עבור הפעילות חייבת להיות מוגדרת ככן (הגדרת ברירת המחדל).
כדי לשנות את הגדרת ההצגה בלוח עבור פעילות:
-
פתח את הפרוייקט בתצוגת תרשים גנט.
-
בתרשים גנט עבור הפרוייקט, בחר הוסף עמודה חדשה.
-
מתוך הרשימה, בחר הצג בלוח.
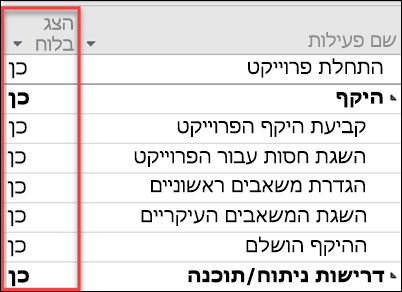
-
העמודה הצג בלוח תציג את הערך עבור כל פעילות (כן או לא).
-
כדי לשנות את ההגדרה, לחץ על הערך עבור הפעילות ולאחר מכן בחר את הערך שברצונך לשנות.
-
שמור את השינויים שערכת.
הוספת מידע נוסף לכרטיסי לוח הפעילויות
כאשר משימות מוצגות בתצוגות לוח פעילויות , הפעילות "כרטיסי" תתבצע כברירת מחדל להצגת כמה שדות בסיס לצד שם הפעילות (המשאב שהוקצה לו, וסימן ביקורת אם הפעילות הושלמה). באפשרותך לבחור לספק מידע נוסף בכרטיסי המשימות עבור הפרוייקט שלך (כגון מידע אודות שדה מותאם אישית) באמצעות התכונה ' התאמה אישית של כרטיסי לוח הפעילויות '. פעולה זו תאפשר לך להציג מידע עבור עד חמישה שדות מותאמים אישית בכל כרטיס משימה, וכן לבחור את שדות הבסיס שיוצגו.
כדי להתאים אישית כרטיסי משימה עבור פרוייקט:
-
בחר את הכרטיסיה עיצוב ולאחר מכן בחר התאמה אישית של כרטיסים.
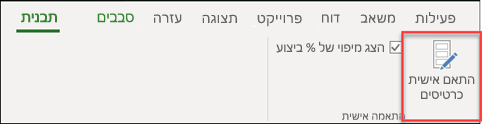
-
בדף התאמה אישית של כרטיסי לוח הפעילויות , במקטע שדות בסיס , בחר את שדות הבסיס שברצונך להציג.
-
במקטע שדות נוספים , לחץ על התפריט הנפתח ובחר את השדה המותאם אישית שברצונך להציג. באפשרותך לבחור עד חמישה שדות מותאמים אישית.
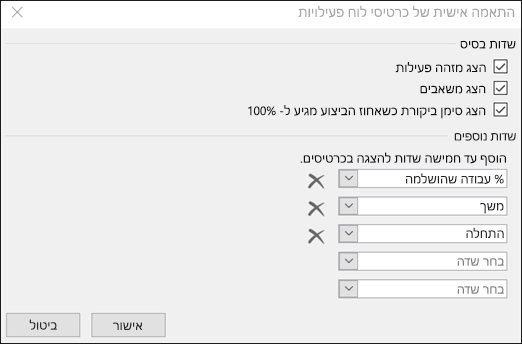
-
לחץ על אישור.
כעת אתה אמור לראות את כל כרטיסי המשימה עבור תצוגת הפרוייקט עם השדות שבחרת.
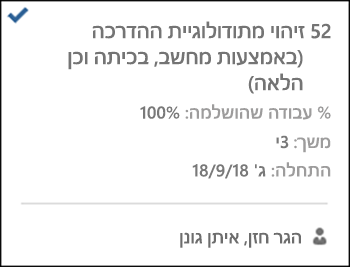
הערה: הגדרות התאמה אישית של כרטיס הן ספציפיות לפרוייקט שבו הן הוגדרו. אם ברצונך להציג את אותן התאמות אישיות בפרוייקטים אחרים, יהיה עליך לקבוע את תצורתן גם עבור פרוייקטים אלה.
הוספת ספרינטים לפרוייקט קיים
כעת, לאחר שתוכל להציג ולנהל את הפרוייקט שלך במסגרת לוח פעילויות, Project מאפשר לך גם להוסיף אליו ספרינטים. לאחר הוספת ספרינטים נוספים לפרוייקט, הכרטיסיה ' ספרינטs ' תספק לך תכונות נוספות של ספרינטים.
כדי להוסיף פעולות ריצה לפרוייקט:
-
בכרטיסיה ' פרוייקט ', בחר ' ניהול ספרינטים'.
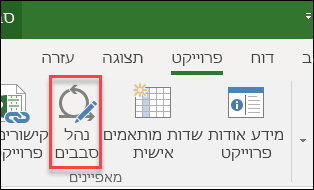
-
בדף ניהול ספרינטים , הריצה הראשונה שלך מתווספת כברירת מחדל. באפשרותך לערוך את מידע האורךוההתחלה הניתנים עבור Sprint 1:
-
אורך: משך הריצה.
-
התחל: התאריך שבו מופעל הריצה.
-
-
במקטע הוספת ספרינט , ציין את המידע עבור פעולות ריצה נוספות שברצונך להוסיף:
-
התחל ספרינט: תאריך ההתחלה של הספרינט שאתה מוסיף.
-
משך: אורך הזמן של הספרינט (לדוגמה, שבוע אחד).
-
-
בחר הוסף ספרינט. פעולה זו תוסיף ריצה נוספת לפרוייקט.
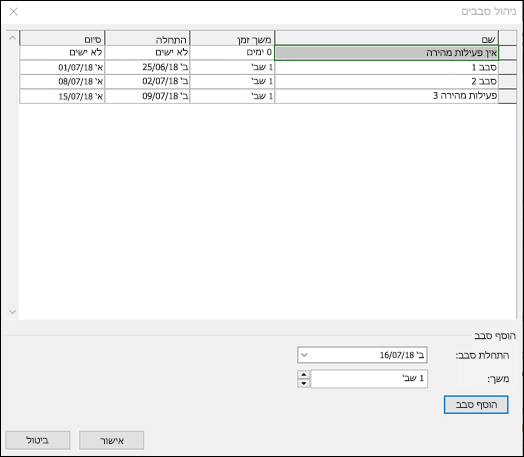
-
לאחר שהוספת את כל הספרינטים, בחר אישור.
לאחר שהוספת סבבים נוספים לפרוייקט, הכרטיסיה ' ספרינטים ' תוצג ברצועת הכלים ותאפשר לך לנהל את תכונות הריצה שלך בפרוייקט. השימוש בתכונות אלה מתואר בסעיף תכנון הפרוייקט שלך באמצעות ספרינטים .
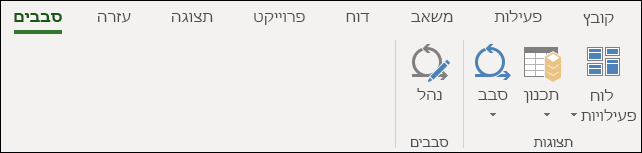
יצירת פרוייקט חדש של ספרינטים
לא רק שניתן להוסיף סבבים לפרוייקט קיים, אך באפשרותך גם ליצור פרוייקטים חדשים מבוססי ספרינטים מתבנית הפרוייקט ' ספרינטים '.
כדי ליצור פרוייקט חדש של ספרינטים:
-
בחר את תפריט ' קובץ ', בחר ' חדש' ובתבניות המוצגות , בחר באפשרות ' ספרינט פרוייקט'.
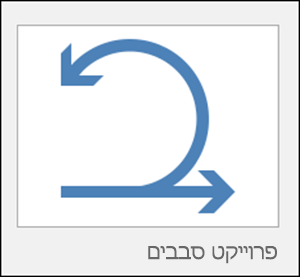
-
לוח התכנון של ספרינט יוצג, המאפשר לך להוסיף את פעילויות הפרוייקט ולהעביר אותן למחזורים שונים של ספרינט.
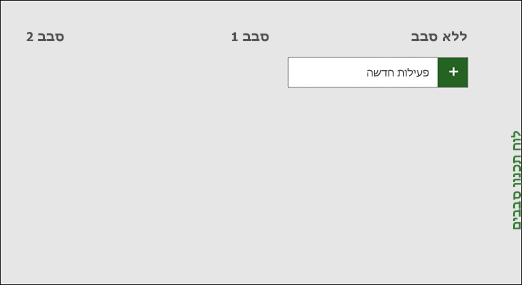
תכנון הפרוייקט באמצעות ספרינטים
כדי להפעיל פרוייקט עם ספרינטים ב-Project, תחילה עליך להוסיף פעילויות לפרוייקט, ולאחר מכן להקצות משימות לספרינטיםולבסוף להעביר משימות לאורך הלוח בזמן שהצוות עובד ומשלים אותם. לאחר מכן, באפשרותך להשתמש בתצוגות ' ספרינט ' כדי לראות פעילויות שהוקצו לספרינטים ספציפיים.
באפשרותך לראות את כל המשימות הזריזות שלך בתצוגת תרשים גנט ולנהל אותן באמצעות שתי שיטות המפל המסורתיות ועם ספרינטים. באפשרותך גם לבצע רק קבוצת משנה של פרוייקט מסורתי באמצעות ספרינטים. ראה ניהול המשימות שלך באמצעות ספרינטים בתרשים גנט.
הוספת פעילויות לפרוייקטים שלך
הדרך הקלה ביותר להוסיף משימות חדשות לפרוייקט ספרינטים היא:
-
תצוגת לוח פעילות: בחר את לחצן משימה חדשה בכל אחת מתצוגות לוח הפעילויות כדי ליצור משימה חדשה.
-
תצוגת תרשים גנט: משימות שנוספו באמצעות התצוגה תרשים גנט יוסיפו גם אותן גם ללוחות הפעילויות.
-
תצוגת גיליון לוח פעילויות: באפשרותך להוסיף משימות חדשות באופן דומה בכל תצוגת גיליון לוח פעילויות.
כל אחת מהשיטות לעיל תוסיף את הפעילות החדשה לעמודה לא הופעלה בלוח הפעילויות.
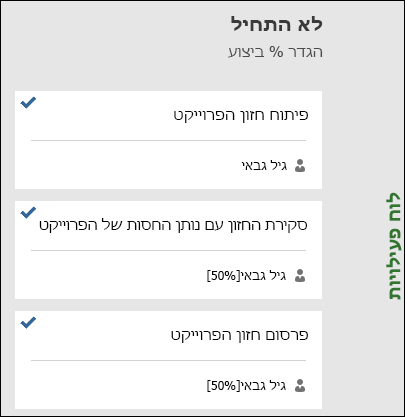
הקצאת משימות לספרינטים
לאחר יצירת רשימת המשימות עבור הפרוייקט, עליך למיין משימות אלה לספרינטים בהתאם למועד שבו ברצונך שהמשימות הושלמו. תחילה, יהיה עליך להגדיר את האורך והתאריכים של ספרינטולאחר מכן להעביר פעילויות לספרינטים ספציפיים.
כדי להגדיר אורך ותאריכים עבור הסבבים:
-
בצע אחת מהפעולות הבאות כדי להגיע לדף ניהול ספרינטים .:
-
בכרטיסיה ספרינטs , בחר נהל.
-
בכרטיסיה פרוייקטים , בקבוצה מאפיינים, בחר באפשרות נהל ספרינטים.
-
-
בדף ניהול ספרינטים , הריצה הראשונה שלך מתווספת כברירת מחדל. באפשרותך לערוך את מידע האורךוההתחלה הניתנים עבור Sprint 1:
-
אורך: משך הריצה.
-
התחל: התאריך שבו מופעל הריצה.
-
-
במקטע הוספת ספרינט , ציין את המידע עבור פעולות ריצה נוספות שברצונך להוסיף:
-
התחל ספרינט: תאריך ההתחלה של הספרינט שאתה מוסיף.
-
משך: אורך הזמן של הספרינט (לדוגמה, שבוע אחד).
-
-
בחר הוסף ספרינט. פעולה זו תוסיף ריצה נוספת לפרוייקט.
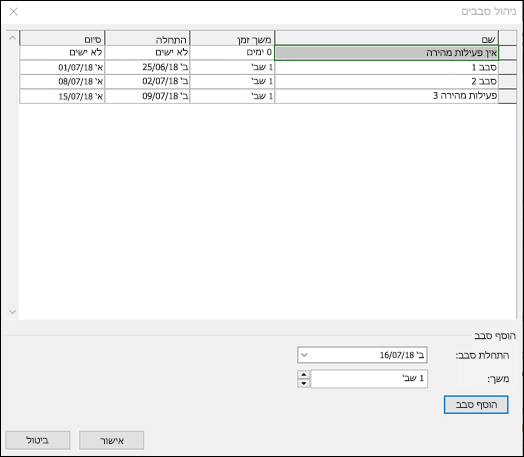
כדי להעביר פעילויות לסבבים ספציפיים:
-
בכרטיסיה ספרינטים , בקבוצה תצוגות , בחר תכנוןולאחר מכן בחר לוח תכנון ספרינט.
-
בכרטיסיה לוח תכנון סבבים, גרור פעילויות מהעמודה ללא סבב אל הסבב שבו ברצונך להשלים אותן.
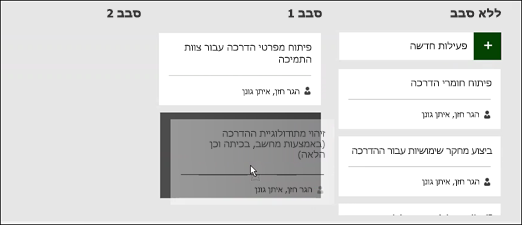
עצות: באפשרותך גם להקצות פעילויות לסבבים בתצוגת גיליון על-ידי שינוי התוכן של העמודה סבב. כדי לעבור אל תצוגת גיליון:
-
אם אתה נמצא בתצוגת לוח, בחר את הכרטיסיה עיצוב .
-
בקבוצה תצוגה , בחר גיליון.
העברת פעילויות ברחבי הלוח
כאשר הצוות שלך עובד על משימות בתוך ספרינטים מסוימים, באפשרותך להעביר אותם לאורך לוח הפעילויות כדי לעקוב אחר ההתקדמות שלהם לקראת ההשלמה.
-
בצע אחת מהפעולות הבאות כדי לעבור לתצוגת לוח הריצה הנוכחית :
-
בכרטיסיה ספרינטים , בקבוצה תצוגות , בחר ספרינטולאחר מכן על לוח הריצה הנוכחי.
-
בכרטיסיה תצוגות , בקבוצה תצוגות פעילות , בחר לוח פעילותולאחר מכן בחר תצוגות נוספות ולאחר מכן בחר לוח הפעלה נוכחי.
-
-
Project מספק שלוש עמודות שיעזרו לך להתחיל: בהמשך, בביצוע ובוצע.
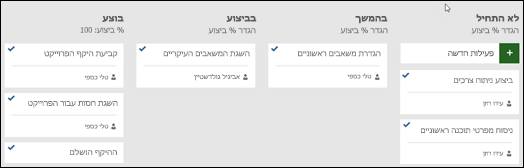
-
כדי לשנות את שם העמודה, לחץ באמצעות לחצן העכבר הימני על שם העמודה, בחר שנה שם, הקלד שם חדש ולאחר מכן הקש Enter.
-
כדי להוסיף עמודות נוספות, משמאל לעמודה האחרונה, בחר הוסף עמודה חדשה, הקלד שם ולאחר מכן הקש Enter.
-
-
גרור ושחרר פעילויות בעמודות התואמות למצב שלהן.
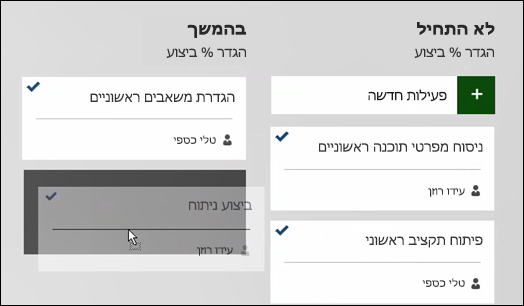
עצות: ניתן לשנות את מצב הפעילות בתצוגת גיליון גם על-ידי שינוי התוכן של העמודה מצב לוח. כדי לעבור אל תצוגת גיליון:
-
בכרטיסיה ספרינטים , בקבוצה תצוגות , בחר ספרינטולאחר מכן על גליון הריצה הנוכחי.
-
בכרטיסיה תצוגות , בקבוצה תצוגות פעילות , בחר לוח פעילותולאחר מכן בחר גליון לוח פעילויות.
הצגת משימות שהוקצו לספרינטים ספציפיים
באפשרותך לראות את כל הפעילויות המוקצות לספרינטים ספציפיים באמצעות תצוגות לוח הפעילויות הזמינות בכרטיסיה ' ספרינטים '.
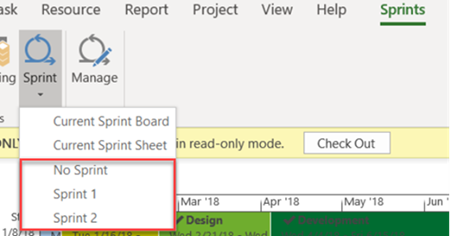
-
בחר את הכרטיסיה ספרינטs כדי להציג את רצועת הכלים sprints.
-
ברצועת הכלים, בחר ספרינטומתוך הרשימה הנפתחת בחר את האפשרות הריצה הספציפית שברצונך להציג.
לדוגמה, בחירה באפשרות Sprint 2 תציג פעילויות עבור הריצה הספציפית בלוח הריצה.
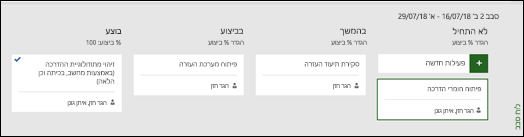
באפשרותך גם להציג משימות שאינן מוקצות לספרינטים על-ידי בחירה באפשרות ללא ספרינט.
ניהול פעילויות 'זריז וגמיש' בתרשים גנט
באפשרותך לעקוב אחר פעילויות הפרוייקט שלך בתצוגת המפל המסורתית ובלוחות הפעילויות בו, מבלי להשפיע על התצוגה. התצוגות ' לוחות פעילות ' מוסיפות מידע לפעילויות, אך אינן מקבלות פרטי פעילות של תרשים גנט. לא תוכל לראות את כל פרטי הפעילות בתצוגות לוח הפעילויות, אך היא עדיין תהיה מופיעה בתצוגות אחרות של הפרוייקט.
באפשרותך להגביל אילו משימות יופיעו בתצוגות לוח הפעילויות--לדוגמה, אם יש לך פרוייקט גדול וברצונך רק לעקוב אחר חלק קטן ממנו באמצעות ספרינטים.
כדי לנהל את הפעילויות שיופיעו בתצוגות לוח הפעילויות:
-
ברצועת הכלים של פעילות, בחר תרשים גנט.
-
בחר את העמודה האחרונה בתרשים: הוסף עמודה חדשה.
-
ברשימה עמודה, בחר הצג בלוח.
-
כל הפעילויות מוגדרות לכן בעמודה זו באופן אוטומטי. כדי להסיר משימה מהתצוגות הזריזות שלך, שנה את ערך העמודה ההצגה בלוחללא. משימה זו לא תופיע עוד בתצוגות לוח הפעילויות.
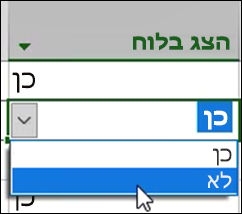
קבלת דוחות של לוח הפעילויות
Project מספק דוחות לוח פעילויות מוכללים במצב פעילות, עבודה וספרינט.
כדי למצוא את דוחות לוח הפעילויות שלך:
-
ברצועת הכלים של הדוח , במקטע הצגת דוחות , בחר לוח פעילויות.
-
בחר דוח.
דוגמה של אחד מדוחות אלה: