הערה: מאמר זה סיים את עבודתו, ונוציא אותו משימוש בקרוב. כדי למנוע בעיות של "הדף לא נמצא", אנו מסירים את כל הקישורים שאנו מודעים להם. אם יצרת קישורים לדף זה, הסר אותם. ביחד נוכל לשמור על קישוריות תקינה באינטרנט.
באפשרותך לקשר נתונים או נוסחאות מתוך גיליון אלקטרוני שנשמר Excel למצגת שלך ב- PowerPoint עבור macOS. ניתן לעדכן בקלות את כל הנתונים שינויים בגיליון האלקטרוני במצגת PowerPoint שלך.
קישור חוברת עבודה של Excel שלמה ל- PowerPoint
-
ב- PowerPoint, בכרטיסיה הוספה , לחץ על אובייקט.

-
בתיבה הוספת אובייקט , לחץ על מקובץ.
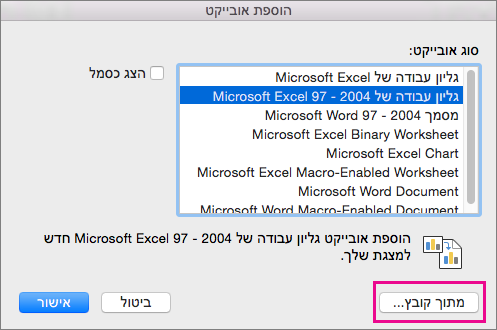
-
אתר את חוברת העבודה של Excel עם הנתונים שאליהם ברצונך לקשר ולחץ על הוסף.
-
בתיבה הוספת אובייקט , בחר הצג כסמלולאחר מכן לחץ על אישור.
חשוב: האובייקט המקושר במצגת מציג את כל הנתונים בגיליון העליון הפעיל בחוברת העבודה המקושרת של Excel. כשתשמור את חוברת העבודה של Excel, ודא שהגיליון האלקטרוני שברצונך להוסיף למצגת הוא הגיליון המוצג בעת פתיחת חוברת העבודה.
קישור של מקטע נתונים ב- Excel ל- PowerPoint
-
ב- Excel, פתח את חוברת העבודה השמורה עם הנתונים שברצונך להוסיף ולקשר אליהם.
-
בחר והעתק את אזור הנתונים שברצונך לקשר אליו.
-
ב- PowerPoint, לחץ על השקופית שבה ברצונך להדביק את הנתונים המועתקים מגליון העבודה.
-
בכרטיסיה בית , לחץ על החץ לצד הדבקולאחר מכן לחץ על הדבקה מיוחדת.
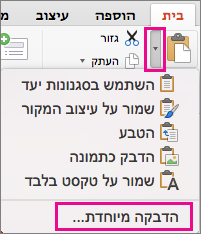
-
בתיבה הדבקה מיוחדת , בחר הצג כסמלותחת הדבק בשם, בחר אובייקט גליון עבודה של Microsoft Excel.
העתקה והדבקה (לא מקושר) Excel נתונים ב- PowerPoint
במקרה זה, הנתונים של Excel לא יקושרו למצגת PowerPoint שלך. עליך להעתיק את הנתונים מגליון עבודה של Excel ולהדביק אותם במצגת שלך. גליון העבודה אינו שולח עדכונים אוטומטיים ל- PowerPoint.
-
ב- Excel, פתח את חוברת העבודה עם הנתונים שברצונך להעתיק.
-
בחר את אזור הנתונים שברצונך להעתיק.
-
ב- PowerPoint, לחץ על השקופית שבה ברצונך להדביק את הנתונים המועתקים מגליון העבודה.
-
בכרטיסיה בית , לחץ על החץ לצד הדבקולאחר מכן בחר אחת מהאפשרויות הבאות:
-
השתמש בסגנונות יעד כדי להעתיק את הנתונים כטבלת PowerPoint, באמצעות עיצוב המצגת.
-
שמור על עיצוב המקור כדי להעתיק את הנתונים מ- Excel כטבלה של PowerPoint תוך שימוש בעיצוב של הגיליון האלקטרוני.
-
הטבע כדי להעתיק את הנתונים כמידע שניתן לערוך לאחר מכן ב- Excel.
-
הדבק כתמונה כדי להעתיק את הנתונים כתמונה שלא ניתן לערוך ב-Excel.
-
שמור טקסט בלבד כדי להעתיק את כל הנתונים כתיבת טקסט אחת.
-
קישור חוברת עבודה של Excel שלמה ל- PowerPoint
-
ב- PowerPoint, בתפריט הוספה , בחר אובייקט.
-
בתיבה הוספת אובייקט , בחר צור מקובץ.
תיבת הדו הוספת אובייקט נפתחת.
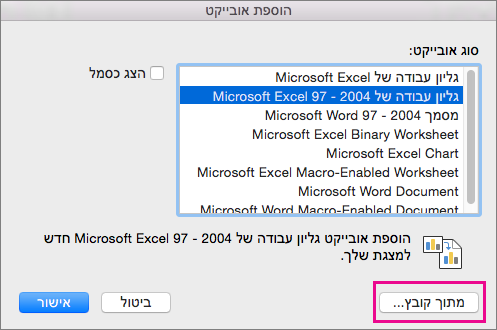
-
אתר את חוברת העבודה של Excel עם הנתונים שאליהם ברצונך לקשר, בחר אותה ולחץ על הוסף.
-
בתיבה הוספת אובייקט , בחר הצג כסמלולאחר מכן לחץ על אישור.
חשוב: האובייקט המקושר במצגת מציג את כל הנתונים מכרטיסיית הגיליון האלקטרוני הפעיל והעליון בחוברת העבודה המקושרת של Excel. כאשר אתה שומר את חוברת העבודה של Excel, ודא שהגיליון האלקטרוני הרצוי נמצא במצגת היא זו שאתה רואה בפעם הראשונה שאתה פותח את חוברת העבודה.
קישור של מקטע נתונים ב- Excel ל- PowerPoint
-
ב- Excel, פתח את חוברת העבודה השמורה עם הנתונים שברצונך להוסיף ולקשר אליהם.
-
בחר והעתק את אזור הנתונים שברצונך לקשר אליו.
-
ב- PowerPoint, בחלונית התמונות הממוזערות, בחר את השקופית שבה ברצונך להדביק את נתוני גליון העבודה שהועתקו.
-
בתפריט עריכה , בחר הדבקה מיוחדת.
-
בתיבה הדבקה מיוחדת , בחר הצג כסמלותחת הדבק בשם, בחר אובייקט גליון עבודה של Microsoft Excel. לחץ על אישור.
העתקה והדבקה של נתוני Excel שאינם מקושרים ב- PowerPoint
במקרה זה, הנתונים של Excel לא יקושרו למצגת PowerPoint שלך. העתק את הנתונים מגליון עבודה של Excel והדבק אותו במצגת שלך. גליון העבודה אינו שולח עדכונים אוטומטיים ל- PowerPoint.
-
ב- Excel, פתח את חוברת העבודה עם הנתונים שברצונך להעתיק.
-
בחר את אזור הנתונים שברצונך להעתיק.
-
ב- PowerPoint, בחלונית התמונות הממוזערות, לחץ על השקופית שבה ברצונך להדביק את נתוני גליון העבודה שהועתקו.
-
בתפריט עריכה , בחר הדבק.
הנתונים מופיעים בשקופית.










