אם עליך לסכם עמודה או שורה של מספרים, תן ל- Excel לבצע את המתמטיקה עבורך. בחר תא לצד המספרים שברצונך לסכם, בחר סכום אוטומטי בכרטיסיה בית, הקש Enter, ובסיום.
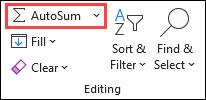
בעת בחירת סכום אוטומטי, Excel מזין באופן אוטומטי נוסחה (המשתמשת בפונקציה SUM) כדי לסכם את המספרים.
הנה דוגמה. כדי להוסיף את מספרי ינואר בתקציב בידור זה, בחר את תא B7, את התא מתחת לעמודת המספרים. לאחר מכן בחר סכום אוטומטי. נוסחה מופיעה בתא B7, ו- Excel מסמן את התאים שאתה מסכם.
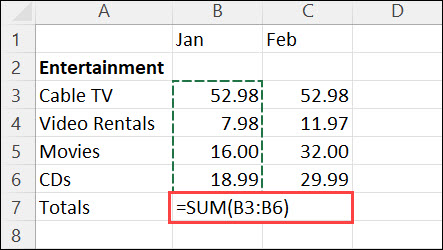
הקש Enter כדי להציג את התוצאה (95.94) בתא B7. באפשרותך גם לראות את הנוסחה בשורת הנוסחאות בחלק העליון של חלון Excel.
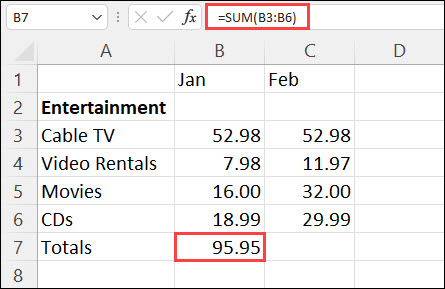
הערות:
-
כדי לסכם עמודה של מספרים, בחר את התא שנמצא ישירות מתחת למספר האחרון בעמודה. כדי לסכם שורת מספרים, בחר את התא ישירות משמאל.
-
סכום אוטומטי נמצא בשני מיקומים: דף >אוטומטי, ונוסחאות >אוטומטי.
-
לאחר יצירת נוסחה, באפשרותך להעתיק אותה לתאים אחרים במקום להקליד אותה שוב ושוב. לדוגמה, אם תעתיק את הנוסחה בתא B7 לתא C7, הנוסחה ב- C7 תותאם באופן אוטומטי למיקום החדש ותחשב את המספרים ב- C3:C6.
-
באפשרותך גם להשתמש סכום אוטומטי ביותר מתא אחד בכל פעם. לדוגמה, באפשרותך לסמן הן את התא B7 והן את C7, לבחור סכום אוטומטי וסכום כולל של שתי העמודות בו-זמנית.
-
באפשרותך גם לסכם מספרים על-ידי יצירת נוסחה פשוטה.
אם עליך לסכם עמודה או שורה של מספרים, תן ל- Excel לבצע את המתמטיקה עבורך. בחר תא לצד המספרים שברצונך לסכם, בחר סכום אוטומטי בכרטיסיה בית, הקש Enter, ובסיום.
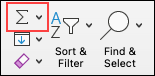
בעת בחירת סכום אוטומטי, Excel מזין באופן אוטומטי נוסחה (המשתמשת בפונקציה SUM) כדי לסכם את המספרים.
הנה דוגמה. כדי להוסיף את מספרי ינואר בתקציב בידור זה, בחר את תא B7, את התא מתחת לעמודת המספרים. לאחר מכן בחר סכום אוטומטי. נוסחה מופיעה בתא B7, ו- Excel מסמן את התאים שאתה מסכם.
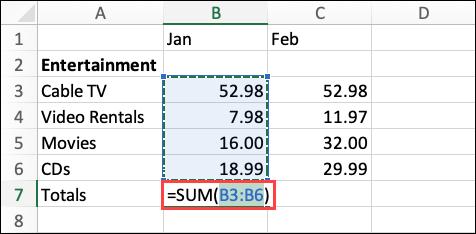
הקש Enter כדי להציג את התוצאה (95.94) בתא B7. באפשרותך גם לראות את הנוסחה בשורת הנוסחאות בחלק העליון של חלון Excel.
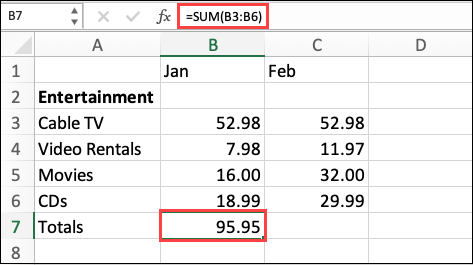
הערות:
-
כדי לסכם עמודה של מספרים, בחר את התא שנמצא ישירות מתחת למספר האחרון בעמודה. כדי לסכם שורת מספרים, בחר את התא ישירות משמאל.
-
סכום אוטומטי נמצא בשני מיקומים: דף >אוטומטי, ונוסחאות >אוטומטי.
-
לאחר יצירת נוסחה, באפשרותך להעתיק אותה לתאים אחרים במקום להקליד אותה שוב ושוב. לדוגמה, אם תעתיק את הנוסחה בתא B7 לתא C7, הנוסחה ב- C7 תותאם באופן אוטומטי למיקום החדש ותחשב את המספרים ב- C3:C6.
-
באפשרותך גם להשתמש סכום אוטומטי ביותר מתא אחד בכל פעם. לדוגמה, באפשרותך לסמן הן את התא B7 והן את C7, לבחור סכום אוטומטי וסכום כולל של שתי העמודות בו-זמנית.
-
באפשרותך גם לסכם מספרים על-ידי יצירת נוסחה פשוטה.
בטלפון Tablet או Android של Android
-
בגליון עבודה, הקש על התא הריק הראשון לאחר טווח תאים המכיל מספרים, או הקש וגרור כדי לבחור את טווח התאים שברצונך לחשב.
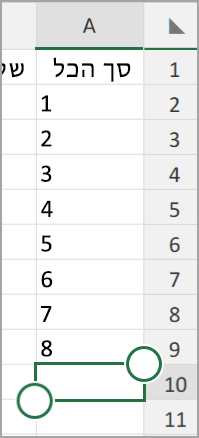
-
הקש על סכום אוטומטי.

-
הקש על Sum.
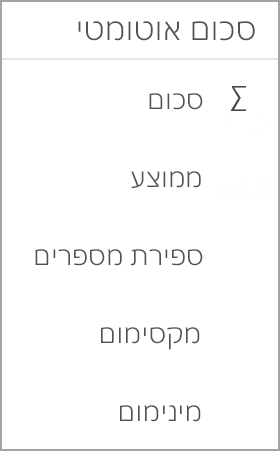
-
הקש על סימן הביקורת.
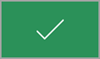
סיימת!
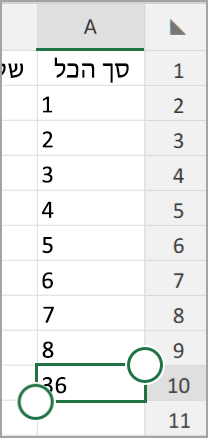
אם עליך לסכם עמודה או שורה של מספרים, תן ל- Excel לבצע את המתמטיקה עבורך. בחר תא לצד המספרים שברצונך לסכם, בחר סכום אוטומטי בכרטיסיה בית, הקש Enter, ובסיום.
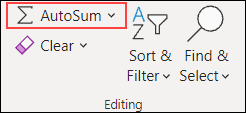
בעת בחירת סכום אוטומטי, Excel מזין באופן אוטומטי נוסחה (המשתמשת בפונקציה SUM) כדי לסכם את המספרים.
הנה דוגמה. כדי להוסיף את מספרי ינואר בתקציב בידור זה, בחר את תא B7, את התא מתחת לעמודת המספרים. לאחר מכן בחר סכום אוטומטי. נוסחה מופיעה בתא B7, ו- Excel מסמן את התאים שאתה מסכם.
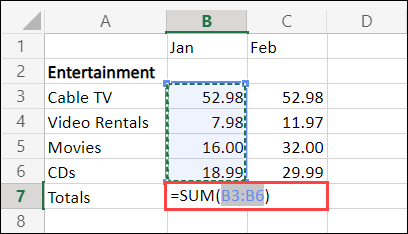
הקש Enter כדי להציג את התוצאה (95.94) בתא B7. באפשרותך גם לראות את הנוסחה בשורת הנוסחאות בחלק העליון של חלון Excel.
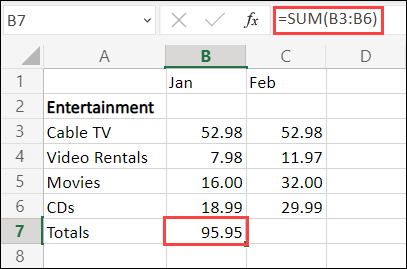
הערות:
-
כדי לסכם עמודה של מספרים, בחר את התא שנמצא ישירות מתחת למספר האחרון בעמודה. כדי לסכם שורת מספרים, בחר את התא ישירות משמאל.
-
סכום אוטומטי נמצא בשני מיקומים: דף >אוטומטי, ונוסחאות >אוטומטי.
-
לאחר יצירת נוסחה, באפשרותך להעתיק אותה לתאים אחרים במקום להקליד אותה שוב ושוב. לדוגמה, אם תעתיק את הנוסחה בתא B7 לתא C7, הנוסחה ב- C7 תותאם באופן אוטומטי למיקום החדש ותחשב את המספרים ב- C3:C6.
-
באפשרותך גם להשתמש סכום אוטומטי ביותר מתא אחד בכל פעם. לדוגמה, באפשרותך לסמן הן את התא B7 והן את C7, לבחור סכום אוטומטי וסכום כולל של שתי העמודות בו-זמנית.
-
באפשרותך גם לסכם מספרים על-ידי יצירת נוסחה פשוטה.
זקוק לעזרה נוספת?
תוכל תמיד לשאול מומחה ב- Excel Tech Community או לקבל תמיכה בקהילת Answers.










