מאמר זה מיועד לאנשים בעלי ליקויי ראייה או לקויות קוגניטיביות המשתמשים בתוכנית קורא מסך כגון Windows 'קורא טקסטים', JAWS או NVDA עם מוצרי Microsoft 365. מאמר זה הוא חלק של ערכת התוכן תמיכה בקורא מסך של Microsoft 365 שהו תוכל למצוא מידע נגיש נוסף לגבי היישומים שלנו. לקבלת עזרה כללית, בקר בתמיכה של Microsoft.
השתמש Microsoft Lens ו- תצוגת קריאה מודרנית עם VoiceOver, קורא המסך המוכלל ב- iOS, כדי לגשת ולקרוא טקסטים סרוקים ביתר קלות, לפענח טקסטים מורכבים ולהתמקד בטקסט במסמכים שלך. תלמד גם כיצד לסמן הברות וחלקי דיבור, להשתמש במילון תמונה ולתרגם תוכן.
לקבלת מידע מפורט על השפות הנתמכות, עיין בשפות ומוצרים הנתמכים על-ידי 'קורא סוחפת'.
הערות:
-
תכונות חדשות של Microsoft 365 מופצות בהדרגה למנויי Microsoft 365, כך שייתכן שהיישום עדיין אינו כולל תכונות אלה. כדי לגלות איך תוכל לקבל את התכונות החדשות מהר יותר, הצטרף לתוכנית Office Insider.
-
נושא זה מבוסס על ההנחה שאתה משתמש בקורא המסך המוכלל של iOS, ששמו VoiceOver. כדי לקבל מידע נוסף אודות השימוש ב- VoiceOver, בקר בנגישות של Apple.
בנושא זה
פתח תצוגת קריאה מודרנית
-
לאחר לכידה ועריכה של תמונה ב- Microsoft Lens, החלק ימינה או שמאלה עד שתשמע "Done button" והקש פעמיים על המסך. הדף ייצוא אל נפתח.
-
החלק במהירות שמאלה עד שתשמע "Immersive Reader button" והקש פעמיים על המסך. סריקת טקסטים מתמונות יכולה לקחת כמה דקות, לכן אל דאגה אם שום דבר לא קורה באופן מיידי. לאחר עיבוד התמונה, תצוגת קריאה מודרנית תיפתח ותשמע: "Double-tap to dismiss pop-up window".
קריאת הטקסט בתמונות סרוקות באמצעותתצוגת קריאה מודרנית
כאשר תצוגת קריאה מודרנית נפתח, המסך מציג את הטקסט מהתמונה שנסרקת. כעת תוכל תצוגת קריאה מודרנית לקרוא את הטקסט בקול רם.
-
הקש בארבע אצבעות ליד החלק התחתון של המסך. תשמע: "Voice settings".
-
החלק במהירות שמאלה עד שתשמע "Play button" והקש פעמיים על המסך. כל מילה מסומנת כאשרתצוגת קריאה מודרנית קורא הטקסטים מדקלם את המסמך בקול רם.
-
כדי להשהות את ההכתבה, החלק במהירות שמאלה או ימינה עד שתשמע "Pause button" והקש פעמיים על המסך. תשמע: "Play button".
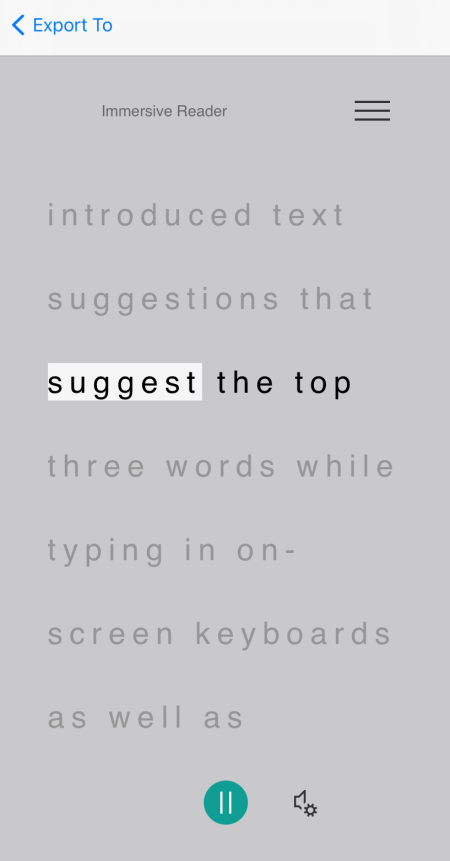
שימוש במיקוד קו
השימוש במיקוד קותצוגת קריאה מודרנית עשוי לעזור לך לעקוב אחר זרימת הטקסט ביתר קלות. באפשרותך להשתמש במיקוד קו עם הכתבה או בעת ניווט ידני בטקסט.
-
הקש בארבע אצבעות ליד החלק העליון של המסך. תשמע: "Double-tap to dismiss pop-up window". החלק במהירות שמאלה עד שתשמע "Menu button" והקש פעמיים על המסך.
-
החלק במהירות שמאלה או ימינה עד שתשמע "Reading preferences, button" והקש פעמיים על המסך.
-
החלק במהירות שמאלה עד שתשמע "Line focus, tick box, unticked" והקש פעמיים על המסך.
-
כדי לבחור את סוג הקו, החלק במהירות שמאלה עד שתשמע את האפשרות הרצויה, לדוגמה, "Show one line of text בעת הקריאה". כדי לבחור, הקש פעמיים על המסך.
-
כדי לצאת מהעדפות הקריאה, החלק ימינה עד שתשמע "Close menu, button" והקש פעמיים על המסך.
-
במסמך, באפשרותךתצוגת קריאה מודרנית את הטקסט בקול רם, והשורה או השורות במיקוד מסומנות. לחלופין, כדי לנווט בעמוד למעלה ולמטה באופן ידני, החלק ימינה או שמאלה עד שתשמע "Scroll down" או "Scroll up" והקש פעמיים על המסך. השורה או השורות המסוימון מוצגות בעת הזזה למעלה או למטה.
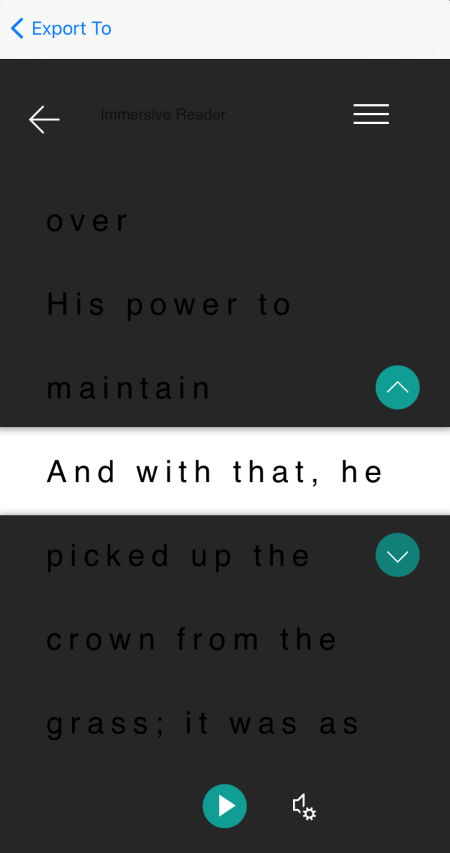
שימוש במילון תמונה כדי ללמוד עוד
אם ברצונך לראות תמונה הקשורה למילה נפוצה בטקסט או לשמוע כיצד מבטאים את המילה, השתמש במילון תמונה. שים לב שלא לכל המילים יש תמונה זמינה.
-
כדי להפעיל את מילון תמונה, הקש בארבע אצבעות ליד החלק העליון של המסך. תשמע: "Double-tap to dismiss pop-up window". החלק במהירות שמאלה עד שתשמע "Menu button" והקש פעמיים על המסך. החלק במהירות שמאלה או ימינה עד שתשמע "Reading preferences, button" והקש פעמיים על המסך. החלק במהירות שמאלה עד שתשמע "Picture dictionary, unticked" והקש פעמיים על המסך. אם תשמע "Ticked", האפשרות כבר זמינה. כדי לחזור למסמך, החלק במהירות שמאלה עד שתשמע "Close menu, button" והקש פעמיים על המסך.
-
במסמך, הבא את המוקד למילה ש רוצה לראות תמונה שלה ולאחר מכן הקש פעמיים על המסך. התמונה הקשורה למילה מופיעה בחלון מוקפץ נפרד מעל הטקסט. תשמע: "Listen, button".
-
כדי לשמוע כיצד המילה מובטאת, הקש פעמיים על המסך.
-
כדי לסגור את החלון המוקפץ של התמונה, החלק ימינה עד שתשמע "Close button" והקש פעמיים על המסך.
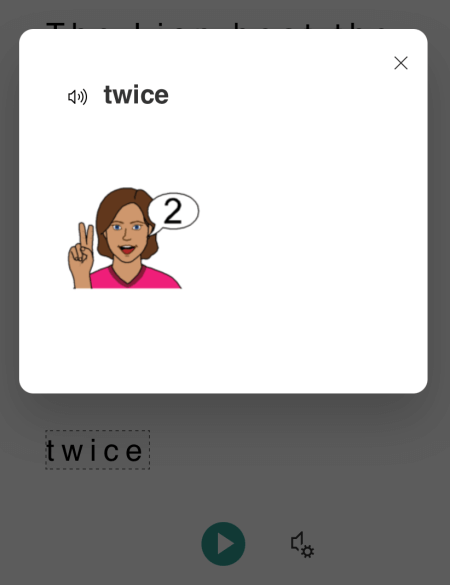
תרגום טקסט
עםתצוגת קריאה מודרנית באפשרותך לתרגם את הטקסט שלך ל- 67 שפות לכל למעלה.
-
הקש בארבע אצבעות ליד החלק העליון של המסך. תשמע: "Double-tap to dismiss pop-up window". החלק במהירות שמאלה עד שתשמע "Menu button" והקש פעמיים על המסך.
-
החלק במהירות שמאלה או ימינה עד שתשמע "Reading preferences, button" והקש פעמיים על המסך.
-
כדי לתרגם את הטקסט לשפה אחרת, החלק ימינה או שמאלה עד שתשמע "Choose a language for translation" והקש פעמיים על המסך. רשימת השפות הזמינות מופיעה בחלק התחתון של המסך.
-
העבר את רוטור ל-"Adjust value".
-
החלק במהירות כלפי מעלה באצבע אחת עד שתשמע את השפה שברצונך לתרגם לה את הטקסט, החלק ימינה עד שתשמע "Toolbar, Done button" והקש פעמיים על המסך.
-
כדי לבחור אם לתרגם את הטקסט כולו, לפי מילה בעת בחירתם, או את שניהם, החלק שמאלה עד שתשמע "Translate document" או "Translate words". הקש פעמיים על המסך כדי לבצע בחירה.
-
כדי לחזור למסמך, החלק במהירות שמאלה עד שתשמע "Close menu, button" והקש פעמיים על המסך.
-
אם בחרת לתרגם הן את המסמך כולו וגם לפי מילה, הטקסט יופיע בשפת היעד. כעת תוכל תצוגת קריאה מודרנית להכתיב לך את התרגום.
אם בחרת לתרגם את הטקסט לפי מילה בעת בחירתו, הטקסט יופיע בשפת המקור המקורית. נווט אל המילה שאת התרגום שלה ברצונך לראות ולשמע והקש פעמיים על המסך. תשמע: "Listen to translation". הקש פעמיים על המסך כדי לשמוע את המילה המתורגמת.
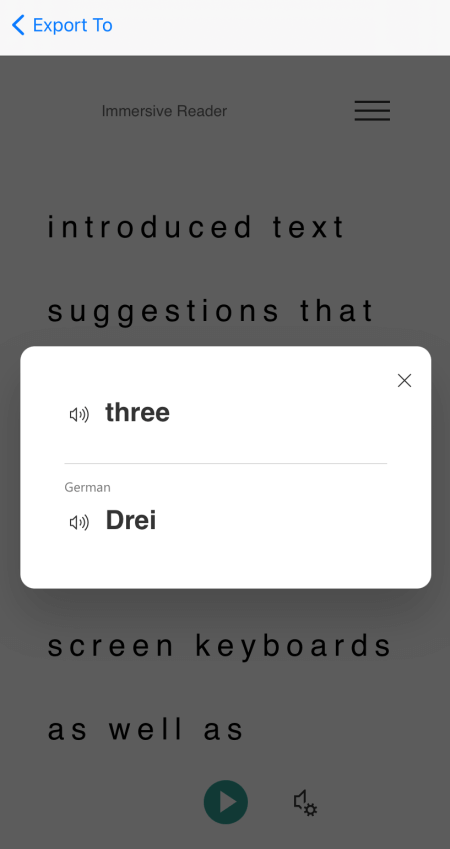
סימון הברות
עםתצוגת קריאה מודרנית באפשרותך לפרץ מילים להבריות כדי לשפר את הקריאות או כדי להישמע מילים חדשות.
-
הקש בארבע אצבעות ליד החלק העליון של המסך. תשמע: "Double-tap to dismiss pop-up window". החלק במהירות שמאלה עד שתשמע "Menu button" והקש פעמיים על המסך.
-
החלק במהירות שמאלה או ימינה עד שתשמע "Grammar options, button" והקש פעמיים על המסך.
-
החלק במהירות שמאלה עד שתשמע "Syllables, tick box, unticked" והקש פעמיים על המסך.
-
כדי לחזור למסמך, החלק במהירות שמאלה עד שתשמע "Close menu, button" והקש פעמיים על המסך. המילים נפרץ להברות על המסך.
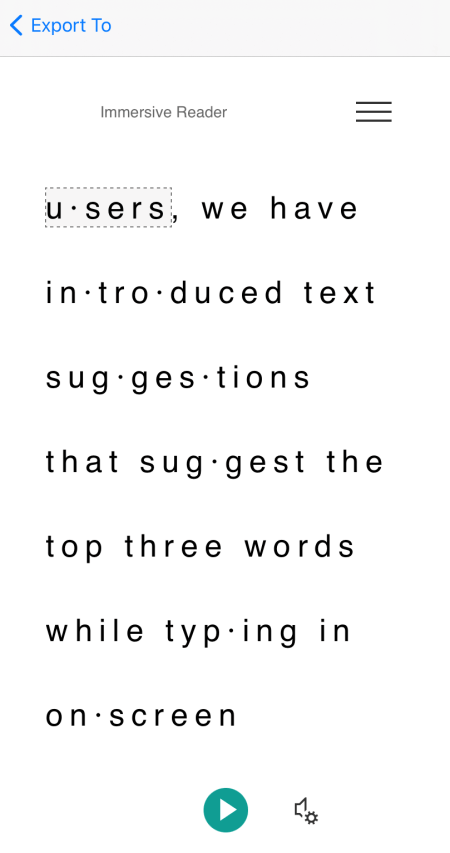
סימון חלקי דיבור
באפשרותך לסמן את חלקי הדיבור הבאים: שמות עצם, פעלים, שמות תואר או תואר. לכל חלק הוקצה צבע, אך באפשרותך לשנות אותו בהתאם לצרכיך.
-
הקש בארבע אצבעות ליד החלק העליון של המסך. תשמע: "Double-tap to dismiss pop-up window". החלק במהירות שמאלה עד שתשמע "Menu button" והקש פעמיים על המסך.
-
החלק במהירות שמאלה או ימינה עד שתשמע "Grammar options, button" והקש פעמיים על המסך.
-
החלק במהירות שמאלה עד שתשמע את החלק שברצונך לסמן, לדוגמה, "Nouns, tick box, unticked" והקש פעמיים על המסך כדי לבחור.
-
אם ברצונך לשנות את צבע ברירת המחדל שהוקצה לחלק, החלק ימינה עד שתשמע "Color choices", ולאחר מכן את החלק של הדיבור שבחרת ואת הצבע הנוכחי והקש פעמיים על המסך. החלק ימינה או שמאלה עד שתשמע את שם הצבע הרצוי והקש פעמיים על המסך.
-
אם ברצונך להציג את תוויות החלק כאותיות קטנות מעל המילה, החלק במהירות שמאלה עד שתשמע "Show labels" והקש פעמיים על המסך.
-
כדי לחזור למסמך, החלק במהירות שמאלה עד שתשמע "Close menu, button" והקש פעמיים על המסך. בעת ניווט בטקסט, VoiceOver מכריז על החלקים כשאתה מגיע למילה התואמת לבחירה שלך. תשמע, לדוגמה, "שם עצם", ולאחר מכן את המילה.
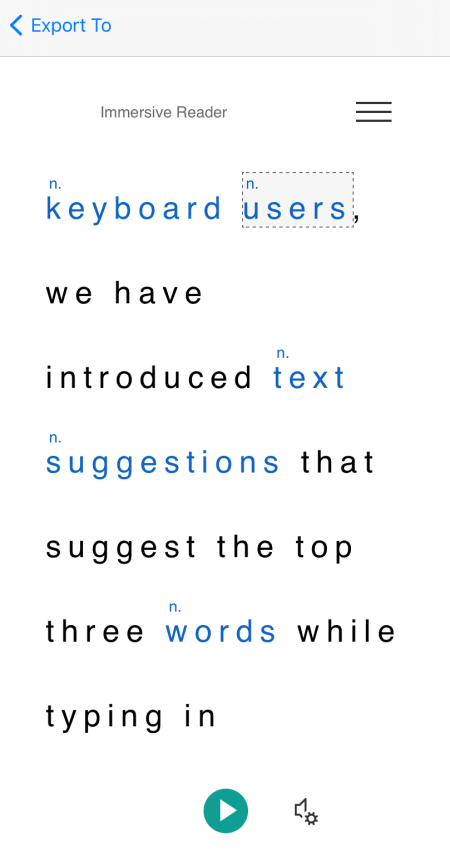
שינוי העדפות הטקסט
תצוגת קריאה מודרנית לך כמה אפשרויות כדי לעזור לך לצרוך את הטקסט על המסך בדרך הרצויה. באפשרותך, לדוגמה, לנסות את הגדרות גודל הטקסט בשילוב עם המרווח בין הטקסט עד שתמצא שילוב המושלם.
-
הקש בארבע אצבעות ליד החלק העליון של המסך. תשמע: "Double-tap to dismiss pop-up window". החלק במהירות שמאלה עד שתשמע "Menu button" והקש פעמיים על המסך.
-
החלק במהירות שמאלה או ימינה עד שתשמע "Text preferences, button" והקש פעמיים על המסך.
-
כדי לשנות את העדפות הטקסט, עשה אחת מהפעולות הבאות או את שתיהן:
-
כדי להגדיל את הרווח בין אותיות לשורות בטקסט, החלק במהירות שמאלה או ימינה עד שתשמע "Increase spacing, tick box, unticked" והקש פעמיים על המסך." אם תשמע "Ticked", המרווח המוגדל כבר יהיה זמין.
-
כדי לשנות את גודל הטקסט, החלק ימינה עד שתשמע "Text size" ולאחר מכן את גודל הטקסט הנוכחי. כדי להגדיל את גודל הטקסט, הקש פעמיים והחזק את המסך, החלק את האצבע ימינה עד שתגיע לגודל הטקסט הרצוי ולאחר מכן הרם את האצבע מהמסך. כדי להקטין את גודל הטקסט, הקש פעמיים והחזק את המסך, החלק את האצבע שמאלה עד שתגיע לגודל הטקסט הרצוי ולאחר מכן הרם את האצבע מהמסך.
-
-
כדי לצאת מהעדפות הטקסט, החלק ימינה עד שתשמע "Close menu, button" והקש פעמיים על המסך.
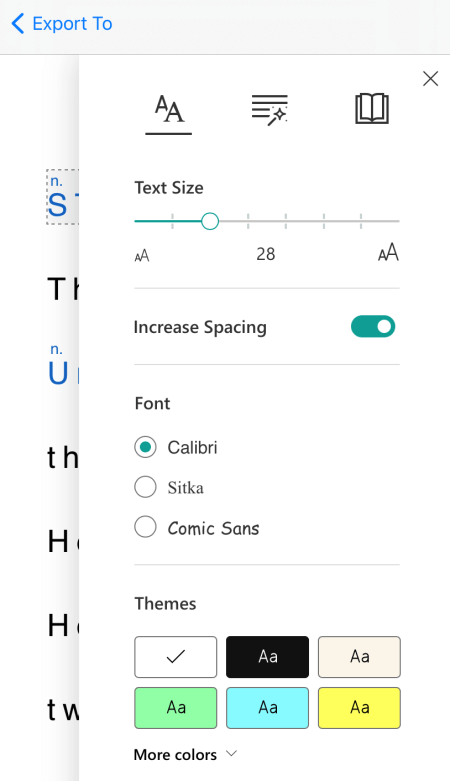
שינוי אפשרויות הקול
באפשרותך לשנות את המהירות והקול של דיבור תצוגת קריאה מודרנית.
-
הקש בארבע אצבעות ליד החלק התחתון של המסך. תשמע: "Voice settings". הקש פעמיים על המסך.
-
כדי להתאים את מהירות הדיבור, החלק במהירות שמאלה עד שתשמע "Voice speed" ולאחר מכן את הערך הנוכחי. הקש פעמיים והחזק את המסך, החלק את האצבע ימינה כדי להגדיל את המהירות או ימינה כדי להקטין אותה. לאחר ההגעה למהירות הרצויה, הרם את האצבע מהמסך.
-
כדי לשנות את קול הדיבור, החלק במהירות שמאלה או ימינה עד שתשמע "Voice selection", ואחריו "Female" או "Male", והקש פעמיים על המסך כדי לבחור אפשרות.
-
כדי לצאת מאפשרויות הקול ולחזור אל תצוגת המסמך, החלק ימינה עד שתשמע "Close dialog" והקש פעמיים על המסך.
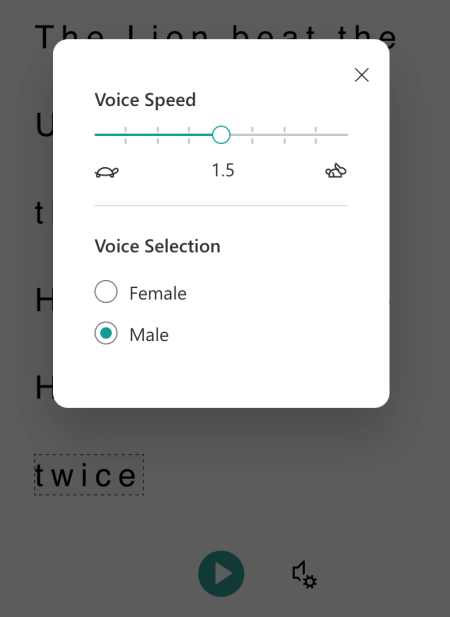
למידע נוסף
משימות בסיסיות באמצעות קורא מסך עם Microsoft Lens
השתמש Microsoft Lens ו- תצוגת קריאה מודרנית עם TalkBack, קורא המסך המוכלל ב- Android, כדי להגביר את הקריאות של תוכן, לפענח טקסטים מורכבים ולעזור לך להתמקד בטקסט של המסמכים שלך. תלמד גם כיצד לסמן הברות וחלקי דיבור, להשתמש במילון תמונה ולתרגם תוכן.
לקבלת מידע מפורט על השפות הנתמכות, עיין בשפות ומוצרים הנתמכים על-ידי 'קורא סוחפת'.
הערות:
-
תכונות חדשות של Microsoft 365 מופצות בהדרגה למנויי Microsoft 365, כך שייתכן שהיישום עדיין אינו כולל תכונות אלה. כדי לגלות איך תוכל לקבל את התכונות החדשות מהר יותר, הצטרף לתוכנית Office Insider.
-
נושא זה מבוסס על ההנחה שאתה משתמש בקורא המסך המוכלל של Android, שנקרא TalkBack. כדי לקבל מידע נוסף אודות השימוש ב- TalkBack, עבור אל נגישות Android.
בנושא זה
פתח תצוגת קריאה מודרנית
-
לאחר לכידה ועריכה של תמונה ב- Microsoft Lens, החלק ימינה או שמאלה עד שתשמע "Done" והקש פעמיים על המסך. הדף ייצוא אל נפתח.
-
החלק במהירות שמאלה עד שתשמע "Immersive Reader" והקש פעמיים על המסך. סריקת טקסטים מתמונות יכולה לקחת כמה דקות, לכן אל דאגה אם שום דבר לא קורה באופן מיידי. לאחר עיבוד התמונה, תצוגת קריאה מודרנית ייפתח.
קריאת הטקסט בתמונות סרוקות באמצעותתצוגת קריאה מודרנית
כאשר תצוגת קריאה מודרנית נפתח, המסך מציג את הטקסט מהתמונה שנסרקת. כעת תוכל תצוגת קריאה מודרנית לקרוא את הטקסט בקול רם.
-
סייר ליד החלק התחתון של המסך עד שתשמע "Play button" והקש פעמיים על המסך. כל מילה מסומנת כאשר קורא הטקסטים מדקלם את המסמך בקול רם.
-
כדי להשהות את ההכתבה, הקש פעמיים על המסך.
שימוש במיקוד קו
השימוש במיקוד קותצוגת קריאה מודרנית עשוי לעזור לך לעקוב אחר זרימת הטקסט ביתר קלות. באפשרותך להשתמש במיקוד קו עם הכתבה או בעת ניווט ידני בטקסט.
-
סייר ליד החלק העליון של המסך עד שתשמע "Immersive Reader", ולאחר מכן החלק שמאלה עד שתשמע "Menu button" והקש פעמיים על המסך.
-
החלק במהירות שמאלה או ימינה עד שתשמע "Reading preferences" והקש פעמיים על המסך.
-
החלק במהירות שמאלה עד שתשמע "Not checked, Line focus, switch" והקש פעמיים על המסך.
-
כדי לבחור את סוג הקו, החלק במהירות שמאלה עד שתשמע את האפשרות הרצויה, לדוגמה, "Show one line of text בעת הקריאה". כדי לבחור, הקש פעמיים על המסך.
-
כדי לצאת מהעדפות הקריאה, החלק ימינה עד שתשמע "Close menu, button" והקש פעמיים על המסך.
-
במסמך, באפשרותךתצוגת קריאה מודרנית את הטקסט בקול רם, והשורה או השורות במיקוד מסומנות. לחלופין, כדי לנווט בעמוד למעלה ולמטה באופן ידני, החלק ימינה או שמאלה עד שתשמע "Scroll down" או "Scroll up" והקש פעמיים על המסך. השורה או השורות המסוימון מוצגות בעת הזזה למעלה או למטה.
שימוש במילון תמונה כדי ללמוד עוד
אם ברצונך לראות תמונה הקשורה למילה בטקסט או לשמוע כיצד מבטאים את המילה, השתמש במילון תמונה. שים לב שלא לכל המילים יש תמונה זמינה.
-
כדי להפעיל את מילון התמונות, סייר ליד החלק העליון של המסך עד שתשמע "Immersive Reader", ולאחר מכן החלק במהירות שמאלה עד שתשמע "Menu button" והקש פעמיים על המסך.
-
החלק במהירות שמאלה או ימינה עד שתשמע "Reading preferences" והקש פעמיים על המסך.
-
החלק במהירות שמאלה עד שתשמע "Picture dictionary" והחלק שמאלה פעם אחת. אם תשמע "Checked", האפשרות כבר זמינה. אם לא, הקש פעמיים על המסך. כדי לחזור למסמך, החלק במהירות שמאלה עד שתשמע "Close menu, button" והקש פעמיים על המסך.
-
במסמך, הבא את המוקד למילה ש רוצה לראות תמונה שלה ולאחר מכן הקש פעמיים על המסך. התמונה הקשורה למילה מופיעה בחלון מוקפץ נפרד מעל הטקסט. תשמע: "Listen, button".
-
כדי לשמוע כיצד המילה מובטאת, הקש פעמיים על המסך.
-
כדי לסגור את החלון המוקפץ של התמונה, החלק ימינה עד שתשמע "Close button" והקש פעמיים על המסך.
תרגום טקסט
עםתצוגת קריאה מודרנית באפשרותך לתרגם את הטקסט שלך ל- 67 שפות לכל למעלה.
-
סייר ליד החלק העליון של המסך עד שתשמע "Immersive Reader", ולאחר מכן החלק שמאלה עד שתשמע "Menu button" והקש פעמיים על המסך.
-
החלק במהירות שמאלה או ימינה עד שתשמע "Reading preferences" והקש פעמיים על המסך.
-
כדי לתרגם את הטקסט לשפה אחרת, החלק ימינה או שמאלה עד שתשמע "Choose a language for translation" והקש פעמיים על המסך. רשימת השפות הזמינות מופיעה בחלק התחתון של המסך.
-
החלק במהירות שמאלה או ימינה עד שתשמע את השפה שברצונך לתרגם לה את הטקסט והקש פעמיים על המסך.
-
כדי לבחור אם לתרגם את הטקסט כולו, לפי מילה בעת בחירתם, או את שניהם, החלק שמאלה עד שתשמע "By word" או "Document". הקש פעמיים על המסך כדי לבצע את הבחירה.
-
כדי לחזור למסמך, החלק במהירות שמאלה עד שתשמע "Close menu, button" והקש פעמיים על המסך.
-
אם בחרת לתרגם הן את המסמך כולו וגם לפי מילה, הטקסט יופיע בשפת היעד. כעת תוכל לקבוע שקורא Immersive יכתיב לך את התרגום.
-
אם בחרת לתרגם את הטקסט רק לפי מילה, הטקסט יופיע בשפת המקור המקורית. נווט אל המילה שאת התרגום שלה ברצונך לראות ולשמע והקש פעמיים על המסך. תשמע: "Listen to translation". הקש פעמיים על המסך כדי לשמוע את המילה המתורגמת.
סימון הברות
-
סייר ליד החלק העליון של המסך עד שתשמע "Immersive Reader", ולאחר מכן החלק שמאלה עד שתשמע "Menu button" והקש פעמיים על המסך.
-
החלק במהירות שמאלה או ימינה עד שתשמע "Grammar options, button" והקש פעמיים על המסך.
-
החלק במהירות שמאלה עד שתשמע "Not checked, Syllables, switch" והקש פעמיים על המסך.
-
כדי לחזור למסמך, החלק במהירות שמאלה עד שתשמע "Close menu, button" והקש פעמיים על המסך. הברות מוצגות בטקסט.
סימון חלקי דיבור
באפשרותך לסמן את חלקי הדיבור הבאים: שמות עצם, פעלים, שמות תואר או תואר. לכל חלק הוקצה צבע, אך באפשרותך לשנות אותו בהתאם לצרכיך טוב יותר.
-
סייר ליד החלק העליון של המסך עד שתשמע "Immersive Reader", ולאחר מכן החלק שמאלה עד שתשמע "Menu button" והקש פעמיים על המסך.
-
החלק במהירות שמאלה או ימינה עד שתשמע "Grammar options, button" והקש פעמיים על המסך.
-
החלק במהירות שמאלה עד שתשמע את החלק שברצונך לסמן, לדוגמה, "שם עצם" והקש פעמיים על המסך כדי לבחור.
-
אם ברצונך לשנות את צבע ברירת המחדל שהוקצה לחלק, החלק ימינה עד שתשמע "Color choices", ולאחר מכן את החלק של הדיבור שבחרת ואת הצבע הנוכחי והקש פעמיים על המסך. החלק ימינה או שמאלה עד שתשמע את שם הצבע הרצוי והקש פעמיים על המסך.
-
אם ברצונך להציג את תוויות החלק כאותיות קטנות מעל המילה, החלק במהירות שמאלה עד שתשמע "Show labels" והקש פעמיים על המסך.
-
כדי לחזור למסמך, החלק במהירות שמאלה עד שתשמע "Close menu, button" והקש פעמיים על המסך.
-
בעת ניווט בטקסט, TalkBack מכריז על החלקים כשאתה מגיע למילה התואמת לבחירה שלך. תשמע, לדוגמה, "שם עצם", ולאחר מכן את המילה.
שינוי העדפות הטקסט
תצוגת קריאה מודרנית לך כמה אפשרויות כדי לעזור לך לצרוך את הטקסט על המסך בדרך הרצויה. באפשרותך, לדוגמה, לנסות את הגדרות גודל הטקסט בשילוב עם המרווח בין הטקסט עד שתמצא שילוב המושלם.
-
סייר ליד החלק העליון של המסך עד שתשמע "Immersive Reader", ולאחר מכן החלק שמאלה עד שתשמע "Menu button" והקש פעמיים על המסך.
-
החלק במהירות שמאלה או ימינה עד שתשמע "Text preferences, button" והקש פעמיים על המסך.
-
כדי לשנות את העדפות הטקסט, עשה אחת או יותר מהפעולות הבאות:
-
כדי לשנות את ההגדרה הדו-מצבית הגדל מרווח, החלק במהירות שמאלה עד שתשמע "Increase spacing" והקש פעמיים על המסך. הגדרה זו מגדירה את המרווח בין הגופנים. כאשר המרווח המוגדל הוא ב, תשמע "Checked". המרווח הרחב מגדיל את הרווח בין אותיות, וכן את הרווח בין שורות. המרווח הרגיל משמש ברוב הספרים והמסמכים.
-
כדי לשנות את גודל הטקסט, החלק ימינה עד שתשמע "Text size" ולאחר מכן את גודל הטקסט הנוכחי. כדי להגדיל את גודל הטקסט, הקש פעמיים והחזק את המסך, החלק את האצבע ימינה עד שתגיע לגודל הטקסט הרצוי ולאחר מכן הרם את האצבע מהמסך. כדי להקטין את גודל הטקסט, הקש פעמיים והחזק את המסך, החלק את האצבע שמאלה עד שתגיע לגודל הטקסט הרצוי ולאחר מכן הרם את האצבע מהמסך.
-
כדי לשנות את גופן הטקסט, החלק במהירות שמאלה עד שתשמע "Font" ולאחר מכן החלק שמאלה עד שתשמע את שם הגופן שברצונך להשתמש בו והקש פעמיים על המסך.
-
-
כדי לצאת מהעדפות הטקסט, החלק ימינה עד שתשמע "Close menu, button" והקש פעמיים על המסך.
שינוי אפשרויות הקול
באפשרותך לשנות את המהירות והקול של דיבור תצוגת קריאה מודרנית.
-
סייר ליד החלק התחתון של המסך עד שתשמע "Voice settings" והקש פעמיים על המסך.
-
כדי להתאים את מהירות הדיבור, החלק במהירות שמאלה עד שתשמע "Voice speed" ולאחר מכן את הערך הנוכחי. הקש פעמיים והחזק את המסך, החלק את האצבע ימינה כדי להגדיל את המהירות או ימינה כדי להקטין אותה. לאחר ההגעה למהירות הרצויה, הרם את האצבע מהמסך.
-
כדי לשנות את קול הדיבור, החלק במהירות שמאלה או ימינה עד שתשמע "Voice selection", ואחריו "Female" או "Male", והקש פעמיים על המסך כדי לבחור אפשרות.
-
כדי לצאת מאפשרויות הקול ולחזור אל תצוגת המסמך, החלק ימינה עד שתשמע "Close dialog" והקש פעמיים על המסך.
למידע נוסף
משימות בסיסיות באמצעות קורא מסך עם Microsoft Lens
תמיכה טכנית עבור לקוחות בעלי מוגבלויות
Microsoft מעוניינת לספק לכל לקוחותיה את החוויה הטובה ביותר. אם יש לך מגבלה או אם יש לך שאלות הקשורות לנגישות, פנה אל Answer Desk לנגישות של Microsoft לקבלת סיוע טכני. צוות התמיכה של Disability Answer Desk בקי בשימוש בטכנולוגיות מסייעות פופולריות רבות, והוא יכול להציע סיוע באנגלית, ספרדית, צרפתית ושפת הסימנים האמריקאית. עבור לאתר של 'Answer Desk לנגישות של Microsoft' כדי למצוא את פרטי הקשר עבור האזור שלך.
אם אתה משתמש בגוף ממשלתי, בגוף מסחרי או בארגון, צור קשר עם Answer Desk לנגישות של הארגון.











