הערה: מאמר זה סיים את עבודתו, ונוציא אותו משימוש בקרוב. כדי למנוע בעיות של "הדף לא נמצא", אנו מסירים את כל הקישורים שאנו מודעים להם. אם יצרת קישורים לדף זה, הסר אותם. ביחד נוכל לשמור על קישוריות תקינה באינטרנט.
בדרך כלל, העברת תרשים (או כל תמונה, באמת) היא פשוטה כמו גרירתה באמצעות העכבר. למרבה הצער, לפעמים זה לא עובד. לעתים, הזזת תרשים מבצעת דברים שאינך מעוניין בטקסט שמסביבו.
המפתח להשגת התוצאות הרצויות הוא ללחוץ על לחצן ' אפשרויות פריסה ':
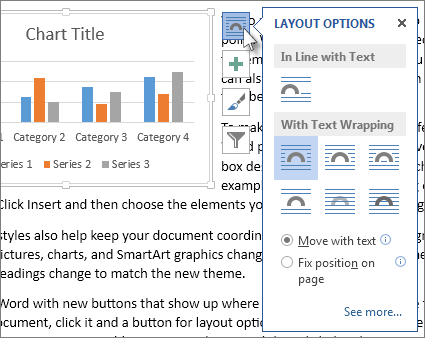
-
לחץ על תצוגה > פריסת הדפסה.
-
לחץ על התרשים.
-
לחץ על לחצן אפשרויות פריסה .
-
בחר את אפשרויות הפריסה הרצויות.
כברירת מחדל, Word מוסיף תרשימים חדשים "בשורה עם טקסט". משמעות הדבר היא ש-Word מתייחס לתרשים כגון קטע טקסט גדול. מחיקה או הוספה של טקסט מימין לתרשים מעבירה את התרשים שמאלה או ימינה, בדומה לקטע טקסט. Word אף מגדיל את גובה הקו עבורך כדי שהתרשים לא ינותק.
אם בשורה עם טקסט אינו מבצע את הפעולות הרצויות, בחר אחת מהאפשרויות תחת עם גלישת טקסט. לדוגמה, אם ברצונך שהתרשים יופיע בעצמו בין שורות טקסט, בחר את האפשרות העליונה והתחתונה .
לאחר בחירת אפשרות תחת עם גלישת טקסט, באפשרותך לבחור מה התרשים יבצע בעת הוספה או מחיקה של טקסט. בחר העבר באמצעות הטקסט אם ברצונך שהתרשים יזוז למעלה או למטה בעת מחיקה או הוספה של טקסט. לחלופין, בחר תקן מיקום בעמוד אם ברצונך שהתרשים יישאר באותו מקום יחסי בעמוד.
עצה: כדי לשנות את פריסת ברירת המחדל עבור תרשימים עתידיים, לחץ באמצעות לחצן העכבר הימני על האפשרות הרצויה ולאחר מכן לחץ על קבע כברירת מחדל.
לא מצליח לבחור את התרשים?
התרשים כנראה מאחורי אובייקט אחר, כגון בלוק של טקסט:
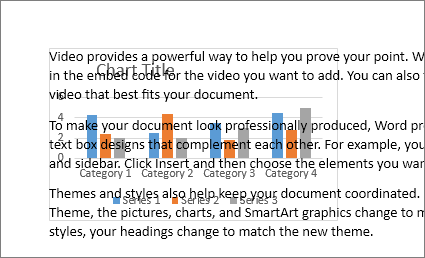
כדי לבחור את התרשים, השתמש בחלונית הבחירה :
-
לחץ על בית > בחר > חלונית הבחירה.
-
בחלונית הבחירה , לחץ על התרשים.
מעוניין בשליטה רבה יותר?
לקבלת שליטה מוחלטת על מיקום התרשים, השתמש בתיבה פריסה . אפשרות זו שימושית כאשר ברצונך למקם תרשים במרחק מסוים ממשהו אחר, כגון שולי עמוד.
-
לחץ על התרשים.
-
לחץ על לחצן אפשרויות פריסה .
-
לחץ על אפשרויות נוספות.
-
לחץ על הכרטיסיה גלישת טקסט ולאחר מכן לחץ על אפשרות כלשהי, למעטבשורה עם הטקסט.
לדוגמה, אם אתה מעוניין בתרשים בין שורות טקסט, בחר בחלק העליון ובתחתית.
לחלופין, אם ברצונך שהטקסט יגלוש מסביב לכל צדי התרשים, בחר ריבוע. -
לחץ על הכרטיסיה מיקום ולאחר מכן הזן את המיקום הרצוי.
מידע נוסף
Word כולל אפשרויות רבות לשליטה במיקום התמונות. לקבלת מידע נוסף, קרא את רשומות הבלוג המצויינות הבאות על-ידי צוות Word:










