כדי לשנות את העיצוב של התבליטים או המספרים ברשימה, לחץ על תבליט או מספר כלשהו כדי לבחור את כל התבליטים או המספרים ברשימה. אם תבחר את הטקסט, העיצוב של הטקסט והתבליטים או המספור ישתנה.
בחירת תבנית חדשה של תבליט או מספור
-
לחץ על תבליט או מספר ברשימה שברצונך לשנות.
ברשימה מרובת רמות, באפשרותך לשנות את העיצוב רמה אחת בכל פעם על-ידי לחיצה על תבליט או מספר אחד ברמה זו ברשימה.
-
בכרטיסיה בית , תחת פיסקה, לחץ על החץ לצד תבליטיםאו מספור.
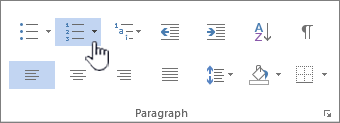
-
לחץ על תבנית רשימת המספור או התבליטים הרצויה בספריית התבליטים או בספריית המספור.
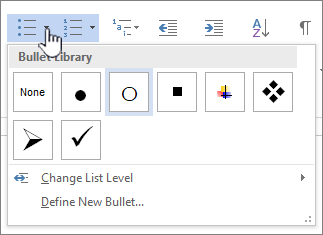
הגדרת תו תבליט, גופן או תמונה חדשים
תבליטים המוצגים בספריית התבליטים הם קבוצת משנה של Word הגופנים. משמעות הדבר היא שבאפשרותך לבחור תו אחר עבור התבליטים שלך. לדוגמה, באפשרותך לשנות את תבליטי הנקודה לחצים או אפילו משהו כמו תו אירו או דולר. באפשרותך גם להשתמש בתמונה שנמצאה דרך האינטרנט או במחשב שלך.
-
לחץ על תבליט ברשימה כדי לבחור את כל התבליטים.

-
לחץ על החץ למטה לצד סמל התבליט.

-
בחלק התחתון של הלוח המוקפץ, לחץ על הגדר תבליט חדש.
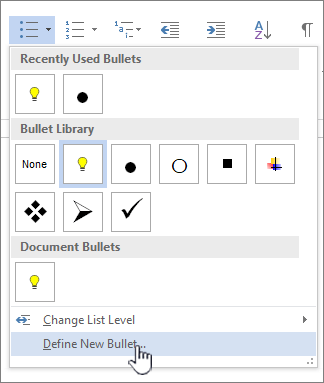
-
בחלונית הגדרת תבליט חדש , בצע אחת מהפעולות הבאות:
-
כדי לשנות או להוסיף תו, לחץ על סימן. מספריית הסימנים, בחר תו ולחץ על אישור.
כדי לשנות את תכונות הגופן לאחר בחירת תו חדש, לחץ על גופן. שנה את הסגנון, הגודל והגופן ולאחר מכן לחץ על אישור.
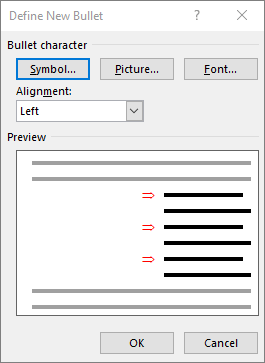
-
כדי להוסיף תמונה, לחץ על תמונה. בחלון הוספת תמונות, לחץ על מקובץ עבור תמונות במחשב שלך, או על תמונת Bing חיפוש למצוא תמונה באופן מקוון.
בחר את התמונה שבה ברצונך להשתמש מהמחשב, או חיפוש ב- Bing ולאחר מכן לחץ על פתח אוהוסף.
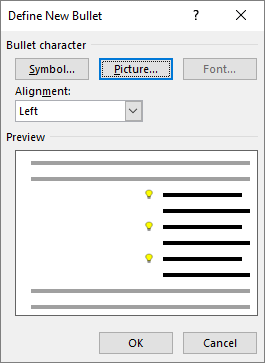
-
-
אם התבליטים החדשים נראים טוב בתצוגה המקדימה, לחץ על אישור.
שינוי העיצוב, הצבע או הגודל של הגופן עבור תבליטים או מספרים ברשימה
גופני תבליטים ומספרים, צבעים וגודל נשלטים כולם על-ידי תכונות הגופן. באפשרותך לשנות את עיצוב הטקסט של תבליטים או מספרים ברשימה מבלי לבצע שינויים בטקסט ברשימה. לדוגמה, באפשרותך לעצב מספרים או תבליטים עם צבע גופן שונה מהטקסט ברשימה.
-
לחץ על תבליט או מספר ברשימה.
כל התבליטים או המספרים ברשימה נבחרו.

-
בכרטיסיה בית , בקבוצה גופן , בצע את השינויים הרצויים.
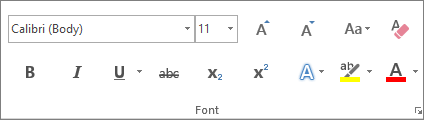
לדוגמה, לחץ על החץ לצד צבע גופן ולאחר מכן לחץ על הצבע הרצוי.
באפשרותך לשנות בקלות את הרמה של פריט רשימה.
-
לחץ על התבליט או המספר שהוזז מחוץ למיקום.
-
בכרטיסיה בית , תחת פיסקה, לחץ על החץ לצד תבליטיםאו מספור.
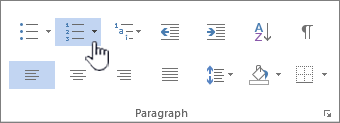
-
הצבע על שנה רמת רשימה ולאחר מכן לחץ על הרמה הרצויה.
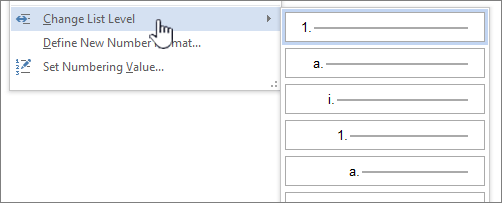
-
לחץ על תבליט או מספר ברשימה שברצונך לשנות.
על-ידי לחיצה על תבליט או מספר ברשימה עם תבליטים או רשימה ממוספרת מזוהים באופן אוטומטי, אתה בוחר את הרשימה כולה.
-
בכרטיסיה בית, בקבוצה פיסקה, לחץ על תבליטים או על מספור.
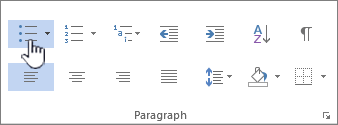
כדי לשנות את הרשימה בחזרה, לחץ על תבליטים


רשימה מדורגת מציגה את פריטי הרשימה במספר רמות ולא ברמה אחת.

-
לחץ על תבליט או מספר ברשימה ברמה שברצונך לשנות.
על-ידי לחיצה על תבליט או מספר ברשימה מזוהה באופן אוטומטי עם תבליטים או רשימה ממוספרת, אתה בוחר את כל פריטי הרשימה ברמה מסוימת זו.
כדי להמיר את הרשימה מדורגת כולה לתבליטים או למספרים, בחר את הרשימה כולה.
-
בכרטיסיה בית, בקבוצה פיסקה, לחץ על תבליטים או על מספור.
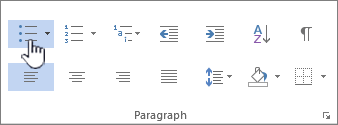
כדי לשנות את הרשימה בחזרה, לחץ על תבליטים


נושאים קשורים
יצירת רשימה עם תבליטים או רשימה ממוספרת
הפעלה או ביטול של תבליטים אוטומטיים או מספור אוטומטי
אנחנו מקשיבים לך!
האם מאמר זה היה שימושי? אם כן, ספר לנו על כך בחלק התחתון של דף זה. אם הוא לא היה שימושי, ספר לנו מה בלבל אותך או מה חסר. כלול את Word שלך ואת גירסאות מערכת ההפעלה שבה אתה משתמש. נשתמש במשוב שלך כדי לבדוק שוב את העובדות, להוסיף מידע ולעדכן מאמר זה.










