קיימות דרכים רבות להתאמה אישית של גישה לפריט כדי לשתף אותו בצורה בטוחה ומאובטחת, ורק לאנשים שאיתם ברצונך לשתף אותו. שתי הדרכים העיקריות לשיתוף הפריט הן לשלוח הזמנה בדואר אלקטרוני או להעתיק קישור לפריט.
במאמר זה:
תחילת העבודה עם שיתוף
קיימות שתי דרכים לשיתוף פריט מספריית SharePoint או מ- OneDrive שלך:
-
בתצוגת רשימה, רחף מעל שורת פריט או בחר את תיבת הסימון לצד פריט ולאחר מכן בחר

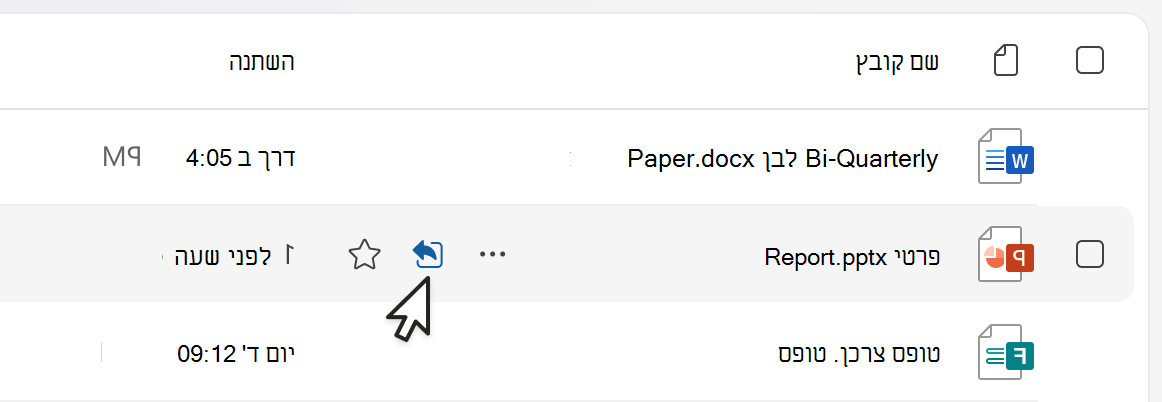
-
בתצוגת רשימה או אריחים, בחר שורת פריט או אריח. לאחר מכן,

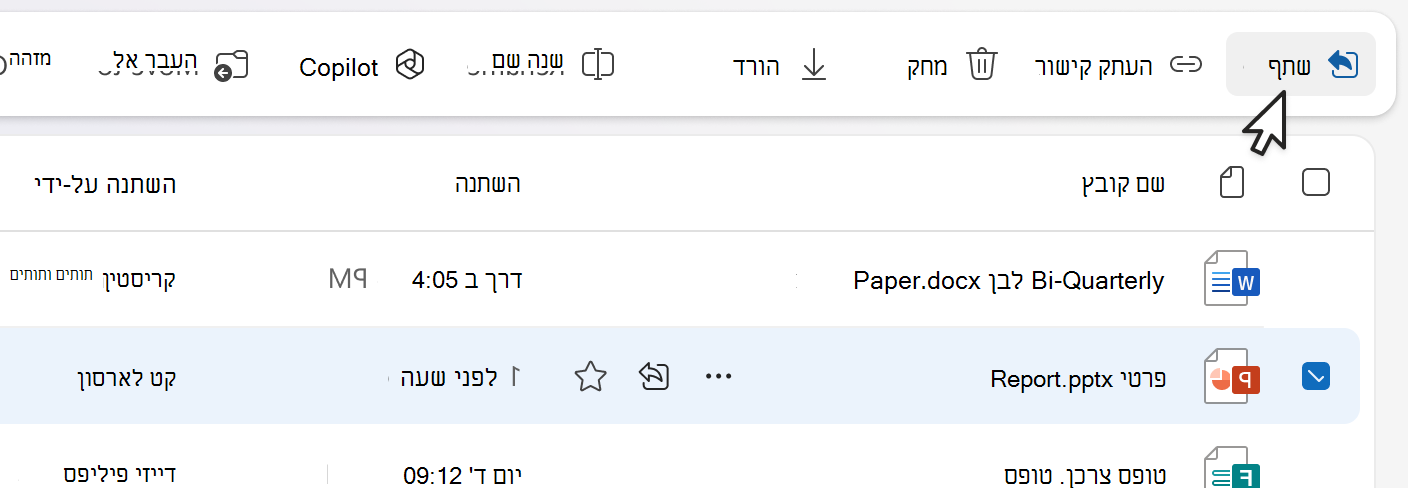
הערה: אפשרות זו אינה זמינה בתצוגת דף הבית של OneDrive.
כדי לשתף קובץ של Microsoft 365 מהיישום, כגון PowerPoint, Word או קובץ Excel:
-
בפינה השמאלית העליונה, בחר

-
בחר


הערה: בחירה ושיתוף של פריטים מרובים בו-זמנית אינם זמינים ב- SharePoint או ב- OneDrive לעבודה או לבית הספר. במקום זאת, הוסף את הפריטים לתיקיה ושתף את התיקיה.
לאחר שתבחר באפשרות 
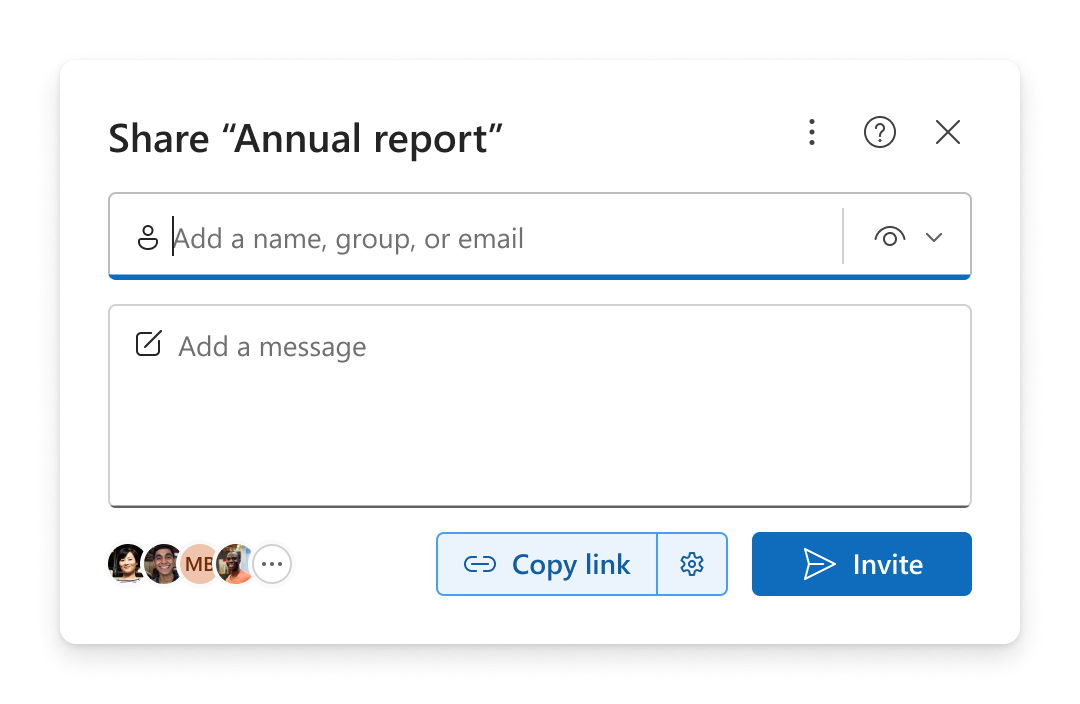
הערות:
-
אם עדיין לא שיתפת את הפריט, יופיע סמל

-
אם הפריט כבר משותף, תמונות הפרופיל או ראשי התיבות של האנשים והקבוצות ששותף איתם יופיעו בפינה הימנית התחתונה. באפשרותך לבחור אחד מהמלים כדי לפתוח את נהל גישה, שבו תוכל לסקור ולנהל את האנשים בעלי גישה קיימת.
-
אם אתה מעתיק קישור לפריט שעדיין לא משותף, סמל הנעילה יוחלף בתמונת הפרופיל שלך, גם אם אף אחד עדיין לא פתח את הקישור.
בחירת הרשאות
בחר את סמל ההרשאה לצד האזור הוסף שם, קבוצה או דואר אלקטרוני כדי לפתוח רשימה נפתחת של אפשרויות עבור רמות הרשאה. ההרשאה שתבחר תחול הן על ההזמנה שבאפשרותך לשלוח על-ידי בחירת הזמן והקישור שבאפשרותך להעתיק על-ידי בחירת העתק קישור.
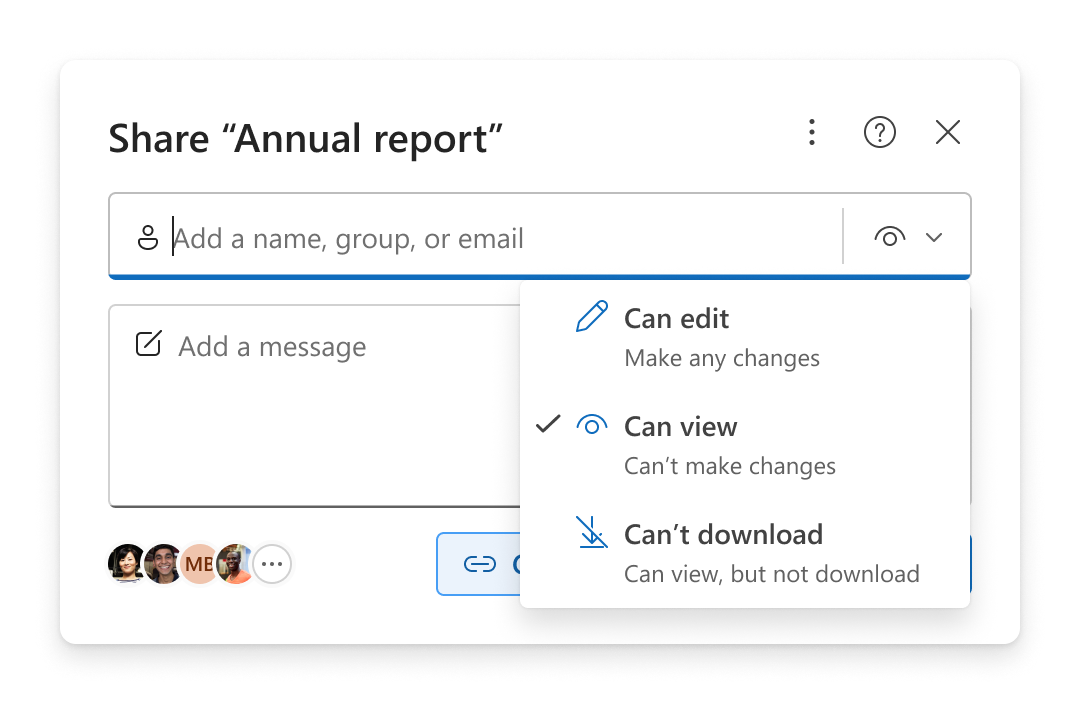
-
האפשרות יכול לערוך מאפשרת לאנשים לבצע שינויים בפריט. הם גם יוכלו לשתף את הפריט עם אנשים אחרים.
הערה: אם אתה משתף תיקיה, אנשים בעלי הרשאת עריכה יכולים להעתיק, להעביר, לערוך, לשנות שם, לשתף ולמחוק כל פריט בתיקיה שהם יכולים לגשת אליו.
-
האפשרות יכול להציג מאפשרת לאנשים רק להציג את הפריט. אנשים לא תוכל לערוך אותו.
-
האפשרות יכול לסקור מאפשרת לאנשים להציג את הפריט, להשאיר הערות ולההצעות, אך לא לערוך את הפריט.
הערות:
-
אפשרות זו זמינה עבור מסמכים Word בלבד.
-
אם למישהו כבר יש הרשאות עריכה עבור המסמך, בחירה באפשרות יכול לסקור לא תמנע ממנו לבצע פעולות עריכה, והקובץ עדיין ייפתח במצב עריכה. באפשרותך לשנות הרשאות בניהול Access.
-
-
לא ניתן להוריד מאפשר לאנשים להציג את הפריט, אך הם אינם יכולים להוריד אותו למכשיר שלהם.
הערות:
-
אפשרות זו זמינה רק עבור OneDrive לעבודה או לבית הספר.
-
אנשים עדיין תוכל להוריד את הפריט אם יש לו הרשאת עריכה קיימת עבור הפריט. באפשרותך להציג ולנהל הרשאות וקישורים בניהול גישה.
-
מנהלי מערכת יכולים לקבוע אילו סוגי קבצים יכולים לקבל את ההגדרה "הורדת בלוק".
-
שליחת הזמנה לפריט בדואר אלקטרוני
הזמנת אנשים היא דרך פשוטה להעניק גישה לפריט רק לאנשים שאתה בוחר.
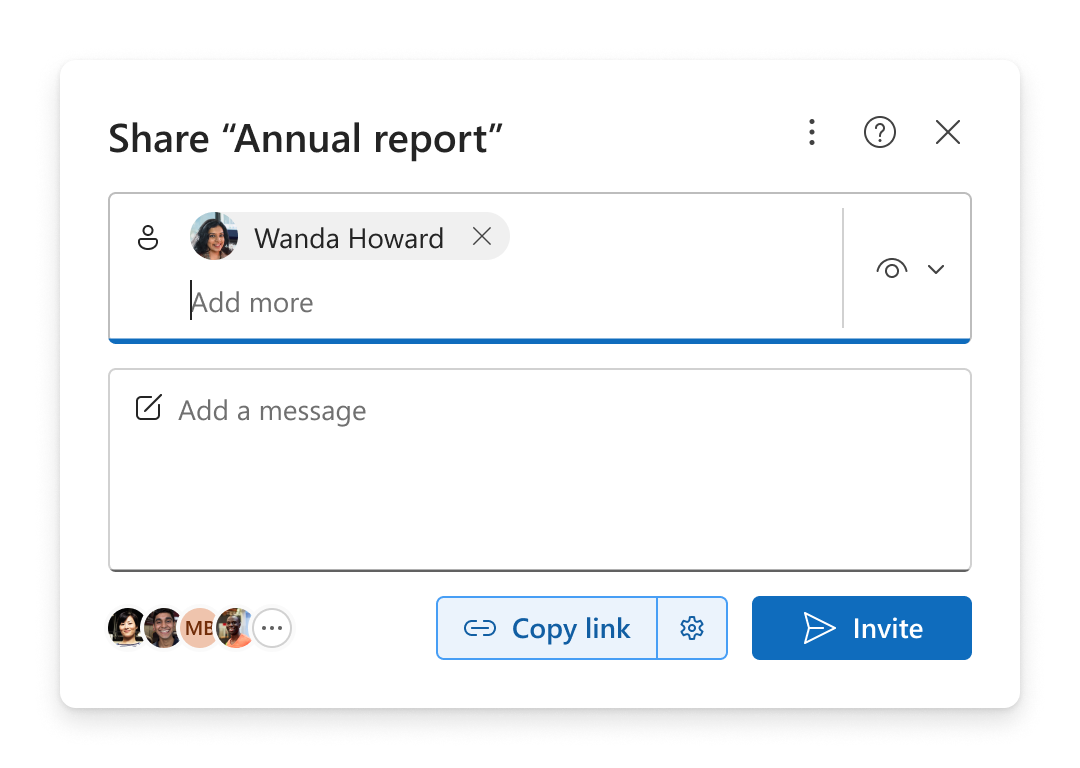
-
הוסף אנשים באזור הוסף שם, קבוצה או דואר אלקטרוני.
-
סקור או עדכן את ההרשאה שברצונך להעניק על-ידי בחירת סמל ההרשאה.
-
אם תרצה, הוסף הערה בתיבת ההודעה.
-
בחר הזמן.
-
האנשים שהוספת יקבלו הודעת דואר אלקטרוני אוטומטית ממך שתזמין אותם לגשת לקובץ.
הערות:
-
רק האנשים שהוספת או אנשים בעלי גישה קיימת יוכלו לגשת להזמנה זו.
-
לאחר שהם הוזמנו, תוכל לעדכן או להסיר בקלות גישה מסוימת בניהול הגישה.
-
הזמנת אנשים זהה לחוויה שנקראה בעבר ' הענק גישה'.
העתקת קישור לפריט
קישורים הם דרך נוספת לשיתוף פריט עם הקהל שאתה בוחר.
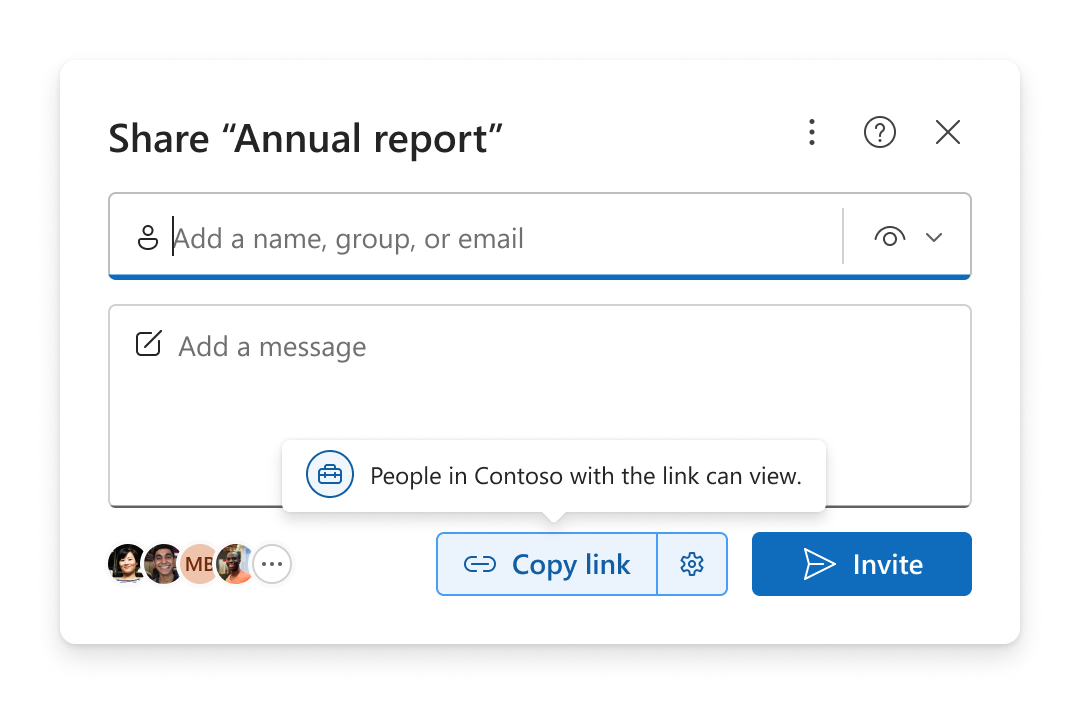
-
סקור או עדכן את ההרשאה שברצונך להעניק על-ידי בחירת סמל ההרשאה.
-
סקור או עדכן את הגדרות הקישור על-ידי

עצה: כדי לראות במהירות את סוג הקישור לפני העתקת הקישור, רחף מעל העתק קישור.
-
בחר העתק קישור.
-
הדבק את הקישור במקום שבו ברצונך לשלוח אותו (לדוגמה, בהודעת Teams או בהודעת דואר אלקטרוני).
הגדרות קישור
קיימות אפשרויות קישור שונות לאפשרויות בחירה.
הערה: אם אפשרויות מסוימות אינן זמינות, ייתכן שמנהל המערכת של הארגון או אתר SharePoint הגביל אותו. לדוגמה, הם עשויים לבחור להסיר את האפשרות כל אחד כדי למנוע העברת קישורים מחוץ לארגון שלך.
-
כל אחד מעניק גישה לכל מי שמקבל את הקישור, בין אם הוא מקבל אותו ישירות ממך או מועבר ממישהו אחר. ייתכן שיהיו אנשים מחוץ לארגון שלך.
-
אנשים בארגון שלך עם הקישור מעניקה גישה לכל מי שיש לו חשבון מהארגון שלך ולקישור, בין אם הוא מקבל אותו ישירות ממך או מועבר ממישהו אחר. עליהם להיות מחוברים לחשבון שלהם בעבודה או בבית הספר, כגון "someone@contoso.com".
-
אנשים עם גישה קיימת מעניקה גישה לאנשים שכבר יש להם גישה למסמך או לתיקיה. הקישור פועל רק עבורם. הוא אינו משנה הרשאות כלשהן. פעולה זו שימושית בעת שליחת קישור שוב למישהו שכבר יש לו גישה.
הערה: אם הפריט כבר משותף, תמונות הפרופיל או ראשי התיבות של האנשים והקבוצות שאיתם הוא שיתף יופיעו כאן. באפשרותך לבחור אחד מהמלים כדי לפתוח את ניהול Access, שבו תוכל לסקור ולנהל את האנשים בעלי גישה קיימת.
-
אנשים שתבחר תעניק גישה רק לאנשים שאתה מציין לפי שם, קבוצה או דואר אלקטרוני. אם מישהו מעביר את הקישור, רק אנשים שכבר יש להם גישה לפריט יוכלו להשתמש בקישור.
הערה: אם תבחר באפשרות זו, בחר החל ולאחר מכן הוסף שמות לאזור הוסף שם, קבוצה או דואר אלקטרוני. לאחר מכן בחר העתק קישור.
בהתאם לסוג הקישור שנבחר, ייתכן שישנן הגדרות אופציונליות זמינות.
-
הגדרת תאריך תפוגה מאפשרת לך להגדיר תאריך שתוקפו של הקישור יפוג. לאחר התאריך שתגדיר, הקישור לא יפעל ותצטרך ליצור קישור חדש או לשתף אותו מחדש עם אנשים כדי שהם יוכלו להמשיך לגשת לקובץ.
-
הגדרת סיסמה מאפשרת לך להגדיר סיסמה כדי לגשת לקובץ. כאשר משתמש לוחץ על הקישור, הוא יתבקש להזין סיסמה לפני שהוא יוכל לגשת לקובץ. יהיה עליך לספק סיסמה זו בנפרד לכל מי שברצונך לשתף איתו את הקובץ.
לאחר שתבחר את ההגדרות שלך, בחר החל כדי לעדכן את הקישור.
העתקה מהירה של קישור
קיימים שני קיצורי דרך להעתקת קישור לפריט מספריית SharePoint או מ- OneDrive שלך:
בתצוגת הרשימה או האריחים:
-
בחר שורת פריט או אריח.
-
בחר העתק קישור מסרגל הפקודות מעל תצוגת הקבצים.
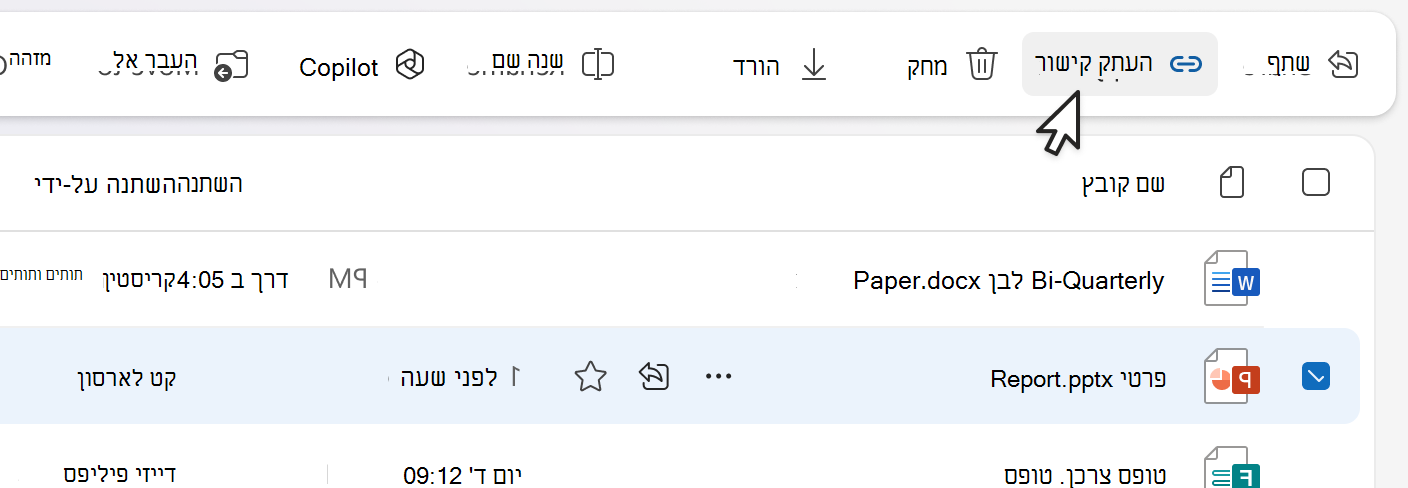
בתצוגת רשימה:
-
רחף או בחר שורת פריט.
-
בחר את סמל פעולות נוספות.
-
בחר העתק קישור מתפריט הפעולות.
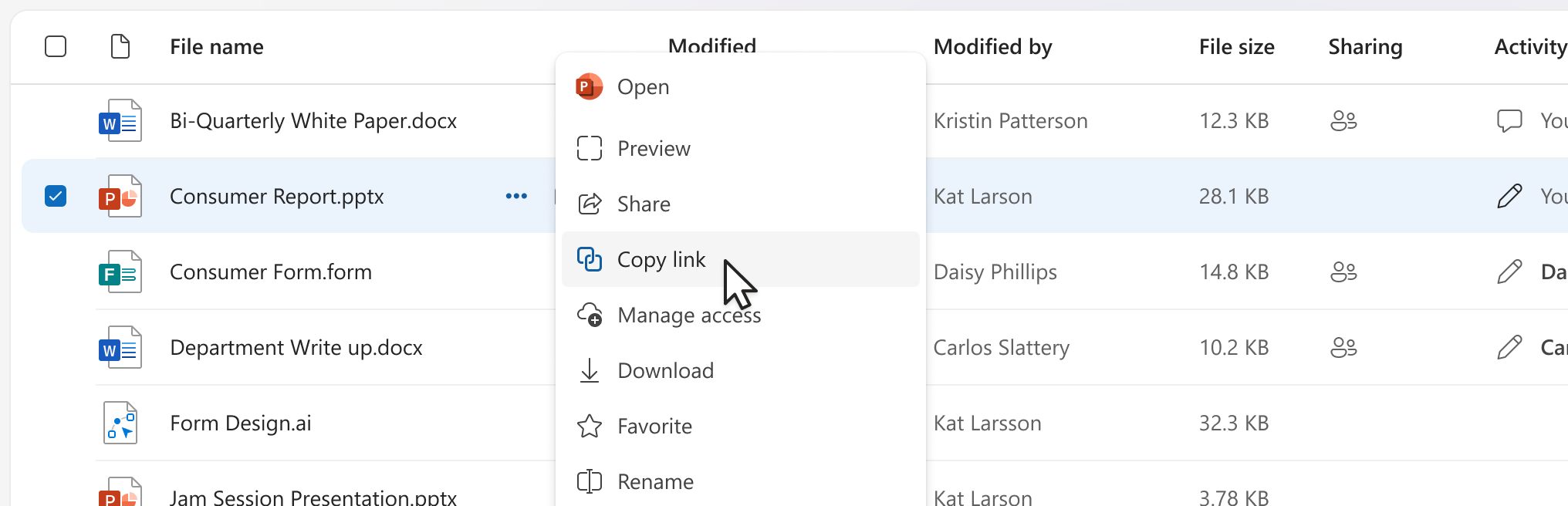
אם בתוך קובץ פתוח של Microsoft 365 (כגון PowerPoint, Word או מסמך Excel):
-
בחר

-
לאחר מכן בחר העתק קישור.

בחירה באפשרות העתק קישור תעתיק באופן אוטומטי את הקישור ללוח כאשר הגדרות השיתוף המוגדרות כברירת מחדל נבחרו. אם ברצונך לבצע שינויים בקישור, עבור אל 
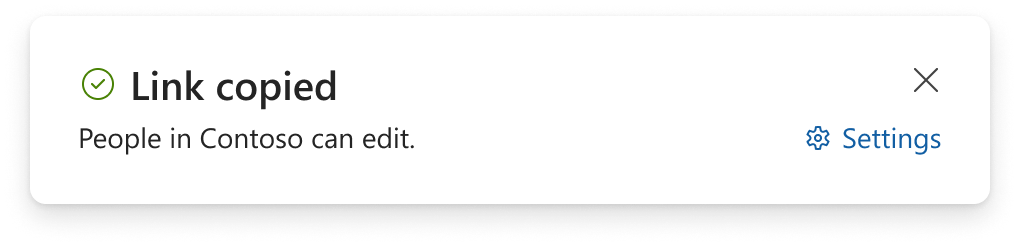
הערה: אם תבחר אנשים, עליך לבחור אנשים שעבורם ברצונך שהקישור יעבוד ישירות בהגדרות 
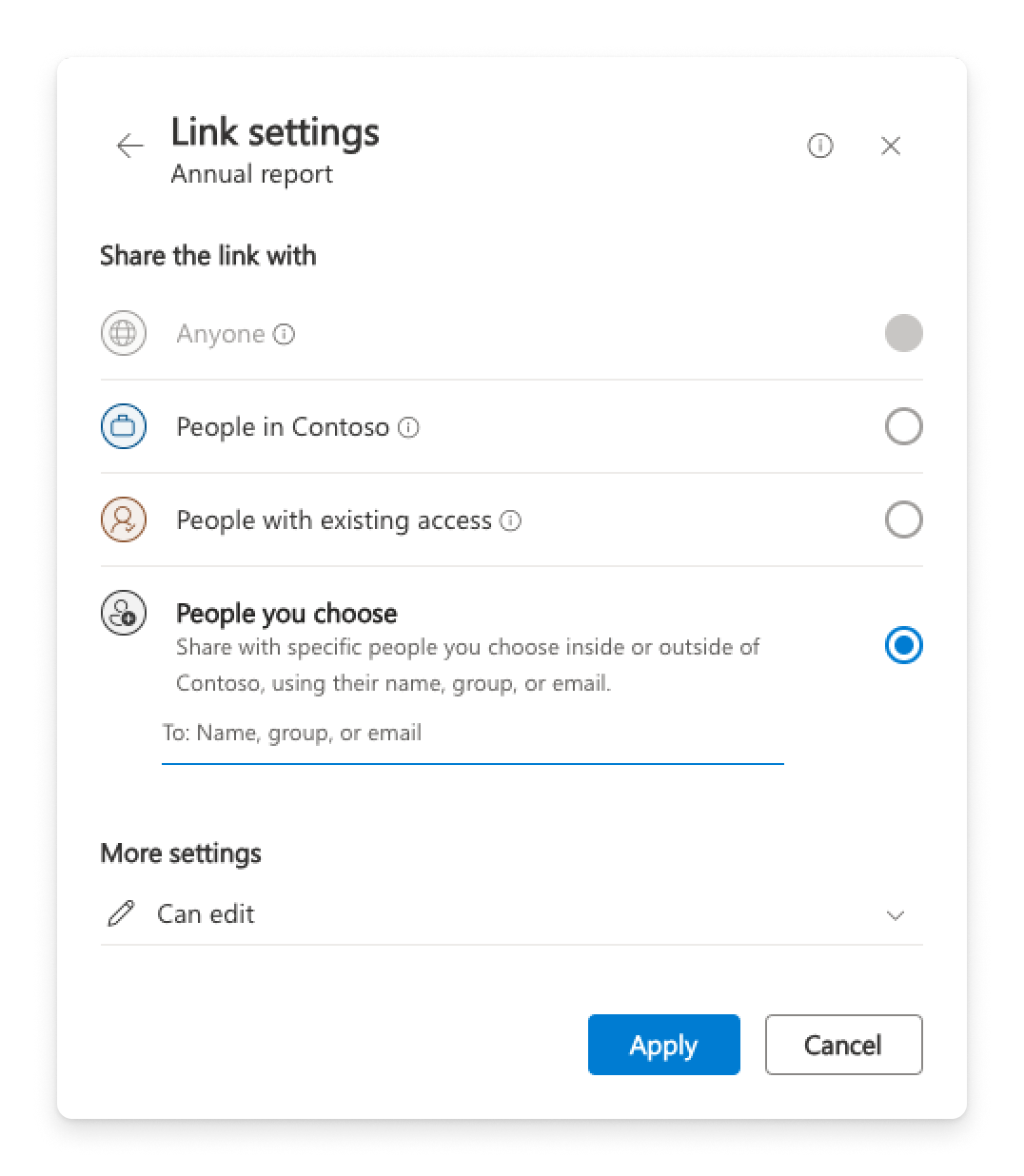
תוויות רגישות
לאחר בחירת 
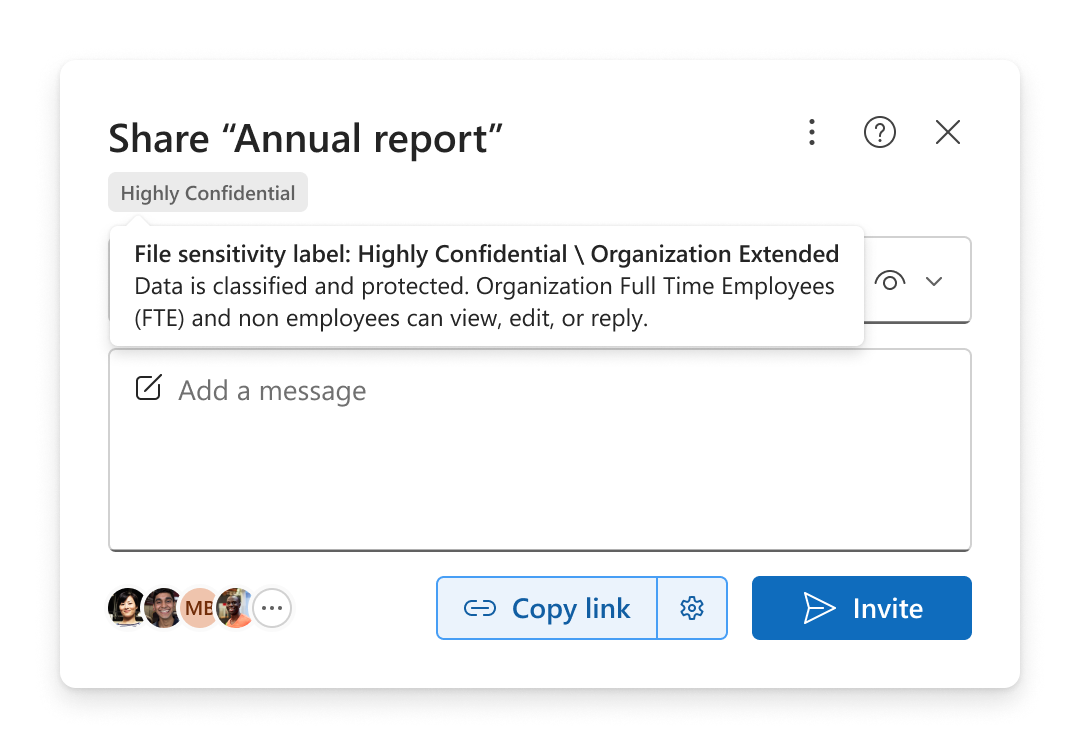
שיתוף מחוץ לארגון שלך
אם הארגון שלך מאפשר לך לשתף פריט עם אנשים מחוץ לארגון שלך, קיימות שתי דרכים לעשות זאת לאחר 
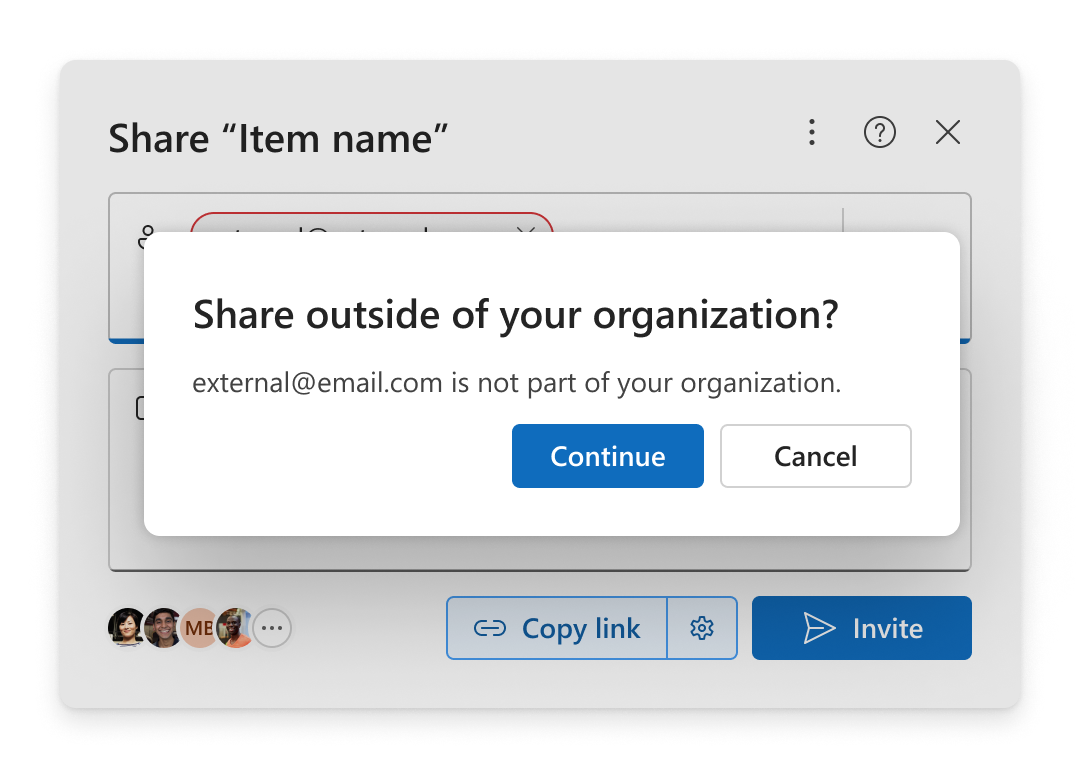
להזמין
הוסף את הודעות הדואר האלקטרוני לאזור הוסף שם, קבוצה או דואר אלקטרוני ובחר המשך.
העתק קישור
-
פתח

-
בחר אנשים או כלאחד.
-
בחר העתק קישור.
-
הדבק את הקישור במקום כלשהו עבור האדם מחוץ לארגון שלך כדי להשתמש בו, כגון בהודעת Teams או בדואר אלקטרוני.
אם תבחר אנשים, הוסף את הודעות הדואר האלקטרוני לאזור הוסף שם, קבוצה או דואר אלקטרוני לפני העתקת הקישור.
הערה: לא ניתן לשתף עם אנשים מחוץ לארגון אנשים הארגון שלך נבחרו בהגדרות השיתוף.
–––––––––––––––––––––––
נושאים קשורים
שיתוף תיקיות וקבצים של OneDrive
שיתוף קבצים או תיקיות של SharePoint










