כאשר עליך להגן על הפרטיות של הודעת דואר אלקטרוני, הצפן אותה. הצפנת הודעת דואר אלקטרוני ב- Outlook פירושה שהיא מומרת מטקסט רגיל קריא לטקסט מוצפן מעורבל. רק הנמען בעל המפתח הפרטי התואם למפתח הציבורי המשמש להצפנת ההודעה יכול לפענח את ההודעה לקריאה. עם זאת, כל נמען ללא המפתח הפרטי המתאים רואה טקסט שאינו ניתן לקידוד.
חתימה דיגיטלית בהודעת דוא"ל מסייעת לנמען לוודא שאתה השולח המקורי ולא מתחזה. כדי להשתמש בחתימות דיגיטליות, הן לשליחה והן לנמען חייב להיות יישום דואר התומך בתקן S/MIME. Outlook תומך בתקן S/MIME.
Outlook תומך בשתי אפשרויות הצפנה:
-
הצפנת S/MIME - כדי להשתמש בהצפנת S/MIME, לשולח ולנמען חייב להיות יישום דואר התומך בתקן S/MIME. Outlook תומך בתקן S/MIME.
-
Microsoft 365 הודעות (ניהול זכויות מידע) - כדי להשתמש בהצפנת הודעות של Microsoft 365, על השולח לכלול הצפנת הודעות מסוג Microsoft 365, הכלולה ברשיון Office 365 Enterprise E3 שלך.
שליחת הודעה מוצפנת
הצפנה באמצעות S/MIME
לפני שתתחיל הליך זה, תחילה עליך להוסיף אישור ל- Keychain במחשב שלך. לקבלת מידע אודות בקשת אישור דיגיטלי מרשות אישורים, עיין בעזרה של Mac. דרוש לך גם עותק של רשימת הנמענים אישור עם הערכים של אנשי הקשר ב- Outlook. לקבלת מידע אודות אופן ההוספה של אישורי אנשי הקשר שלך ל- Outlook, ראה ייבוא , ייצוא או הסרה של אישור עבור איש קשר.
אם הנמען שלך רשום בשירות מדריך כתובות של LDAP, כגון רשימת הכתובות הכללית (GAL) המשמשת את Microsoft Exchange Server, אישור הנמען יפורסם בשירות מדריך הכתובות וזמין עבורך יחד עם פרטי קשר אחרים.
אם הנמען שלך רשום בשירות LDAP, אישור הנמען פורסם בשירות מדריך הכתובות וזמין עבורך יחד עם פרטי קשר אחרים.
-
בתפריט כלים, לחץ על חשבונות.
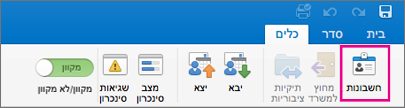
-
לחץ על החשבון שברצונך לשלוח ממנו הודעה מוצפנת ובחר באפשרות הגדרות מתקדמות >אבטחה.
-
באישור, בחר את האישור שבו ברצונך להשתמש. תוכל לראות רק את האישורים שהוספת ל- Keychain עבור חשבון המשתמש שלך ב- Mac OSX ואת האישורים החוקיים עבור חתימה דיגיטלית או הצפנה. לקבלת מידע נוסף על האופן שבו ניתן להוסיף אישורים ל- Keychain, עיין בעזרה של Mac.
-
לחץ על OK, ולאחר מכן סגור את תיבת הדו-שיח Accounts.
-
אם אתה מנוי Microsoft 365, וב- Build מס' 16.19.18110915 ואילך,
בהודעת דואר אלקטרוני, בחר אפשרויות, בחר הצפן ו ארוז הצפן באמצעות S/MIME מהרשימה הנפתחת.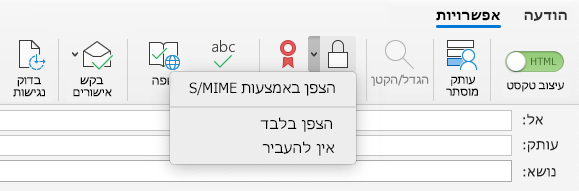
-
לתאריך Outlook עבור Mac 2019
בהודעת דואר אלקטרוני, בחר אפשרויות >אבטחה >הודעה.
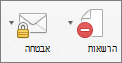
-
סיים לחבר את ההודעה ולאחר מכן לחץ על Send.
הערה: כאשר אתה שולח הודעה מוצפנת, אישור הנמען משמש להצפנת עותק ההודעה שלו. האישור שלך משמש כדי להצפין את העותק שנשמר בתיקיה 'פריטים שנשלחו' או 'טיוטות' ב- Outlook.
הצפנת הודעות באמצעות Microsoft 365 הודעות אוטומטיות
-
אם אתה מנויMicrosoft 365, וב- Build מס' 16.19.18110915 ואילך,
בהודעת דואר אלקטרוני, בחר אפשרויות, בחר הצפן ובחר את אפשרות ההצפנה הכוללת את ההגבלות שברצונך לאכוף, כגון אל תעביר לנמענים או הצפנה בלבד.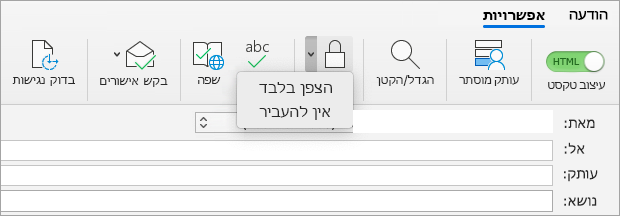
הערה: Microsoft 365 הצפנת הודעה מהווה חלק מרשיון Office 365 Enterprise E3 שלך. בנוסף, התכונה Encrypt-Only (האפשרות תחת לחצן הצפן) זמינה רק עבור מנויים (יישומי Microsoft 365 לארגונים משתמשים) המשתמשים גם Exchange Online.
-
לתאריך Outlook עבור Mac 2019
בהודעת דואר אלקטרוני, בחר אפשרויות >הרשאות ובחר באפשרות ההצפנה הכוללת את ההגבלות שברצונך לאכוף, כגון אל תעביר.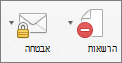
הערה: התכונה Encrypt-Only אינה זמינה בגירסאות אלה של Outlook עבור Mac.
שליחת הודעה עם חתימה דיגיטלית
לפני שתתחיל הליך זה, עליך להוסיף אישור ל- Keychain במחשב שלך. לקבלת מידע אודות בקשת אישור דיגיטלי מרשות אישורים, עיין בעזרה של Mac.
-
בתפריט כלים, לחץ על חשבונות.
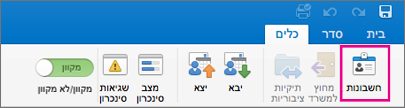
-
לחץ על החשבון שברצונך לשלוח ממנו הודעה החתימה בחתימה דיגיטלית ובחר באפשרות הגדרות מתקדמות > אבטחה.
-
באישור, בחר את האישור שבו ברצונך להשתמש. תוכל לראות רק את האישורים שהוספת ל- Keychain עבור חשבון המשתמש שלך ב- Mac OSX ואת האישורים החוקיים עבור חתימה דיגיטלית או הצפנה. לקבלת מידע נוסף על האופן שבו ניתן להוסיף אישורים ל- Keychain, עיין בעזרה של Mac.
-
בצע אחת מהפעולות הבאות:
כדי לוודא שכל הנמענים יכולים לפתוח את ההודעות החתימות הדיגיטליות שלך, גם אם אין להם יישום דואר של S/MIME ואינו יכול לאמת את האישור, בחר שלח הודעות חתומות בחתימה דיגיטלית כטקסט רגיל.
כדי לאפשר לנמענים לשלוח אליך הודעות מוצפנות, ודא שבחרת את אישורי החתימה וההצפנה ולאחר מכן בחר כלול את האישורים שלי בהודעות חתומות.
-
לחץ על OK, ולאחר מכן סגור את תיבת הדו-שיח Accounts.
-
אם אתה מנוי שלMicrosoft 365, וב- Build מס' 16.19.18110402 ואילך ,
בהודעת דואר אלקטרוני, בחר אפשרויות ובחר חתימה.
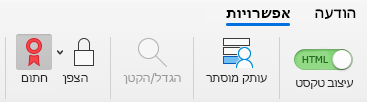
לתאריך Outlook עבור Mac 2019
בהודעת דואר אלקטרוני, בחר אפשרויות >אבטחה > הוסף חתימה דיגיטלית להודעה.
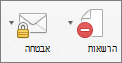
-
סיים לחבר את ההודעה ולאחר מכן לחץ על Send.










