הערה: מאמר זה סיים את עבודתו, ונוציא אותו משימוש בקרוב. כדי למנוע בעיות של "הדף לא נמצא", אנו מסירים את כל הקישורים שאנו מודעים להם. אם יצרת קישורים לדף זה, הסר אותם. ביחד נוכל לשמור על קישוריות תקינה באינטרנט.
באמצעות רבים מהתבניות הכלולות ב- PowerPoint, באפשרותך ליצור מצגות מרשימות הכוללות מסגרות תמונה נוצצת, אלבומי תמונות תוססים, תמונות מסתובבות תלת-מימדיים ומעברים אלגנטיים בין תמונות.

קוביה תלת-ממדית עם שינוי תמונות

גווני אפור למעבר צבע
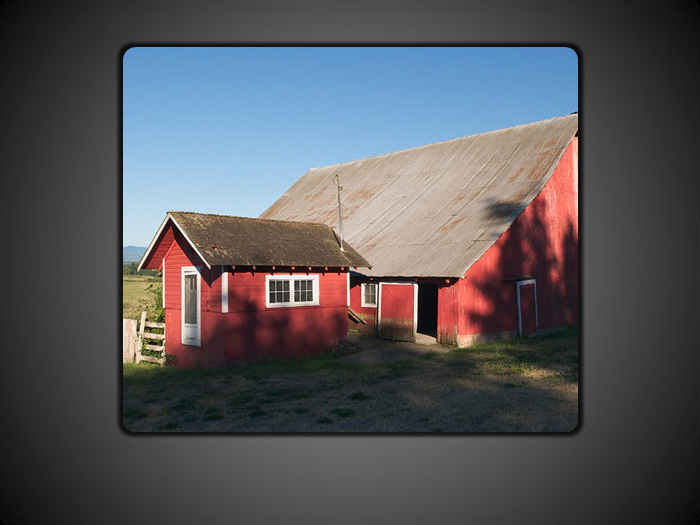
אפקט האלבום ' שינוי גודל תצוגה '

מסגרת תמונה נוצצת
שימוש בתבנית PowerPoint עם אפקטי תמונה מונפשים כדי להתחיל מצגת חדשה
כדי למצוא תבנית עם אפקטי תמונה מונפשת כדי להתחיל מצגת חדשה, בצע את הפעולות הבאות:
-
לחץ על קובץ > חדש.
-
בתיבת החיפוש, חפש את "תמונת הנפשה".
-
לחץ על תמונה ממוזערת של תבנית והצג תצוגה מקדימה של השקופיות על-ידי לחיצה על החצים קדימה ואחורה. כשתמצא את התבנית הרצויה, לחץ על צור.
הערה: ייתכן שתרצה להשתמש רק בחלק מהשקופיות של התבנית במצגת שלך. כדי להסיר את שאר השקופיות מהמצגת, החזק את מקש CTRL לחוץ, לחץ על השקופיות שברצונך להסיר ולאחר מכן הקש DELETE.
לקבלת מידע נוסף אודות אופן ההחלה של תבנית על מצגת חדשה, עיין במאמר החלת תבנית על מצגת חדשה.
כדי למצוא תבנית עם אפקטי תמונה מונפשת כדי להתחיל מצגת חדשה, בצע את הפעולות הבאות:
-
לחץ על קובץ > חדש.
-
בתיבת החיפוש, חפש את "תמונת הנפשה".
-
בחר תבנית או שקופית עיצוב המכילה את האפקטים שאתה אוהב ולאחר מכן לחץ על הורד.
הערה: ייתכן שתרצה להשתמש רק בחלק מהשקופיות של התבנית במצגת שלך. כדי להסיר את שאר השקופיות מהמצגת, החזק את מקש CTRL לחוץ, לחץ על השקופיות שברצונך להסיר ולאחר מכן הקש DELETE.
לקבלת מידע נוסף אודות אופן ההחלה של תבנית על מצגת חדשה, עיין במאמר החלת תבנית על מצגת חדשה.
כדי למצוא תבנית או שקופית עם אפקטי תמונה מונפשים כדי להתחיל מצגת חדשה, בצע את הפעולות הבאות:
-
לחץ על לחצן Microsoft Office

-
בתיבת הדו מצגת חדשה , בתיבת החיפוש, חפש את "אפקטי תמונה מונפשת".
-
בחר את התבנית בשם "אפקטי תמונה מונפשת עבור שקופיות של PowerPoint" ולאחר מכן לחץ על אישור.
הערה: ייתכן שתרצה להשתמש רק בחלק מהשקופיות של התבנית במצגת שלך. כדי להסיר את שאר השקופיות מהמצגת, החזק את מקש CTRL לחוץ, לחץ על השקופיות שברצונך להסיר ולאחר מכן הקש DELETE.










