בכל פעם שתבצע מחקר מקוון עם OneNote, תוכל להשתמש ב- OneNote Web Clipper כדי ללכוד, לערוך, להוסיף ביאורים ולשתף מידע בקלות. כלי זה מוצע לשימוש בחינם ופועל עם רוב דפדפני האינטרנט המודרניים.
התקנת OneNote Web Clipper
כדי להגדיר את OneNote Web Clipper, בצע את הפעולות הבאות:
-
בקר בכתובת https://www.onenote.com/clipper.
-
לחץ על לחצן קבל את OneNote Web Clipper.
-
פעל לפי ההוראות המוצגות על המסך עבור דפדפן האינטרנט שבו אתה משתמש.
-
אם תוצג הנחיה, קבל את הודעות האבטחה כדי להעניק ל- OneNote Web Clipper הרשאה לפעולה עם הדפדפן שלך.
כדי לקבוע את תצורת OneNote Web Clipper, בצע את הפעולות הבאות:
-
בדפדפן, פתח אתר אינטרנט כלשהו ולאחר מכן לחץ על סמל OneNote Web Clipper.
הערה: המיקום של OneNote Web Clipper תלוי בדפדפן שבו אתה משתמש. לדוגמה, ב- Internet Explorer, הוא יופיע בסרגל מועדפים.
-
בחלון המוקפץ הסגול שמופיע, בצע אחת מהפעולות הבאות:
-
לחץ על היכנס באמצעות חשבון Microsoft אם ברצונך להשתמש ב- OneNote Web Clipper עם חשבון אישי, כגון Outlook.com, Live.com או Hotmail.com. לקבלת התוצאות הטובות ביותר, השתמש בחשבון שאתה כבר משתמש בו עם OneNote.
-
לחץ על היכנס באמצעות חשבון בעבודה או בבית ספר אם ברצונך להשתמש ב- OneNote Web Clipper עם חשבון שסופק לך על-ידי הארגון או בית הספר שלך.
-
-
אם תוצג הנחיה, אשר את הרשאות היישום המבוקשות עבור OneNote Web Clipper. תוכל לשנות הרשאות יישום אלה בכל עת תחת הגדרות חשבון.
שימוש ב- OneNote Web Clipper
OneNote Web Clipper. מזהה באופן אוטומטי את סוג תוכן אתר האינטרנט שברצונך ללכוד – מאמר, מתכון או דף מוצר.
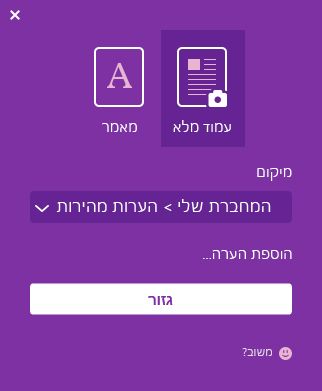
-
פתח את הדף המכיל את התוכן שברצונך לגזור ל- OneNote ולאחר מכן לחץ על סמל OneNote Web Clipper.
-
בחלון OneNote Web Clipper הקטן, בצע אחת מהפעולות הבאות (בהתאם לצורך):
-
לחץ על דף מלא או על אזור אם ברצונך ללכוד את דף האינטרנט הנוכחי (או אזור נבחר בדף זה) למחברת שלך כתמונת צילום מסך. אפשרויות אלה שומרות על המראה המדויק של התוכן שאתה גוזר.
-
לחץ על מאמר, מתכון או מוצר אם ברצונך לשמור את דף האינטרנט הנוכחי במחברת שלך כטקסט ותמונות הניתנים לעריכה. בעת בחירת אפשרויות אלה, באפשרותך להשתמש בלחצנים בחלק העליון של חלון התצוגה המקדימה כדי לסמן את הטקסט הנבחר, לעבור בין סגנון גופן serif ל- sans serif ולהגדיל או להקטין את גודל הטקסט המהווה ברירת מחדל.
-
-
לחץ על התפריט הנפתח מיקום ולאחר מכן בחר את מקטע המחברת שבו ברצונך לשמור את דף האינטרנט שגזרת. הרשימה כוללת את כל המחברות שאחסנת בחשבון OneDrive שלך, כולל מחברות משותפות. באפשרותך ללחוץ כדי להרחיב מחברות ברשימה להצגת המקטעים הזמינים.
-
לחץ על הוסף הערה אם ברצונך לספק למידע שלכדת הקשר רחב יותר לשימוש עתידי. שלב זה אופציונלי, אך הוספת הערה עשויה להיות שימושית כתזכורת לעצמך (לדוגמה, "המשך טיפול מול הילה לגבי מפרטי המוצר!") או כדרך לספק מידע לאנשים אחרים שקוראים את התוכן במחברת משותפת (לדוגמה, "שלום לכולם, עיינו במאמר שמצאתי!").
-
לחץ על גזור כדי לשלוח את המידע שלכדת ל- OneNote.
רעיונות לשימוש ב- OneNote Web Clipper
אינך בטוח מה ניתן לגזור? הנה כמה רעיונות שיעזרו לך להתחיל!
-
נסיעות – גזור את המחקר והתכנון עבור נסיעות מהאינטרנט והוסף הכל ישירות ל- OneNote.
-
מתכונים – מעוניין לאסוף מתכונים עבור מסיבה? גזור את התמונות ואת רשימות המרכיבים הטובות ביותר מאתרי הבישול האהובים עליך.
-
חדשות – לכוד תוכן חשוב מאתרי החדשות המועדפים עליך כדי להשתמש בו מאוחר יותר או לשתף אותו עם חברים.
-
השראה – אסוף תמונות ורעיונות להשראה מרחבי האינטרנט ושמור אותם ב- OneNote לעיון קל.
-
מחקר – ייבא מאמרים רלוונטיים מהאינטרנט ושמור אותם במחברת המחקר שלך לצורך קריאה במועד מאוחר יותר.
-
קניות – ודא שאתה נהנה תמיד מהעסקה הטובה ביותר כאשר אתה קונה באינטרנט על-ידי גזירת רשימות מחירים ודפי מוצרים.










