השתמש בתיבת דו-שיח זו כדי לבטל או להפעיל תכונות תיקון אוטומטי או עיצוב אוטומטי ב- Excel.
קיימות ארבע כרטיסיות בתיבת הדו-שיח 'תיקון שגיאות אוטומטי'. כדי לדלג במהירות למידע הרצוי, לחץ להלן על השם שתואם לכרטיסיה שעבורה אתה מעוניין בעזרה:
תיקון שגיאות אוטומטי | עיצוב אוטומטי בעת ההקלדה | פעולות | תיקון שגיאות מתמטיות אוטומטי
תיקון שגיאות אוטומטי
באפשרותך להשתמש בתכונה 'תיקון שגיאות אוטומטי' כדי לתקן שגיאות הקלדה, שגיאות רישיות ומילים שלא אויתו כראוי וגם כדי להוסיף באופן אוטומטי סימנים ופיסות טקסט אחרות. כברירת מחדל, 'תיקון שגיאות אוטומטי' משתמש ברשימה סטנדרטית של שגיאות איות טיפוסיות וסימנים טיפוסיים, אך ניתן לשנות את הערכים ברשימה זו.
כברירת מחדל, Excel מוגדר לתיקון אוטומטי של שגיאות הקלדה נפוצות מסוימות. השתמש באפשרויות בתיבת דו-שיח זו כדי לבטל או לשנות את הפריטים בהתאם לרצונך.
אם אינך מעוניין שלחצן 'אפשרויות תיקון שגיאות אוטומטי' 
באפשרותך לבצע את הפעולות הבאות בכרטיסיה זו של תיבת הדו-שיח. לחץ על כותרת להלן כדי להרחיב אותה ולהציג את ההוראות:
ניתן להפוך אפשרויות שונות לזמינות או ללא זמינות עבור תיקון אוטומטי של רישיות בכרטיסיה תיקון שגיאות אוטומטי.
-
בחר או נקה את תיבות הסימון הבאות:
-
תקן שתי אותיות רישיות בתחילת מילה
-
הפוך אות ראשונה במשפט לרישית
-
הפוך אות ראשונה של ימי השבוע לרישית
-
תקן שימוש מקרי במקש cAPS LOCK
-
באפשרותך לציין חריגים לכמה מכללי הרישיות. החריגים שתגדיר יחולו על כל תוכניות Office התומכות בתכונה 'תיקון שגיאות אוטומטי', כך שכל שינוי שתבצע ברשימה זו בתוכנית אחת ישפיע גם על התוכניות האחרות.
-
בכרטיסיה תיקון שגיאות אוטומטי, לחץ על חריגים ולאחר מכן בצע אחת מהפעולות הבאות:
-
אם בחרת את תיבת הסימון תקן שתי אותיות רישיות בתחילת מילה וברצונך למנוע מתיקון השגיאות האוטומטי לתקן מילה ספציפית המכילה שילוב של אותיות רישיות ואותיות קטנות (כגון IDs), לחץ על הכרטיסיה אותיות רישיות בתחילת מילה.
כדי להוסיף מילה לרשימת החריגים, הקלד את המילה בתיבה ולאחר מכן לחץ על הוסף. כדי למחוק מילה, בחר את המילה ולחץ על מחק.
-
אם בחרת את תיבת הסימון הפוך אות ראשונה במשפט לרישית וברצונך למנוע מתיקון השגיאות האוטומטי להפוך אותיות לרישיות במילים המופיעות אחרי קיצורים מסוימים (כגון appt.), לחץ על הכרטיסיה אות ראשונה.
כדי להוסיף מילה לרשימת החריגים, הקלד את המילה בתיבה ולאחר מכן לחץ על הוסף. כדי למחוק מילה, בחר את המילה ולחץ על מחק.
הערה: בתוכניות Office מסוימות, באפשרותך גם לבחור או לנקות את תיבת הסימון הוסף מילים לרשימה באופן אוטומטי. אפשרות זו נכנסת לתוקף בעת עריכת קובץ או פריט. כאשר תיקון השגיאות האוטומטי מבצע תיקון שאינו נדרש, באפשרותך לבטל את התיקון על-ידי הקשת Ctrl+Z. אם תיבת הסימון הוסף מילים לרשימה באופן אוטומטי נבחרה, התיקונים הבלתי רצויים שתבטל יתווספו לרשימת החריגים.
-
התכונה 'תיקון שגיאות אוטומטי' משתמשת בשתי רשימות מקבילות של מילים. המילה הראשונה היא המילה שהקלדת והמילה השניה או צירוף המילים השני הם הטקסט שהתוכנית מזינה באופן אוטומטי כדי להחליף את המילה הראשונה.
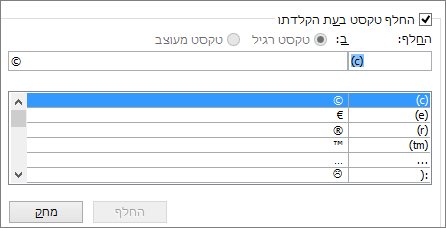
הרשימה 'תיקון שגיאות אוטומטי' חלה על כל תוכניות Office התומכות בתכונה 'תיקון שגיאות אוטומטי'. משמעות הדבר שלאחר הוספה או מחיקה של מילה מהרשימה בתוכנית אחת של Office, גם תוכניות Office האחרות יושפעו.
ניתן להוסיף ערכים מרובים שמצביעים על אותו טקסט של 'ב'. לדוגמה: ניתן להחליף את "בעמצעות", "בעמצאות" ו"באמצאות" ב"באמצעות". פשוט הוסף ערך נפרד עבור כל אחד משינויים אלה.
חשוב: אם נראה שתיקון שגיאות אוטומטי לא פועל כלל, בכרטיסיה תיקון שגיאות אוטומטי, ודא שתיבת הסימון החלף טקסט בעת הקלדתו נבחרה.
הוספה, שינוי או מחיקה של ערך ברשימה 'תיקון שגיאות אוטומטי'
כדי להוסיף ערך, בצע את השלבים הבאים:
-
בכרטיסיה תיקון שגיאות אוטומטי, בתיבה החלף, הקלד מילה או צירוף מילים שאותם אתה מקליד או מאיית בצורה שגויה לעתים קרובות – לדוגמה, הקלד פשות.
-
בתיבה ב, הקלד את האיות הנכון של המילה – לדוגמה, הקלד פשוט.
-
לחץ על הוסף.
כדי לשנות את הטקסט החלופי עבור ערך כלשהו, בחר אותו ברשימת הערכים והקלד ערך חדש בתיבה ב.
כדי למחוק ערך, בחר אותו ברשימה ולחץ על מחק.
הערה: הרשימה חריגים מורה לבודק האיות לא להחליף אוטומטית פריטים שהוא סבור כי אויתו בצורה שגויה. אם מילה מוחלפת באופן אוטומטי, ווידאת שהיא אינה כלולה ברשימה של 'תיקון שגיאות אוטומטי', הוסף את המילה לרשימה חריגים כדי להבטיח שבודק האיות לא יחליף אותה באופן אוטומטי.
כדי למנוע את כל ההחלפות והשינויים האוטומטיים שמתבצעים על-ידי 'תיקון שגיאות אוטומטי', בצע את הפעולות הבאות בתיבת דו-שיח זו:
-
נקה את כל תיבות הסימון בחלק העליון של הכרטיסיה כדי לבטל את כל תיקוני הרישיות האוטומטיים.
-
נקה את התיבה החלף טקסט בעת הקלדתו כדי לבטל את כל החלפות הטקסט האוטומטיות.
עצה: אם Office תיקן משהו עבורך באופן אוטומטי ולא רצית לבצע שינוי זה, פשוט לחץ על בטל או הקש Ctrl+Z בלוח המקשים כדי לבטל את השינוי.
כדי להוסיף סימן במהירות בלי לגשת לתפריטים כלשהם, הקצה הקשה או טקסט לסימן. פעולה זו שימושית במיוחד אם אתה מתכנן להוסיף את הסימן לעתים קרובות ואינך רוצה להשתמש בפקודה סימנים ברצועת הכלים בכל פעם מחדש.
עליך להוסיף את הסימן פעם אחת, להעתיק אותו ולאחר מכן להוסיף את הכלל של 'תיקון שגיאות אוטומטי'. לאחר שתשלים את שלב 8 בהמשך, תוכל למחוק את הסימן שהוספת כדי ליצור את הכלל, כך שאין צורך להתלבט לגבי המיקום שבו תוסיף אותו.
-
בכרטיסיה הוספה, לחץ על סימן > סימנים נוספים.
-
גלול מטה ברשימה ולחץ פעמיים על הסימן שבו ברצונך להשתמש כדי להוסיף אותו בקובץ. סגור את תיבת הדו-שיח סימנים.
עצה: רוב הסימנים שנמצאים בשימוש תכוף הם חלק מערכות הגופנים של Wingdings. כדי לזרז את החיפוש, הגדר את הגופן ל- Wingdings בתיבת הדו-שיח 'סימן'.
-
בחר את הסימן שהוספת לחוברת העבודה ולאחר מכן לחץ על העתק בכרטיסיה בית של רצועת הכלים (או הקש Ctrl+C).
-
לחץ על קובץ > אפשרויות > הגהה > אפשרויות תיקון שגיאות אוטומטי.
-
לחץ על התיבה ב והקש Ctrl+V כדי להדביק את הסימן שהועתק בשדה זה.
-
בתיבה החלף, הקלד מילה או צירוף מילים שברצונך לשייך לסימן; לדוגמה, הקלד check1.
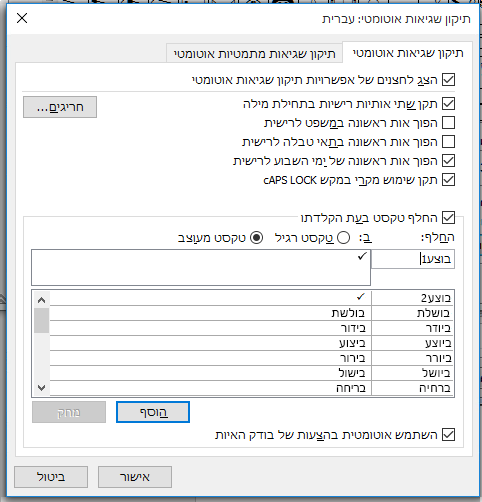
-
לחץ על הוסף > אישור.
-
בכל פעם שתרצה להשתמש בסימן הביקורת שזה עתה הגדרת, הקלד את המילה שבה השתמשת בשלב 7 כדי להוסיף את הסימן.
עצה: אם התו שנוסף הוא לא התו שרצית, נסה לסמן את התו שנוסף וודא שהגופן של תו זה הוא Wingdings.
עיצוב אוטומטי בעת ההקלדה
כברירת מחדל, Excel מבצע פעולות מסוימות של עיצוב אוטומטי במהלך ההקלדה, כגון החלת עיצוב של תבליטים או מספור אם הוא מזהה שאתה מקליד רשימה.
השתמש בתיבת דו-שיח זו אם ברצונך לבטל אפשרויות עיצוב אוטומטי אלו. נקה את תיבת הסימון עבור כל פריט שעבורו אינך מעוניין בעיצוב אוטומטי.
פעולות
קיימת "פעולה" אחת של לחיצה ימנית שזמינה ב- Excel. הפעל פעולה זו על-ידי בחירת הפוך פעולות נוספות לזמינות בתפריט הלחיצה הימנית בתיבת דו-שיח זו.
הפעולה תאריך מאפשרת לך ללחוץ באמצעות לחצן העכבר הימני על תאריך מלא (כולל יום, חודש ושנה) ולפתוח את לוח השנה של Outlook בתאריך זה.
התעלם מהלחצנים מאפיינים ופעולות נוספות בכרטיסיה פעולות. הם אינם מבצעים פעולה שימושית.
תיקון שגיאות מתמטיות אוטומטי
כדי ליצור משוואה מאפס, הקש Alt יחד עם סימן השוויון. מופיע מציין מיקום של משוואה שבו תוכל להקליד תווים מתמטיים.
כאשר אתה עובד בתוך מציין מיקום של משוואה, Office מספק קבוצה גדולה של קיצורי דרך שבהם תוכל להשתמש כדי להוסיף תווים ספציפיים עבור מתמטיקה. כברירת מחדל, קיצורי דרך אלה של 'תיקון שגיאות מתמטיות אוטומטי' מופעלים.
תוכל לבצע את הפעולות הבאות. לחץ על כותרת להלן כדי להרחיב אותה ולהציג את ההוראות:
נקה את תיבת הסימון החלף טקסט בעת הקלדתו.
-
בחר את הפריט שברצונך לשנות.
המידע מתווסף לתיבות החלף וב.
-
שנה את קיצור הדרך בתיבה החלף או את הסימן בתיבה ב.
-
לחץ על לחצן החלף.
-
בחר את הפריט שברצונך להסיר מהרשימה.
-
לחץ על לחצן מחק.
לפני שתתחיל, עליך להעתיק את הסימן הרצוי אל הלוח כדי שתוכל להדביק אותו בתיבת הדו-שיח. תוכל לעשות זאת על-ידי סגירת תיבת הדו-שיח, הוספת הסימן באופן ידני בשקופית (הוספה > סימן) ולאחר מכן בחירה והעתקה של הסימן (Ctrl+C).
-
בתיבה החלף, הקלד את קיצור הדרך שבו ברצונך להשתמש.
(קיצור הדרך צריך להיות שונה ממילה רגילה באיות תקין, אלא אם ברצונך שמילה זו תוחלף תמיד בסימן שתגדיר בשלב 2.)
-
בתיבה ב, הדבק את הסימן שברצונך להקצות לקיצור הדרך של 'תיקון שגיאות מתמטיות אוטומטי' שציינת בשלב 1.
-
לחץ על הוסף.










