עדכון אחרון: 30 בנובמבר 2023
חשוב:
-
צוות Outlook יישם פונקציונליות לעריכת פגישות שהתקבלו באמצעות לחצן 'ערוך פגישה' חדש שבאפשרותך להוסיף לסרגל הכלים לגישה מהירה או לרצועת הכלים. השינויים זמינים כעת החל מגירסה 2311 של ערוץ שוטף, גירסת Build מס' 17029.20068. לחצן ערוך פגישה י לעבור לערוץ הארגוני החודשי בעדכון הציבורי של ה- 9 בינואר עם גירסה 2311. היא תעבור לערוץ Semi-Annual ארגוני (Preview) בעדכון הציבורי של 12 בדצמבר ותתרום לערוץ הארגוני של Semi-Annual עם גירסה 2308 בעדכון הציבורי של ה- 9 בינואר. תכונה זו זמינה רק במנוי Microsoft 365 ולא מתוכננת ניוד ל- Office 2021, Office 2019 או Office 2016.
-
לאחר עדכון לערוץ השוטף גירסה 2311 גירסת Build מס' 17029.20068 ואילך, באפשרותך להוסיף את לחצן ערוך פגישה החדש לסרגל הכלים לגישה מהירה או לרצועת הכלים.
בעיה
בעת קבלת פריטי פגישה שנשלחו מכל שולח אחר (פנימי או חיצוני), עדכון האבטחה מבצע שני שינויים:
-
הפגישה מוגדרת כעת לקריאה בלבד עבור הנמען. לא ניתן עוד לבצע שינויים בגוף הפגישה או לצרף קבצים לפגישה.
-
תמונות בפריט הפגישה המאוחסנות בנתיבי רשת כגון מיקומים משותפים של UNC (\\server), נתיבי שיתוף קבצים (File://server) או נתיבי כתובת URL חיצונית (https://) נחסמים.
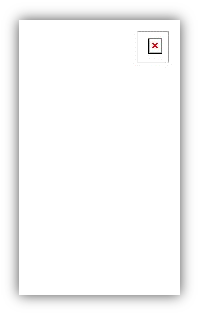
בעיה זו מתרחשת לאחר התקנת עדכוני האבטחה של Outlook לשולחן העבודה ב- 8 באוגוסט 2023. לקבלת מידע נוסף, עיין ב- CVE המתאים להלן:
מצב: פתרון
הוספת לחצן 'ערוך פגישה' לסרגל הכלים לגישה מהירה
-
בשולחן העבודה של Outlook, עבור ללוח השנה שלך ופתח פריט פגישה
-
בחר קובץ, אפשרויות ולאחר מכן סרגל כלים לגישה מהירה.
-
תחת בחר פקודות מתוך: לחץ על הרשימה הנפתחת ובחר פקודות לא ברצועת הכלים.
-
בחר ערוך פגישה ולאחר מכן לחץ על הוסף>> כדי להוסיף אותה לסרגל הכלים לגישה מהירה.
-
השתמש בחץ הזז למעלה כדי למקם אותו בסדר הרצוי.
-
בחר אישור כדי לצאת מסרגל הכלים לגישה מהירה.
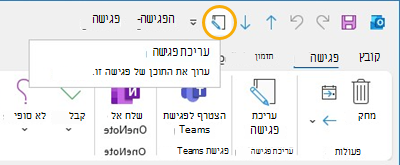
הוספת לחצן 'ערוך פגישה' לרצועת הכלים
-
בשולחן העבודה של Outlook, עבור ללוח השנה שלך ופתח פריט פגישה.
-
בחר קובץ, אפשרויות ולאחר מכן בחר התאמה אישית של רצועת הכלים.
-
בעמודה הימנית תחת התאמה אישית של רצועת הכלים הקלאסית, תחת כרטיסיות ראשיות, בחר פעילות.
-
בחר קבוצה חדשה ולאחר מכן, לאחר שהיא מופיעה, שנה את שמה לעריכת פגישה. תוכל לשנות את השם מאוחר יותר, אם אתה מעדיף.
-
השתמש בחץ הזז למעלה כדי להזיז את לחצן ערוך פגישה תחת פעולות. השאר את הקבוצה החדשה ערוך פגישה מסומנת.
-
באמצעות העמודה מימין, תחת בחר פקודות מתוך: לחץ על הרשימה הנפתחת ובחר פקודות לא ברצועת הכלים.
-
בתיבה בורר, אתר ובחר ערוך פגישה ולאחר מכן לחץ על הוסף כדי להוסיף אותה לקבוצה המותאמת אישית שיצרת זה עתה.
-
בחר אישור כדי לצאת מהתאמה אישית של רצועת הכלים.
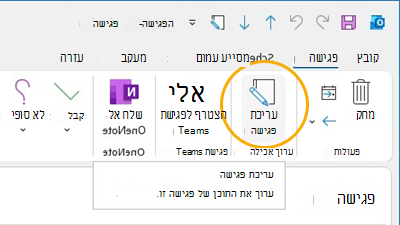
הורד תמונה כדי להציג אותה
אם נתיב התמונה חוקי, עדיין תוכל להוריד את התמונה כדי להציג אותה.
-
לחץ באמצעות לחצן העכבר הימני על התמונה.
-
בחר הורד תמונות או שמור כתמונה לפי הצורך.
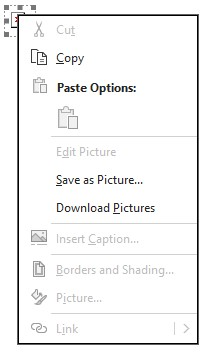
גוף הפגישה מוגדר לקריאה בלבד. אם עליך לשמור הערות בפגישה, שקול פתרונות חלופיים אלה:
בדרך כלל, הוספת השולח החיצוני לשולחים בטוחים מאפשרת להוריד את התמונות באופן אוטומטי וניתן יהיה לערוך את פריט לוח השנה. עבור פריטי לוח שנה חיצוניים שהתקבלו, פעולה זו לא תחול עוד ועל שלבי הפתרון לעיל נדרשים.
משאבים נוספים
הוספת נמענים של הודעות הדואר האלקטרוני שלי לרשימת השולחים הבטוחים
חסימה או ביטול חסימה של הורדות אוטומטיות של תמונות בהודעות דואר אלקטרוני
משאבים נוספים

שאל את המומחים
צור קשר עם מומחים, נהל דיון לגבי החדשות האחרונות ושיטות עבודה מומלצות עבור Outlook וקרא את הבלוג.

קבל עזרה בקהילה
שאל שאלות ומצא פתרונות בעזרת נציגי תמיכה, משתמשי MVP, מהנדסים ומשתמשי Outlook.











