אם אתה חושד ש- Web Part גורם לבעיות בדף SharePoint, באפשרותך לפתוח את דף התחזוקה של ה- Web Part כדי לעזור לבודד ולפתור בעיות. עליך להיות בעל הרשאות עריכה כדי להשתמש בדף.
הערה: אם אתה עובד עם רכיבי Web Part קלאסיים, עיין בהוראות עבור 2016, 2013.
דף התחזוקה של ה- Web Part ב SharePoint Online או SharePoint Server 2019 הוא למעשה "מצב תחזוקה". במצב תחזוקה, באפשרותך:
-
הצג והעתק את הנתונים ומידע מניפסט עבור כל Web Part.
-
הסר רכיבי Web Part שאתה חושד שהם גורמים לבעיות.
-
סדר מחדש רכיבי Web Part.
הערה: לא ניתן לערוך רכיבי Web Part במצב תחזוקה.
מצב תחזוקה נפתח בתחילה במצב תצוגה בלבד, אך אם יש לך הרשאות עריכה, באפשרותך להסיר ולסדר מחדש רכיבי Web Part.
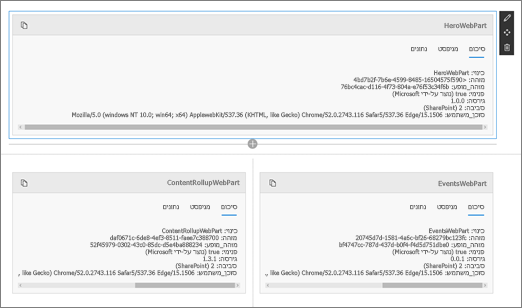
פתיחת מצב תחזוקה של Web Part
-
עבור אל הדף שעבורו ברצונך לפתוח מצב תחזוקה של Web Part.
-
בשורת הכתובת של הדפדפן, צרף את ?maintenancemode=true לסוף כתובת ה- URL עבור הדף. לדוגמה:
https://contoso.sharepoint.com/teams/SitePages/Home.aspx?maintenancemode=true
בדף שלך, תראה סיכום של נתונים מהלשונית מניפסט ונתונים. מידע הסיכום כולל:
|
Alias |
שם ה- Web Part |
|
מזהה |
המזהה הייחודי של ה- Web Part |
|
מזהה מופע |
המזהה של מופע ספציפי של Web Part (לדוגמה, אם יש לך עוד שני רכיבי Web Part באותו דף, לכל אחד מהם יהיה אותו מזהה Web Part, אך מזהה מופע אחר. |
|
IsInternal |
מציין אם ה- Web Part נעשה על-ידי Microsoft או על-ידי ספקים שלישיים. אם True, הוא נעשה על-ידי Microsoft. אם False, הוא נעשה על-ידי ספקים שלישיים. |
|
גירסה |
מספר הגירסה של ה- Web Part. |
|
סביבה |
סביבה: מציין SharePoint הסביבה שבה אתה משתמש.
|
|
UserAgent |
מחרוזת המכילה מידע אודות המכשיר והתוכנה בשימוש (כגון סוג הדפדפן והגירסה). |
העתקת נתונים
-
עבור אל ה- Web Part שעבורו ברצונך להעתיק נתונים.
-
לחץ על העתק נתונים.
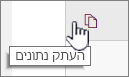
-
הדבק את הנתונים בעורך טקסט או בכלי שבו אתה משתמש לפיתוח Web Part.
הערה: עדיין לא ניתן לערוך נתונים או מניפסט ישירים של מידע במצב תחזוקה של Web Part.
מחיקה או העברה של רכיבי Web Part
-
לאחר שאתה נמצא במצב תחזוקה, לחץ על ערוך בחלק השמאלי העליון של הדף.
בצע אחת מהפעולות הבאות:
-
לחץ על מחק

-
לחץ על

-
שמירה, ביטול או פרסום של שינויים
-
לחץ על בטל שינויים כדי לבטל את השינויים שביצעת.
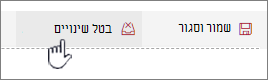
-
לחץ על שמור וסגור כדי לשמור את השינויים.
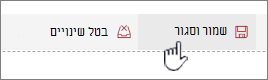
-
לחץ על פרסם כדי לפרסם את השינויים שלך.
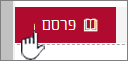
עזוב מצב תחזוקה
הסר את ?maintenancemode=true מכתובת ה- URL ורענן את הדף.
עצות:
-
מידע זה חל רק על רכיבי Web Part קלאסיים. אם אתה עובד עם רכיבי Web Part מודרניים, עיין בהוראות עבור Online.
-
אם אינך בטוח איזה Web Part או חיבור Web Part גורם לבעיה בדף ה- Web Part שלך, כדאי לעבוד צעד-אחר-צעד על-ידי סגירת Web Part אחד בכל פעם ולאחר מכן גלישה בדף ה- Web Part (לחץ על חזור לדף ה- Web Part שלי)כדי לראות אם הדבר פותר את הבעיה. לאחר זיהוי ה- Web Part של הבעיה, באפשרותך לשקול לאפס או למחוק אותו.
-
פתח את הדף המכיל את ה- Web Part.
-
לחץ על הכרטיסיה עמוד, לחץ על החץ למטה לצד ערוך מאפיינים בקבוצה ניהול ולאחר מכן לחץ על ערוך מאפיינים.
הערה: אם אינך רואה את הכרטיסיה עמוד בחלק העליון של הדף, לחץ על הגדרות

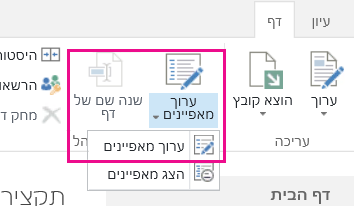
-
לחץ על פתח דף Web Part בתצוגת תחזוקה כדי להציג את דף התחזוקה של Web Part. ייתכן שיהיה עליך לגלול למטה בעמוד.
הערה: כדי לגשת לדף התחזוקה של Web Part עבור דף שלא מאוחסן בספריית מסמכים, כגון דף הבית של האתר, צרף ? Contents=1 עד סוף כתובת ה- URL עבור הדף.
-
ודא שאתה נמצא בתצוגה הרצויה, בתצוגה אישית או בתצוגה משותפת. אם עליך להחליף תצוגות, עשה אחת מהפעולות הבאות:
-
אם אתה נמצא בתצוגה אישית וברצונך לעבור לתצוגה משותפת, לחץ על עבור לתצוגה משותפת.
-
אם אתה נמצא בתצוגה משותפת וברצונך לעבור לתצוגה אישית, לחץ על עבור לתצוגה אישית.

-
-
בחר Web Part אחד או יותר ולאחר מכן בצע אחת מהפעולות הבאות:
-
כדי להעביר Web Part מחוץ לדף האינטרנט ובחזרה אל גלריית דפי ה- Web Part, לחץ על סגור.
-
כדי להסיר ערכי מאפיין אישי לחזור אל ערכי המאפיינים המשותפים של ה- Web Part, לחץ על איפוס. אתה מתבקש לאשר לפני איפוס Web Part.
-
כדי למחוק לצמיתות Web Part מהדף, לחץ על מחק. תתבקש לספק אישור לפני מחיקת Web Part.
הערה: אם האפשרות אפשר עריכה בתצוגה אישית, תחת המאפיין Web Part Advanced אינה מסומנת, ייתכן ש- Web Part יימחק בתצוגה משותפת בלבד. ברירת המחדל תיבדק.
-
-
שתסיים, לחץ על חזור לדף Web Part.
הערה: לא ניתן להשתמש בדף התחזוקה של Web Part כדי לסגור, לאפס או למחוק Web Part סטטי (הוא, Web Part מחוץ לאזור Web Part). כדי לשמור Web Part סטטי, עליך להשתמש בתוכנית SharePoint אינטרנט תואמת, כגון Microsoft SharePoint Designer 2013.










