התחל בעבודה עם מרכז לעבודת צוות ב- Office 365 Education
יעל את התקשורת בבית הספר ושתף פעולה בקלות
"Microsoft Teams פיתחה את אופן התקשורת שלנו כסגל ברחבי בית הספר. היא אפשרה לנו לצמצם את מספר הודעות הדואר האלקטרוני הנשלחות, על-ידי כך שיהיה לנו מיקום מרכזי אחד לניהול שיחות ולאחסון קבצים". — עוזר ראשי למנהל בית ספר
Microsoft Teams הוא מרכז דיגיטלי שמאגד שיחות, פגישות, קבצים ואפליקציות בחוויה אחת ב-Office 365 Education. בעזרת Teams, אנשי צוות יכולים לעבור במהירות ובקלות משיחות ליצירת תוכן עם הקשר, המשכיות ושקיפות. Teams עונה על הצרכים הייחודיים של קבוצות שונות בכך שהוא מאפשר להם לעבוד ביחד בקלות ולבצע משימות:
-
ניהול פרויקטים, משימות ותוכן באמצעות אפליקציות שמשתמשים בהן כל יום—כולן זמינות במרחב עבודה יחיד שמותאם אישית
-
להישאר מעודכן בעזרת מידע ועדכונים בזמן אמת שמשותפים בשיחות צוות מתמידות, שיחות צ'אט פרטיות (ניתן לבקר אותן בעת הצורך), פגישות צוות וערוצים אחרים
-
תמיכה בשיתוף פעולה עשיר וחוויות חלקות בעזרת אפליקציות משולבות מ- Microsoft 365 כמו Word, Excel, PowerPoint ו-OneNote, ושותפים במגזר החינוך כמו busuu, Canvas, Flipgrid ו- Kahoot!
הערה: Office 365 Education כולל כעת את Teams. המשמעות היא ש-Teams זמין בחינם עבור כל חברי הסגל, אנשי הצוות ותלמידים באמצעות Office 365 Education!
הטבלה שלהלן מתארת כמה דוגמאות לדרכים שבהן מחנכים יכולים לעבוד ביחד ב-Teams, כדי לעזור ולתמוך בשיטות לימוד חדשניות ושיטות עבודה מומלצות בבתי ספר ללמידה שיתופית.
קבל מידע נוסף אודות חוויות חדשות ב-Teams שנועדו למחנכים, לתלמידים ולאנשי הסגל!
|
תרחיש |
תיאור |
|
ועדות מייעצות לשיפור בתי הספר (SIAC) |
יוזמות ותוכניות יעילות לשיפור בתי ספר דורשות שאנשי הצוות יקבלו גישה לניתוח נתונים עשירים (כגון דירוגי אחוזונים) ושיתוף פעולה קל בין חברי הצוות השונים שכוללים מנהלי מערכת, סגל ואנשים אחרים במחוז. |
|
תוכניות תגובה לתקריות |
כאשר מתרחשת תקרית (כמו סיכון בריאותי), תקשורת מהירה ומדויקת עוזרת לוודא שתתקבל תגובה יעילה. באמצעות Teams, צוותים שמגיבים לתקריות יכולים לנסח בקלות טיוטה עם מידע מתאים ולשתף אותה בזמן המתאים ביותר עם התלמידים, עם ההורים, עם הקהילה ולתאם משאבים נוספים (כגון אחיות בית הספר). |
|
תוכניות ללימוד רגשי וחברתי (SEL) |
תוכניות SEL יכולות לקדם הצלחה אקדמית והתנהגות חיובית ובו זמנית להפחית מתח רגשי והתנהגות בלתי הולמת כללית¹. ניתן לארגן ערוצים ב-Teams, לדוגמה סביב חמש יכולות המפתח של SEL: מודעות עצמית, ניהול עצמי, מודעות חברתית, מיומנות לקשרים וקבלת החלטות שקולה. |
|
הערכות מורים |
הערכת ביצועי המחנכים היא פעילות שצורכת זמן רב, אך פעילות קבועה חשובה. באמצעות Teams, מנהלי מערכת יכולים לשתף משאבי פיתוח מקצועיים עם כל המחנכים בערוץ כללי ולנהל תקשורת פרטית (בשיחות) ותוכן (לדוגמה, באמצעות מחברות צוות של OneNote) עם מחנכים מסוימים בערוצים נפרדים. |
¹Hinton, M. (2017, מרץ). מחקר שקושר תוכניות תגבור לאחר שעות הלימודים לידע STEM משופר. Education Week. נלקח מהכתובת http://blogs.edweek.org/edweek/time_and_learning/2017/03/new_study_examines_link_between_after-school_programs_stem_knowledge.html?cmp=eml-enl-eu-news3
הכרת Teams
צור צוותי סגל עבור פרויקטים, פעילויות, ועדות ותהליכים שונים, על פי הצורך; באפשרותך גם להזמין אנשים אחרים בבית הספר או במחוז להצטרף לחברי צוות. ניתן ליצור צוותים גם בהתבסס על קבוצות Microsoft 365 קיימות, וכל השינויים שמבוצעים בקבוצות Microsoft 365 יסונכרנו באופן אוטומטי עם Teams. הדבר מפשט את תהליך הזמנת חברי הצוות וניהולם. קבצי קבוצה נשמרים ב- Teams.
עצה: קיבוץ אוטומטי של רשימות התפוצה של דואר אלקטרוני לכדי צוותי סגל בודדים, עשוי להיות מפתה, אך כל העניין ב- Teams הוא שיתוף פעולה לקראת מטרה משותפת. התגבר על מגבלות בלעדיות ועל "צריך לדעת" של רשימות תפוצה על-ידי יצירת צוותי הסגל רלוונטיים ברמות הנכונות עבור קבוצות עבודה בבית הספר או במחוז שלך.
ניתן להמשיך ולארגן צוותי סגל בודדים בערוצים שמכילים כרטיסיות עבור שיחות, קבצים, הערות ועוד. ניתן ליצור ערוצים בהתאם לצרכים השונים של הצוות, למשל לפי נושאים, תחום התמחות או נושא. כרטיסיות מאפשרות לצוותים להעלות, לסקור ולערוך קבצים, הערות ותוכן מותאם אישית (כמו מסמכים, גליונות אלקטרוניים, מצגות, סרטוני וידאו, קישורים חיצוניים, אפליקציות אחרות ועוד). כל אחד מחברי הצוות יכול לגשת בקלות לתוכן הזה.
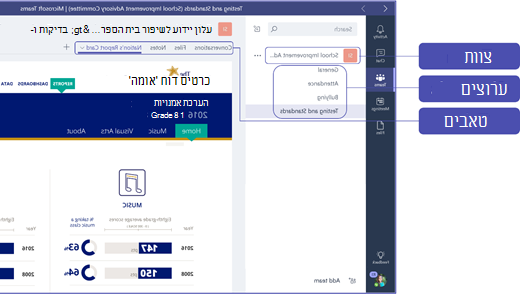
עצה: הגדרת Teams במכשיר הנייד זו פעולה קלה שתבטיח שתישאר מחובר בנוחות לצוות שלך מכל מקום, בכל עת ומכל מכשיר. ניתן להוריד את Teams מ-Windows Store (Windows Phone),מ-App Store (Apple iOS) או מ-Google Play (Android).
הכר את Teams לעמיתים שלך
התחל עם פגישת פתיחה כדי להגדיר את הציפיות, לספק הדרכה ולהדגים את היסודות של Teams. בקש מהעמיתים שלך להשתמש ב- Teams ככלי התקשורת ושיתוף הפעולה העיקרי עבור הפעילויות מבוססות הצוות שלך. נסה להשתמש בצ'אט ב- Teams כדי להחליף הודעות דואר אלקטרוני קצרות והודעות טקסט כדרך קלה להציג לכולם את הנוחות והפונקציונליות ב- Teams.
התאמה אישית של Teams לתרחיש הייחודי שלך
צוותי סגל מוצלחים זקוקים לכלים אינטואיטיביים ופשוטים שיאפשרו תקשורת ושיתוף פעולה מהירים ויעילים. בין אם אתה יו"ר ועדה, מכין תוכניות תגובה לאירועים, יוצר תוכניות תלמידים מותאמות אישית, מעריך מורים או מנהל כל פעילות שיתופית אחרת, Teams יכול לעזור לך להתארגן לקראת הצלחה. בוא נתחיל ונתאים אישית את Teams עבור התרחיש שלך באמצעות השלבים הבאים:
יצירת צוות והזמנת חברי צוות
-
כדי להפעיל את Teams, היכנס אל Office.com ופתח את מפעיל היישומים של

הערה: אם אתה נתקל בקשיים בכניסה אל Teams, צור קשר עם מנהל ה-IT שלך כדי לוודא שיש ברשותך את הרישיון המתאים.
-
בחר הוסף צוות ב- Teams.
-
בחר צור צוות > חברי צוות.
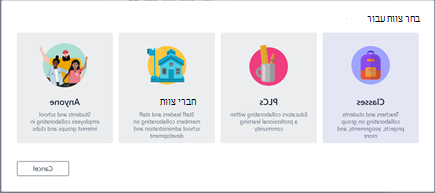
הערה: אם בית הספר משתמש ב-School Data Sync, הכיתות שלך ייווצרו באופן אוטומטי ולוחות התלמידים שלך יהיו מחוברים למערכת המידע של בית הספר, כך שאתה לא צריך לדאוג לשלב זה.
-
בחלון צור את הצוות שלך, תן שם לכיתה שלך וכתוב תיאור קצר אודות מטרתה. בחר הבא.
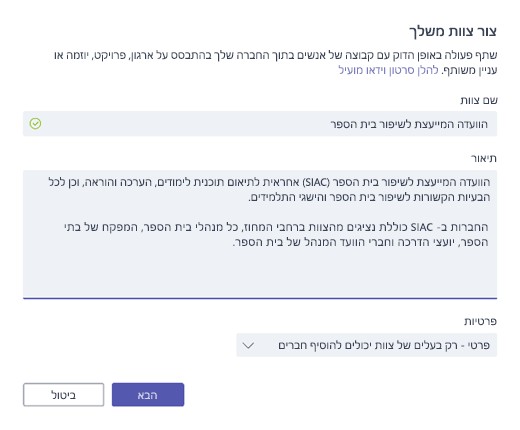
הערה: השאר את אפשרות הפרטיות מוגדרת כ'פרטי'—רק בעלי הצוות יכולים להוסיף חברים (בעת הצורך, תוכל לשנות הגדרה זו מאוחר יותר).
עצה: לפני שתדריך את הכיתה, התאם אישית את ההתקנה של Teams. התחל בכך שתיצור את הכיתה, תגדיר כמה ערוצים ותוסיף כמה כרטיסיות. לאחר מכן, התחל על-ידי פרסום תוכן רלוונטי, מעניין ושימושי.
-
תוכל להוסיף בקלות אנשים, קבוצות ורשימות תפוצה מבית הספר שלך או מהמחוז. כשתתחיל להקליד שמות, תופיע רשימה נפתחת עם אנשים מספריית הדואר האלקטרוני שלך.
-
בחר הוסף כדי להוסיף חברי צוות או בחר דלג כדי להוסיף חברי צוות מאוחר יותר אם ברצונך להגדיר תחילה את התוכן שלך (מומלץ).
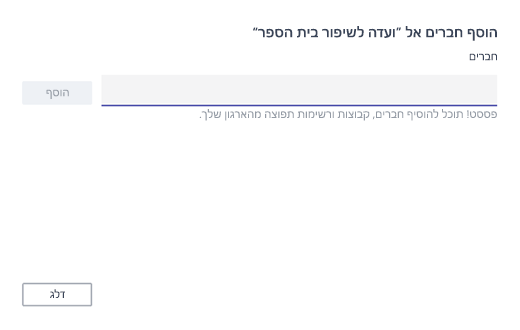
יצירת כמה ערוצים עיקריים וכרטיסיות עם תוכן נהדר
כשאתה יוצר צוות סגל חדש, יתווסף באופן אוטומטי ערוץ כללי לצוות.
-
תוכל ליצור ערוצים נוספים כדי לשמור על סדר בצוות. כברירת מחדל, כל אחד מחברי הצוות יכול לגשת לערוצים האלו.
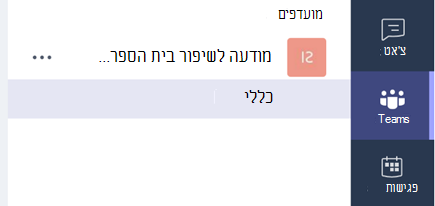
עצה: פרסם ב-Teams עצות הדרכה והודעות בערוץ הכללי כדי שיהיה קל לגשת אליהם. זהו מקום נוח עבור כל הכיתה לקבל עזרה והדרכה, אבל הוא שימושי במיוחד עבור חברים חדשים שמצטרפים אל Teams.
-
כדי ליצור ערוצים נוספים, בחר בשלוש נקודות (...) שנמצאות ליד שם הצוות שלך ברשימת הערוצים ובחר הוסף ערוץ מהתפריט הנפתח.
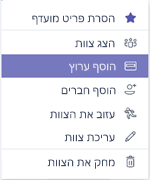
עצה: צור ערוצים חדשים כדי להתחיל, ולאחר מכן עודד את חברי הצוות ליצור ערוצים נוספים לפי נושאים, יוזמות או צרכים אחרים.
-
בתיבת הדו-שיח, הענק שם לערוץ וכתוב תיאור קצר שמסביר מה מטרת הערוץ, ולאחר מכן בחר הוסף.
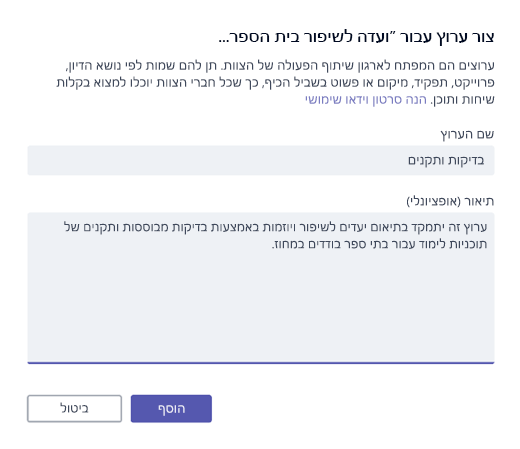
עצה: לאחר שיצרת כמה ערוצים, תוכל למלא אותם בתוכן אמיתי כך שהתלמידים בכיתה לא יראו דף ריק כשהם ייכנסו בפעם הראשונה. לדוגמה, ייתכן שתתחיל שיחה חדשה על-ידי פרסום כמה שאלות בכל ערוץ כדי להתחיל דיונים והשתמש ב-@אזכורים של חברי כיתה מסוימים כדי למשוך אותם לתוך השיחה.
-
תוכל בתוך ערוצים בודדים ליצור כרטיסיות לתוכן ולאפליקציות שונים. כמה כרטיסיות נוצרות בברירת מחדל בתוך כל ערוץ, כולל שיחות, קבצים, מחברות כיתה ומטלות. כדי ליצור כרטיסיה חדשה, לחץ על הסימן + שנמצא בצד שמאל של הכרטיסיות בברירת מחדל, ולאחר מכן בחר אפליקציה או קובץ עבור הכרטיסיה (למשל, PowerBI), הענק לה שם ולאחר מכן בחר שמור.

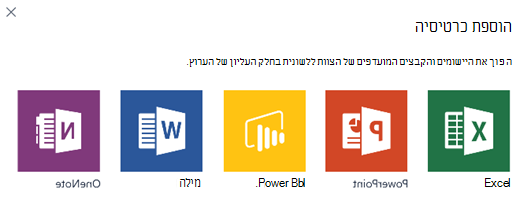
הערה: שלבי ההתקנה עבור שירותים ואפליקציות מסוימים עשוי להשתנות מעט מההוראות שסופקו כאן.
-
כדי ליצור כרטיסיה חדשה שמקושרת ישירות לקובץ מסוים (למשל תקנים לאומיים, הערכות מחוז והערכות ארציות, או דירוגי אחוזונים לציון במבחן), לחץ על הסמל + שנמצא בצד שמאל של הכרטיסיות בברירת מחדל.
-
לאחר מכן בחר את היישום עבור סוג הקובץ (כגון מסמך Word, גיליון אלקטרוני של Excel או PowerPoint), גלוש אל שם הקובץ תחת קבצים, שם הכרטיסיה ובחר שמור.
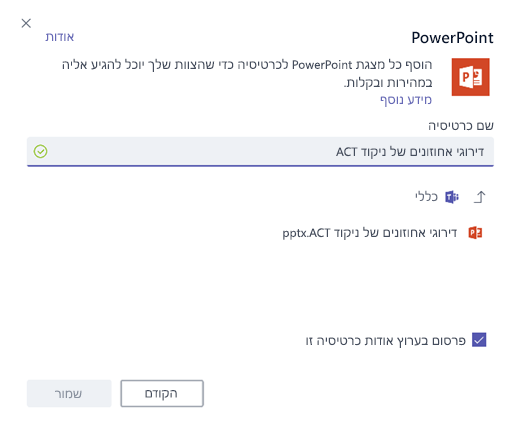
עצה: תוכל להצמיד מחברת כיתה קיימת של OneNote מאתר SharePoint או מאתר אינטרנט אחר (סמל גלובוס) ישירות לערוץ שלך ככרטיסיה לקבלת גישה קלה לצוות.
העברת שיחות בדואר אלקטרוני אל Teams
תוכל לשלוח הודעות דואר אלקטרוני לערוץ בתוך Teams כדי לשמור את התקשורת של הצוות מסודרת ונגישה במקום אחד.
-
כדי ליצור כתובת דואר אלקטרוני עבור ערוץ, לחץ על שלושת הנקודות (...) שנמצאות בצד הערוץ ולאחר מכן בחר באפשרות קבל כתובת דואר אלקטרוני בתפריט הנפתח.
-
לחץ על לחצן העתק ושמור את כתובת הדואר האלקטרוני ברשימת אנשי הקשר שלך או בפנקס כתובות דואר אלקטרוני.
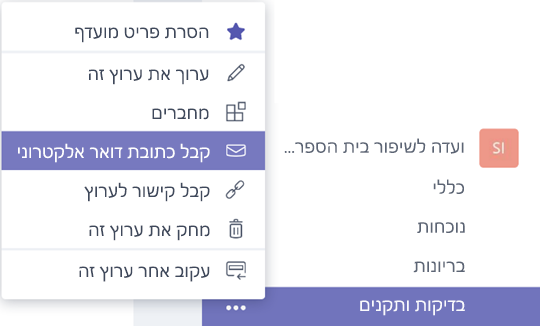
עצה: העבר הודעות דואר אלקטרוני לערוץ כדי להמשיך את הדיונים ב-Teams.
-
באפשרותך ללחוץ על הקישור הגדרות מתקדמות בחלון קבל כתובת דואר אלקטרוני כדי להגביל את זהות האנשים ששולחים הודעות דואר אלקטרוני לצוות (למשל כולם, רק חברי צוות, או רק הודעות דואר אלקטרוני שנשלחות מתחומים שצוינו).
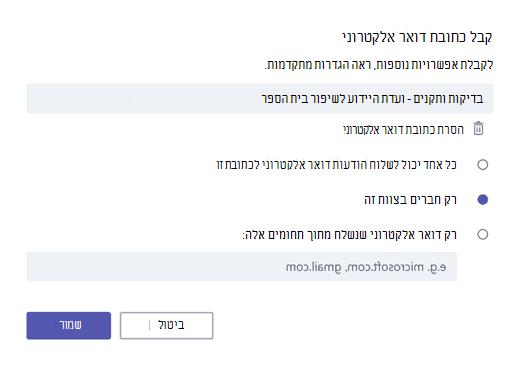
עצה: הגבלת זהות האדם ששולח הודעות דואר אלקטרוני לערוץ תעזור להפחית את האפשרות לקבלת דואר זבל או הודעות דואר אלקטרוני של דיוג ב-Teams.
-
תוכל להתאים אישית את ההגדרות לקבלת הודעות על דואר אלקטרוני לאירועים שונים (למשל, @אזכורים אישיים או תשובות לשיחות שהתחלת) על-ידי בחירת תמונת הפרופיל שלך בפינה התחתונה ב-Teams, ולאחר מכן בחר באפשרות ההודעות בתפריט הנפתח.
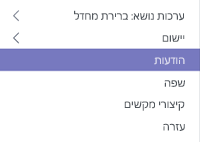
תזמון פגישות ב-Teams
-
כדי לתזמן פגישה ב- Teams, בחר לוח שנה בחלונית הניווט הימנית ולאחר מכן בחר + פגישה חדשה.
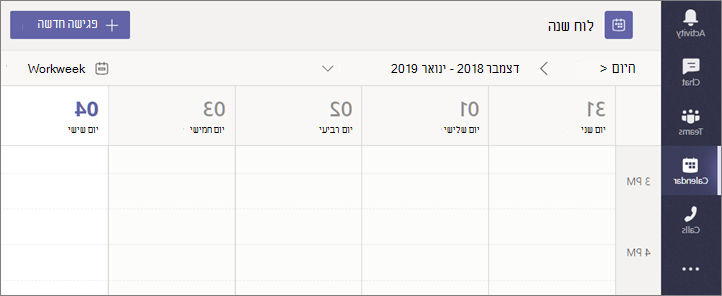
עצה: פגישות מתוזמנות מפורטות בחלונית הניווט האמצעית, באפשרותך להצטרף לפגישה ישירות מתוך Teams על-ידי בחירת הצטרף לצד הפגישה.
-
בחלון פגישה חדשה, הוסף את פרטי הפגישה והזמן אנשים (שמות תואמים מספריית הדואר האלקטרוני יופיעו בזמן ההקלדה), או לחלופין, בחר ערוץ שבו תוכל לקיים את הפגישה כך שכל אחד שנמצא בערוץ הצוות יוכל להצטרף לפגישה.
-
השתמש במסייע התזמון כדי לבדוק את הזמינות של חברי הצוות וסמן את התיבה חזרה כדי להגדיר פגישה חוזרת. בחר תזמן פגישה כשתסיים.
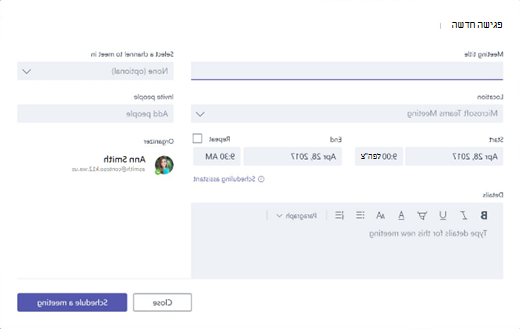
עצה: התכונה פגוש כעת

סקירת הדברים שלמדת על Teams
-
Teams הוא מרכז לעבודת צוות שמשולב באופן מלא ב-Office 365 Education, כך שחברי צוות יכולים לתקשר ולשתף פעולה בקלות באמצעות אפליקציות מוכרות של Microsoft 365 כמו Word, Excel, OneNote ו-PowerPoint. עבור מנויי Office 365 Education, Teams כלול בחינם, כך שתוכל להתחיל מיד!
-
ניתן לארגן את הצוות באמצעות ערוצים וכרטיסיות מותאמים אישית שאתה יצרת כך שיעמדו בדרישות שלך לשיתוף פעולה. ניתן לקשר כרטיסיות ישירות לקבצים או לתוכן אחר, או לאפליקציות Microsoft 365 כמו Planner ו- PowerBI, או אפליקציות משותפים במגזר החינוך כמו busuu, Canvas, Flipgrid ו- Kahoot!
-
העברת שיחות בדואר אלקטרוני אל Teams כדי שחברי הצוות יהיו מעודכנים במרחב עבודה אחד נוח וקל לשימוש. שימוש בתכונת הצ'אט ב-Teams במקום בהודעות דואר אלקטרוני קצרות כדי למנוע עומס על תיבת הדואר הנכנס שלך.
-
תזמון פגישות בווידאו או שיחות בסקייפ ב-Teams באמצעות 'פגישות' או שימוש בתכונה 'פגוש כעת' כדי לקיים פגישות אקראיות בקלות ובמהירות עם חברי הצוות.
-
תוכל לצפות בסרטוני וידאו שימושיים שיעזרו בתחילת העבודה כאן: התחלה מהירה של Microsoft Teams.
-
תוכל לקבל עזרה מפורטת נוספת כאן: העזרה של Microsoft Teams.
-
תוכל לקרוא עוד על החוויות החדשות ב-Teams ב-Office 365 Educationכאן בבלוג של Education.
-
סייר במרכז העזרה של Microsoft Education בכל נושא אחר שתזדקק בו לעזרה.










