הערה: אנו מעוניינים לספק לך את תוכן העזרה העדכני ביותר במהירות האפשרית, בשפה שלך. דף זה תורגם באמצעות אוטומציה והוא עשוי לכלול שגיאות דקדוק או אי-דיוקים. מטרתנו היא כי תוכן זה יהיה שימושי עבורך. האם תוכל לספר לנו אם המידע הועיל לך, בחלק התחתון של דף זה? לנוחותך, הנה המאמר באנגלית.
התכונה ' התקשר אליי אל ' ב- Skype for Business מספקת דרך למשתמשים להצטרף לחלק השמע של ועידה באמצעות טלפון סלולרי או קו יבשתי.
בפעם הראשונה שתנסה להצטרף לפגישה באמצעות Skype for Business, תראה את תיבת הדו הצגת שמע של הפגישה Jאואין :
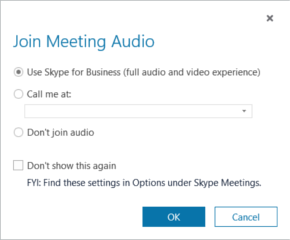
האפשרות הראשונה, השתמש ב- Skype for Business, נבחרת כברירת מחדל. אך אם ברצונך ש- Skype for Business יתקשר אליך במועד הפגישה, באפשרותך לבחור אפשרות זו, לספק מספר טלפון ולהמתין לשיחה מהפגישה הבאה שלך.
התקשר אליי אל
כאשר התכונה ' התקשר אליי ' באפשרותך להוסיף מספר בתיבה ' טוס ' או בחר מאוחסן. אם ברצונך להוסיף כמה מספרים, תוכל לעשות זאת בכל עת באמצעות הדף 'אפשרויות טלפון'.
לפני שתתחיל, לחץ על 
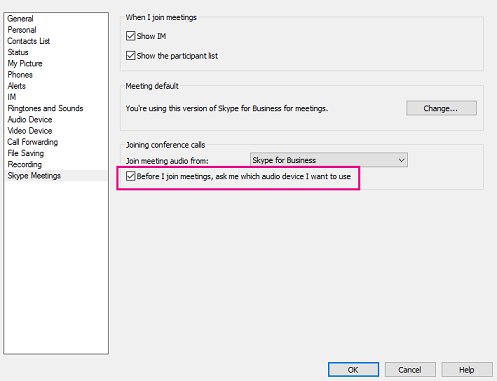
הוספת מספר לפני הפגישה
-
כאשר תיבת הדו הצטרפות לשמע פגישה מוצגת, לחץ על התקשר אליי.
-
לחץ על החץ > מספר חדש.
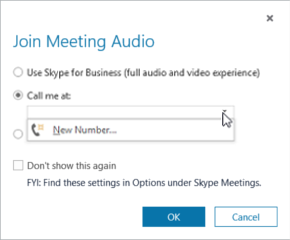
-
הקלד את מספר הטלפון שלך ולחץ על אישור.
לקבלת מידע על תבניות מספרים, ראה עריכת מספר טלפון.
הוספת רשימה של מספרים
-
לחץ על

-
לחץ על הלחצן עבור מספר הטלפון שברצונך להוסיף או לעדכן. אפשרויות הן טלפון נייד, טלפון בביתוטלפון אחר. (אין באפשרותך לעדכן את מספר הטלפון בעבודה מכיוון שהוא הוקצה לך על-ידי מנהל המערכת שלך).
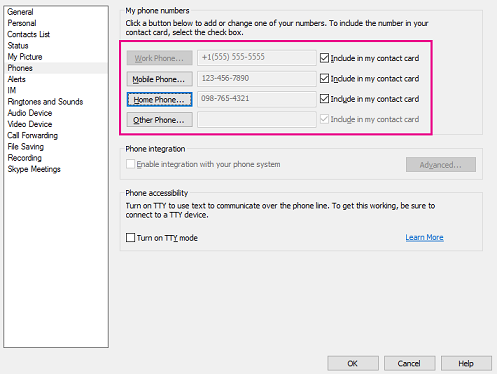
-
לחץ על אישור.
בחירה מתוך רשימת מספרים
-
כאשר תיבת הדו הצטרפות לשמע פגישה מוצגת, לחץ על התקשר אליי.
-
לחץ על החץ ובחר את המספר שבו ברצונך להשתמש.
-
לחץ על אישור.
שמע
התכונה ' התקשר אליי לגבי ' פועלת היטב בתנאי שאתה משתמש בה באופן שבו היא מיועדת: על-ידי הגדרת Lync Server שיחה מספר טלפון של PSTN. עם זאת, באפשרותך להיתקל בחוויה קטנה מיטבית אם אתה מבקש מ-lync Server להתקשר אליך בנקודת קצה של lync (לדוגמה, טלפון בחדר ישיבות). להלן הבעיה שאתה עשוי להיתקל בה, בנוסף לשתי דרכים לעקוף את הבעיה.
כדי להתחיל, זה מה שקורה כאשר אתה מספק את התכונה ' התקשר אליי ' עם מספר הטלפון של טלפון המותאם לשימוש ב-Lync. נניח ש-Ken מפרינסטיין מנסה להצטרף לפגישה על-ידי הפעלת lync server באמצעות 1-206-555-1219, מספר טלפון המותאם לשימוש ב-lync server. קן יהיה מחובר בתחילה לפגישה, אך לאחר כמה שניות של Lync תציג את שיחת ההודעה לא הושלמה או שהיא הסתיימה, ו-ken יופיע כאילו הושמטו מהפגישה:
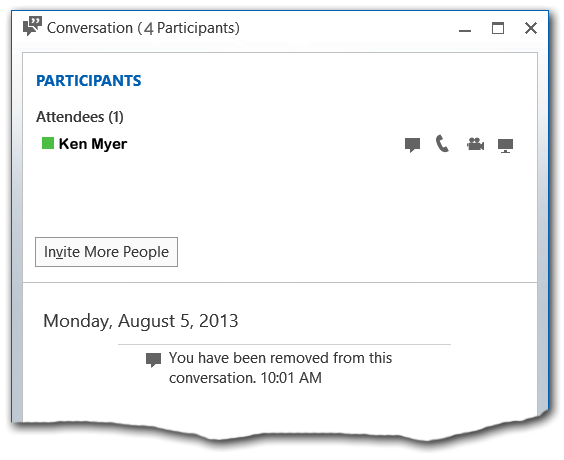
עם זאת, שים לב שקיימת אי-התאמה בחלון השיחה של Lync. קן מפרינסטיין הוא השם היחיד המופיע תחת הכותרת ' משתתפים '. עם זאת, אם תביט בפס הכותרת של החלון, תראה שהועידה מכילה כולל של ארבעה משתתפים.
באופן דומה, אם תסתכל בחלון השיחה של כל אחד ממשתתפי הוועידה האחרים, לא תראה את קן מפרינסטיין מופיע במקום כלשהו:
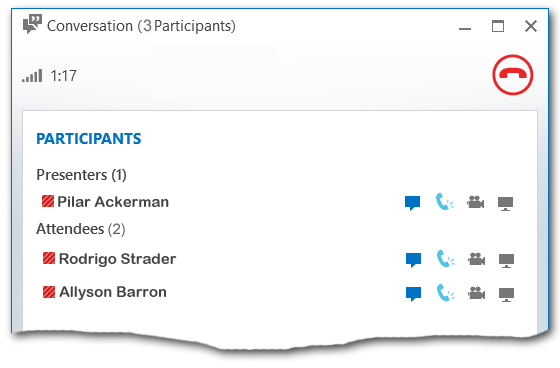
ובכל זאת, באותו הזמן, קן מפרינסטיין יוכל להשתתף בחלק השמע של השיחה באמצעות הטלפון המותאם לשימוש ב-Lync שלו. התכונה ' התקשר אליי לגבי ' פועלת למעשה, אך חוויית המשתמש קטנה מיטבית.
יש לפחות שתי דרכים לעקוף בעיה זו. אם כבר הצטרפת לוועידה בצורה זו (כגון Ken מפרינסטיין), בדרך כלל תוכל לפתור את הבעיה על-ידי התערבות במודאליות אחרת. לדוגמה, אם אתה שולח הודעה מיידית, חלון השיחה יציג כעת את כל משתתפי הועידה, כולל עצמך:
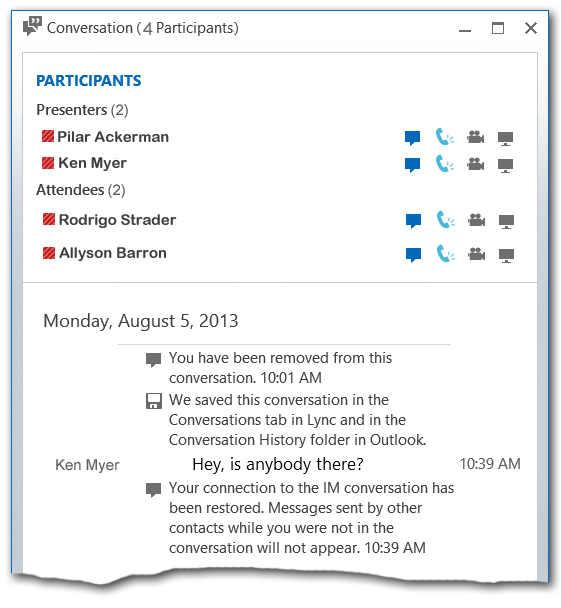
בשלב זה, אתה אמור להיות מסוגל להשתתף בפגישה בצורה הצפויה.
לחלופין, באפשרותך להימנע מבעיה זו לגמרי על-ידי שינוי האופן שבו אתה מצטרף לפגישה. אם אתה זקוק ל-lync server, התקשר לטלפון המותאם לשימוש ב-lync server, עליך להתחיל על-ידי הצטרפות לפגישה ללא חיבור שמע. כדי לעשות זאת, לחץ על אל תצטרף לשמע בעת הצגת תיבת הדו הצטרפות לשמע פגישה :
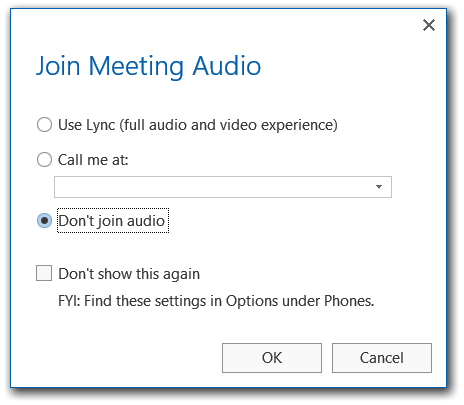
לאחר שתתחבר בהצלחה לפגישה, תוכל כעת להזמין את הטלפון המותאם לשימוש ב-Lync Server כדי להצטרף לפגישה. כדי לעשות זאת, הצב את העכבר מעל סמל ' אנשים ' ולאחר מכן לחץ על ' הזמן אנשים נוספים':
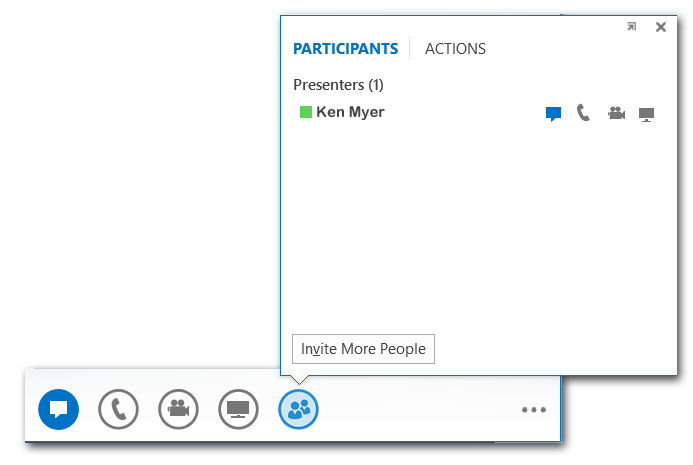
פעולה זו תביא לתיבת הדו ' שליחת הודעות מיידיות '. התעלם מכותרת תיבת הדו (אינך שולח למעשה הודעה מיידית) והקלד את מספר הטלפון של הטלפון המותאם לשימוש ב-Lync:
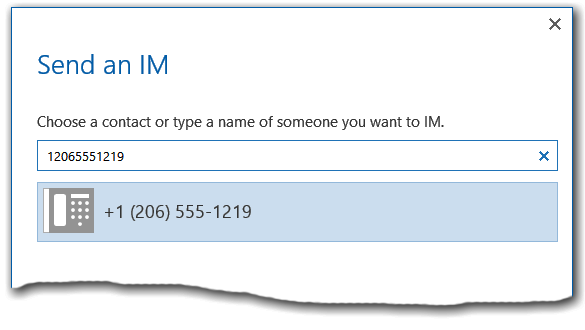
לאחר שתלחץ על אישור, Lync Server יתקשר למספר שהוזן בתיבת הדו. לאחר ביצוע החיבור, יהיו לך יכולות שמע מלאות באמצעות הטלפון המותאם לשימוש ב-Lync, ותוכל לראות ולקיים אינטראקציה עם לוח השיחות המלא של הוועידה.
הזמנת אדם אחר להתקשר לפגישה
נניח שעליך לכלול אדם נוסף בפגישה שלך. גם אם אדם זה לא נכלל בהזמנת הפגישה המקורית, באפשרותך להזמין אותו להצטרף.
-
במהלך פגישת Skype for Business, לחץ על סמל 'הודעה מיידית' (

-
לחץ על הזמן אנשים נוספים.
-
הקלד שם או מספר טלפון, או בחר אדם מתוך רשימת אנשי הקשר שלך.
-
לחץ על אישור.










