הערה: מאמר זה סיים את עבודתו, ונוציא אותו משימוש בקרוב. כדי למנוע בעיות של "הדף לא נמצא", אנו מסירים את כל הקישורים שאנו מודעים להם. אם יצרת קישורים לדף זה, הסר אותם. ביחד נוכל לשמור על קישוריות תקינה באינטרנט.
סימניה מזהה מילה, מקטע או מיקום ספציפיים במסמך שאתה נותן להם שם ומזהה אותם לצורך עיון עתידי. לדוגמה, באפשרותך ליצור סימניה לזיהוי טקסט שברצונך לתקן במועד מאוחר יותר. במקום לגלול במסמך כדי לאתר את הטקסט, באפשרותך לעבור אליו במהירות באמצעות סימניה.
סימון המיקום בסימניה
-
בחר טקסט, בחר תמונה, או הצב את הסמן במיקום שבו ברצונך להוסיף סימניה.
-
בכרטיסיה הוספה , לחץ על סימניה.
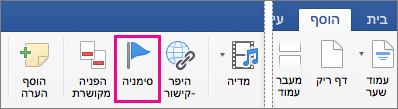
-
תחת שם סימניה, הקלד או בחר שם ולחץ על הוסף.
הערה: שמות סימניה חייבים להתחיל באות, עשויים להיות באורך של עד 40 תווים, ולא ניתן לכלול רווחים. הסימניות עשויות להכיל אותיות, מספרים או מקפים תחתונים (_).
מעבר לסימניה
לאחר יצירת סימניות, באפשרותך לדלג אליהן בכל עת או להוסיף קישורים אליהן במסמך.
דילוג לסימניה
-
בתפריט עריכה, הצבע על חיפוש ולאחר מכן לחץ על מעבר אל.
-
תחת עבור אל מה, לחץ על סימניה.
-
תחת הזן שם סימניה, לחץ על הסימניה הרצויה.
-
לחץ על מעבר אלולאחר מכן לחץ על סגור כדי להציג את הסימניה במסמך שלך.
קישור לסימניה
הוסף היפר-קישורים שיעבירו אותך למיקום המסומן בסימניה באותו מסמך.
-
בחר את הטקסט או את האובייקט שברצונך להשתמש בו בתור היפר-קישור.
-
Control + לחץ על הטקסט או האובייקט ולאחר מכן לחץ על היפר-קישור.
-
בתיבת הדו הוספת היפר-קישור , לחץ על מסמך זה ולאחר מכן לחץ על החץ לצד סימניות.
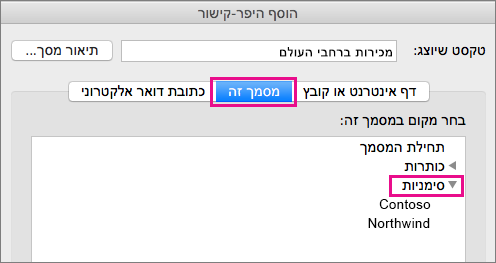
-
ברשימה, בחר את הסימניה שאליה ברצונך לקשר.
הערה: כדי להתאים אישית את תיאור המסך המוצג בעת הנחת מצביע העכבר מעל להיפר-קישור, לחץ על תיאור מסך ולאחר מכן הקלד את הטקסט הרצוי.
-
לחץ על אישור.
לקבלת מידע נוסף אודות היפר-קישורים, ראה יצירה או עריכה של היפר-קישור.
הצגת סימניות במסמך
-
בתפריט Word, לחץ על העדפות.
-
במקטע כלי עריכה והגהה , לחץ על תצוגה.
-
תחת התצוגה במסמך, בחר את התיבה לצד סימניות.
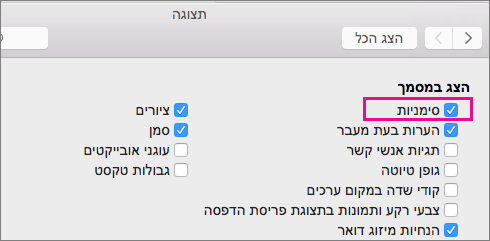
הערה: Word מציג סימניה בטקסט או בתמונה כסוגריים סביב הפריט. Word מציג סימניה של מיקום כאובייקט I. הסוגריים והקורות I אינם מופיעים בעת הדפסת המסמך.
-
לחץ על העיגול האדום כדי לסגור את תיבת הדו תצוגה .
מחיקת סימניה
-
לחץ על הוספה > סימניה.
-
לחץ על השם של הסימניה שברצונך למחוק, לחץ על מחק ולאחר מכן לחץ על סגור.
עצה: כדי למחוק הן את הסימניה והן את הטקסט או האובייקט המשויכים לסימניה זו, במסמך, בחר את הטקסט או האובייקט ולאחר מכן הקש DELETE.
למידע נוסף
הוספת סימניה
-
בתפריט תצוגה, לחץ על פריסת הדפסה.
-
לחץ במיקום שבו ברצונך להוסיף סימניה.
-
בתפריט הוספה, לחץ על סימניה.
-
תחת שם סימניה, הקלד או בחר שם.
הערה: שמות סימניה חייבים להתחיל באות, עשויים להיות באורך של עד 40 תווים, ולא ניתן לכלול רווחים. הסימניות עשויות להכיל אותיות, מספרים או מקפים תחתונים (_).
-
לחץ על הוסף.
מעבר לסימניה
-
בתפריט תצוגה, לחץ על פריסת הדפסה.
-
בתפריט עריכה, הצבע על חיפוש ולאחר מכן לחץ על מעבר אל.
-
ברשימה עבור אל, לחץ על סימניה.
-
בתפריט המוקפץ הזן שם סימניה, לחץ על הסימניה הרצויה, לחץ על מעבר אל ולאחר מכן לחץ על סגור.
הצגת סימניות במסמך
-
בתפריט Word , לחץ על העדפותולאחר מכן, תחת כלי עריכה והגהה,
לחץ על הצג
הערה: כדי לפתוח את העדפות Word, דרוש לך מסמך פתוח.
-
תחת הצג, בחר את תיבת הסימון סימניות.
הערה: סימניות המוקצות לפריט מופיעות בסוגריים מרובעים ([]). הסימניות המוקצות למיקום מופיעות כאובייקט I. הסוגריים המרובעים והקרן I אינם מודפסים.
מחיקת סימניה
-
בתפריט תצוגה, לחץ על פריסת הדפסה.
-
בתפריט הוספה, לחץ על סימניה.
-
לחץ על השם של הסימניה שברצונך למחוק, לחץ על מחק ולאחר מכן לחץ על סגור.
עצה: כדי למחוק הן את הסימניה והן את הטקסט או האובייקט המשויכים לסימניה זו, במסמך, בחר את הטקסט או האובייקט ולאחר מכן הקש DELETE.










