הטבע Word תוכן ישירות לתוך PowerPoint שלך. באפשרותך לייבא Word כאובייקט, המוסיף תמונה סטטית של המסמך. פעולה זו שימושית כאשר Word הוא עמוד יחיד והוא כולל תמונות. אפשרות נוספת היא להשתמש Word מיתאר כיסוד למצגת.
במאמר זה:
ייצוא מסמך Word ל- PowerPoint

-
פתח את המסמך שברצונך להפוך למצגת Word באינטרנט. ודא שהוא מכיל טקסט בלבד. הכותרות במסמך יהפכו לכותרות השקופיות במצגת.
-
עבור אל קובץ > ייצוא > ייצוא למצגת PowerPoint.
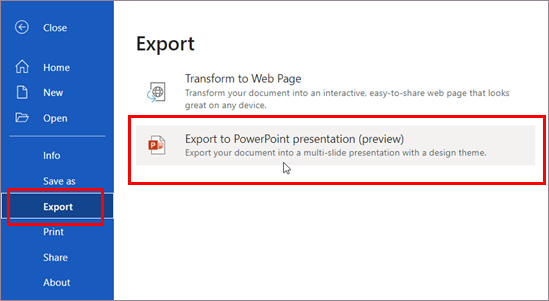
-
בחלון ייצוא למצגת , בחר ערכת נושא של עיצוב עבור המצגת ולאחר מכן בחר יצא.
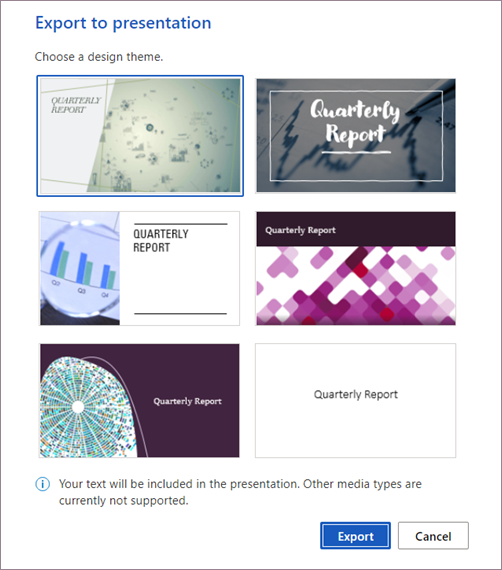
-
Word מייצא את המסמך וממיר אותו, ומחיל את ערכת הנושא של העיצוב שבחרת.
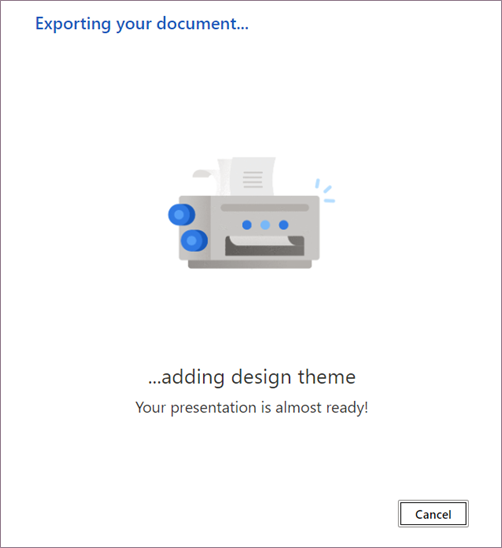
-
לאחר השלמת ההמרה, בחר פתח מצגת כדי לסקור את התוצאות PowerPoint באינטרנט.
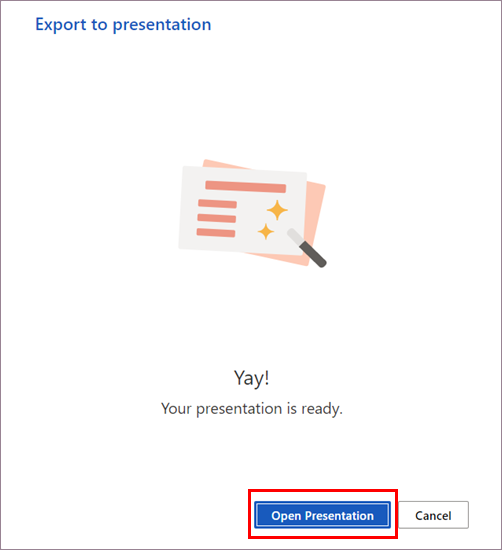
תכונה זו זמינה רק עבור Word עבור האינטרנט. לקבלת מידע נוסף, ראה Word מסמכים למצגות PowerPoint.
הוספת מסמך Word כאובייקט
הדרך הקלה ביותר להוסיף מסמך Word היא ליצור תחילה את המסמך ב- Word ולאחר מכן להוסיף אותו למצגת שלך.
-
בחר את השקופית שבה ברצונך למקם את מסמך Word.
-
לחץ על הוסף > אובייקט.

-
אם מסמך Word כבר קיים, בתיבת הדו-שיח הוסף אובייקט, בחר צור מקובץ.
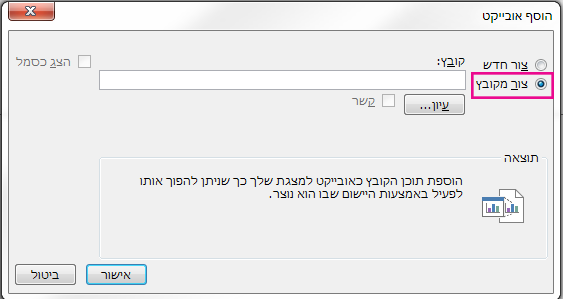
-
לחץ על עיון כדי לאתר את מסמך Word שברצונך להוסיף. בחר את מסמך Word ולחץ על אישור.
-
ודא שתיבות הסימון קישור והצג כסמל אינן מסומנות. לחץ על אישור כדי להוסיף את התוכן של מסמך Word שלך כאובייקט.
הערה: אם אתה מעדיף שמסמך Word ייפתח ב- Word במקום ב- PowerPoint, בחר את תיבת הסימון הצג כסמל כדי להוסיף סמל למצגת. לחיצה על הסמל תפתח את המסמך ב- Word.
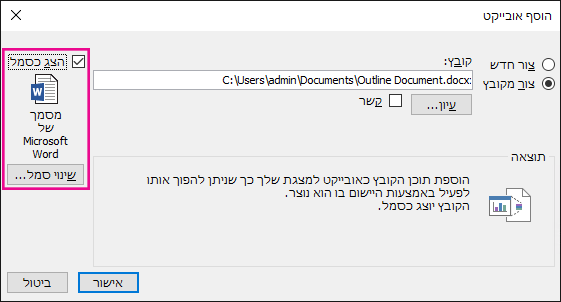
עצה: באפשרותך גם להוסיף אובייקט מקושר. בחר את תיבת הסימון קישור כדי להפוך את האובייקט לקיצור דרך למסמך Word שייבאת.
שימוש במסמך Word כחלוקה לרמות כדי לבנות את המצגת שלך
-
במסמך Word, לחץ על בית.
-
השתמש בסגנונות כדי לעצב את התוכן במסמך Word.
-
סמן את התוכן שבו ברצונך להשתמש ככותרת שקופית ובחר כותרת 1 בסגנונות.
-
סמן את התוכן שבו ברצונך להשתמש כטקסט השקופית ובחר כותרת 2 בסגנונות.
-
-
במסמך Word, לחץ על קובץ > שמור ולאחר מכן לחץ על קובץ > סגור.
הערה: יש לסגור את מסמך Word כדי להוסיף אותו למצגת של PowerPoint.
-
פתח את PowerPoint ולחץ על בית > שקופית חדשה.
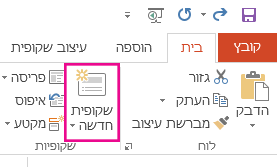
-
בחר שקופיות מתוך מיתאר.
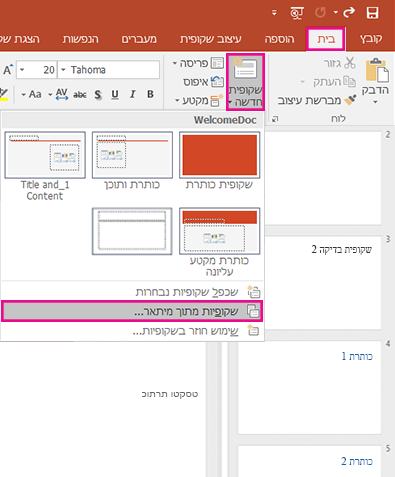
-
מצא ובחר את מסמך Word בתיבת הדו-שיח הוספת מיתאר ולחץ על הוסף. תיווצר שקופית חדשה עבור כל 'כותרת 1' במסמך שלך.
הערה: אם מסמך Word אינו מכיל סגנונות 'כותרת 1' או 'כותרת 2', PowerPoint ייצור שקופית עבור כל פיסקה בתוכן.










