באפשרותך ליצור מגוון דוחות שונים ב- Access, דוחות פשוטים ומורכבים כאחד. התחל במחשבה על מקור הרשומה של הדוח שלך. בין שמדובר בדוח מסוג רשימה פשוטה של רשומות או סיכום מקובץ של מכירות לפי אזור, עליך לקבוע תחילה אילו שדות מכילים את הנתונים שברצונך לראות בדוח ובאילו טבלאות או שאילתות הם ימוקמו.
לאחר שתבחר את מקור הרשומה, לרוב תגלה שהדרך הקלה ביותר ליצירת הדוח היא באמצעות אשף הדוחות. אשף הדוחות הוא תכונה ב- Access שמנחה אותך לאורך סידרת שאלות ולאחר מכן מפיקה דוח המבוסס על התשובות שלך.
איזו פעולה ברצונך לבצע?
בחירת מקור רשומה
דוח מורכב ממידע שנמשכת מטבלאות או שאילתות, וכן מידע המאוחסן עם עיצוב הדוח, כגון תוויות, כותרות וגרפיקה. הטבלאות או השאילתות המספקות את הנתונים המשמשים כבסיס נקראות גם מקור הרשומה של הדוח. אם השדות שברצונך לכלול קיימים בטבלה אחת, השתמש בטבלה זו כמקור הרשומה. אם השדות כלולים ביותר מטבלה אחת, עליך להשתמש בשאילתה אחת או יותר כמקור הרשומה. ייתכן ששאילתות אלה כבר קיימות במסד הנתונים שלך, או שתצטרך ליצור שאילתות חדשות באופן ספציפי בהתאם לצרכים של הדוח שלך.
יצירת דוח באמצעות כלי הדוח
כלי הדוח מספק את הדרך המהירה ביותר ליצירת דוח, מכיוון שהוא יוצר דוח באופן מיידי מבלי לבקש ממך מידע. הדוח מציג את כל השדות מהטבלה או מהשאילתה המשמשת כבסיס. ייתכן שכלי הדוח לא יוכל ליצור את המוצר הסופי והמלוטש שאתה מעוניין בו, אך הוא שימושי למדי כאמצעי להצגה מהירה של הנתונים המשמשים כבסיס. לאחר מכן ניתן לשמור את הדוח ולשנות אותו בתצוגת פריסה או בתצוגת עיצוב כך שיענה על הצרכים שלך בצורה טובה יותר.
-
בחלונית הניווט, לחץ על הטבלה או השאילתה שעליה ברצונך לבסס את הדוח.
-
בכרטיסיה יצירה, בקבוצה דוחות, לחץ על דוח.
Access בונה את הדוח ומציג אותו בתצוגת פריסה.
-
לקבלת מידע נוסף אודות הצגה והדפסה של הדוח, עיין בסעיף הצגה, הדפסה או שליחה של הדוח כהודעת דואר אלקטרוני.
לאחר הצגת הדוח, ניתן לשמור אותו ולאחר מכן לסגור הן את הדוח והן את הטבלה או השאילתה המשמשת כבסיס שהשתמשת בה כמקור נתונים. בפעם הבאה שתפתח את הדוח, Access יציג את הנתונים העדכניים ביותר ממקור הרשומה שלך.
יצירת דוח באמצעות אשף הדוחות
ניתן להשתמש באשף הדוחות כדי להיות בררני יותר בקביעת השדות שיופיעו בדוח שלך. אפשר גם לציין כיצד הנתונים יקובצו וימוינו, ולהשתמש בשדות ביותר מטבלה או שאילתה אחת בתנאי שציינת מראש את קשרי הגומלין בין הטבלאות והשאילתות.
-
בכרטיסיה יצירה, בקבוצה דוחות, לחץ על אשף הדוחות.
-
בצע את ההוראות בעמודי אשף הדוחות. בעמוד האחרון, לחץ על סיום.
בעת הצגת הדוח בתצוגה מקדימה תראה את הדוח כפי שהוא יופיע בהדפסה. ניתן גם להגביר את מידת ההגדלה כדי להתמקד בפרטים. לקבלת מידע נוסף אודות הצגה והדפסה של הדוח, עיין בסעיף הצגה, הדפסה או שליחה של הדוח כהודעת דואר אלקטרוני.
הערה: אם ברצונך לכלול בדוח שדות מטבלאות ושאילתות מרובות, אל תלחץ על הבא או על סיום לאחר בחירת השדות מהטבלה או השאילתה הראשונה בעמוד הראשון של אשף הדוחות. במקום זאת, חזור על השלבים כדי לבחור טבלה או שאילתה ולחץ על כל שדה נוסף שברצונך לכלול בדוח. לאחר מכן, לחץ על הבא או על סיום כדי להמשיך.
יצירת תוויות באמצעות אשף התוויות
השתמש באשף התוויות כדי ליצור בקלות תוויות עבור מגוון רחב של גדלי תוויות סטנדרטיים.
-
בחלונית הניווט, פתח את הטבלה או השאילתה אשר תשמש כמקור הרשומה עבור התוויות על-ידי לחיצה כפולה עליה.
-
בכרטיסיה יצירה, בקבוצה דוחות, לחץ על תוויות.
-
בצע את ההוראות בעמודים של אשף התוויות. בעמוד האחרון, לחץ על סיום.
Access מציג את התוויות שלך בהצגה לפני הדפסה כך שתוכל לראות אותן כפי שהן יופיעו בעת הדפסה. ניתן להשתמש בפקד המחוון בשורת המצב של Access כדי להתמקד בפרטים. לקבלת מידע נוסף אודות הצגה והדפסה של הדוח, עיין בסעיף הצגה, הדפסה או שליחה של הדוח כהודעת דואר אלקטרוני.
הערה: הצגה לפני הדפסה היא התצוגה היחידה שניתן להשתמש בה כדי לראות עמודות מרובות — התצוגות האחרות מציגות את הנתונים בעמודה בודדת.
יצירת דוח באמצעות הכלי 'דוח ריק'
אם אינך מעוניין להשתמש בכלי הדוח או באשף הדוחות, ניתן להשתמש בכלי 'דוח ריק' כדי לבנות דוח מאפס. זו יכולה להיות דרך מהירה מאוד לבנות דוח, במיוחד אם בכוונתך להוסיף לדוח רק כמה שדות. ההליך הבא מסביר כיצד להשתמש בכלי 'דוח ריק':
-
בכרטיסיה יצירה, בקבוצה דוחות, לחץ על דוח ריק.
דוח ריק מוצג בתצוגת פריסה, והחלונית 'רשימת שדות' מוצגת בצד השמאלי של החלון Access.
-
בחלונית רשימת שדות, לחץ על סימן החיבור הסמוך לטבלה או לטבלאות המכילות את השדות שברצונך לראות בדוח.
-
גרור כל שדה אל הדוח, אחד בכל פעם, או החזק את מקש CTRL לחוץ ובחר מספר שדות ולאחר מכן גרור אותם אל הדוח בבת אחת.
-
השתמש בכלים בקבוצה כותרת עליונה/תחתונה בכרטיסיה עיצוב דוח כדי להוסיף לדוח סמל, כותרת, מספרי עמודים או את התאריך והשעה.
הכרת מקטעי הדוח
ב- Access, עיצוב של דוח מחולק למקטעים. באפשרותך להציג את הדוח בתצוגה 'עיצוב' כדי לראות את המקטעים שלו. כדי ליצור דוחות שימושיים, עליך להבין את אופן הפעולה של כל מקטע. לדוגמה, המקטע שבו תבחר למקם פקד מחושב יקבע כיצד Access יחשב את התוצאות. הרשימה הבאה היא סיכום של סוגי המקטעים והשימושים שלהם:
-
כותרת עליונה של דוח מקטע זה מודפס פעם אחת בלבד, בתחילת הדוח. השתמש בכותרת העליונה של הדוח עבור מידע המופיע לרוב בעמוד שער, כגון סמל, כותרת או תאריך. כאשר אתה ממקם פקד מחושב המשתמש בפונקציית הצבירה Sum בכותרת העליונה של הדוח, הסכום המחושב הוא עבור הדוח כולו. הכותרת העליונה של הדוח מודפסת לפני הכותרת העליונה של העמוד.
-
כותרת עליונה של עמוד מקטע זה מודפס בראש כל עמוד. לדוגמה, השתמש בכותרת עליונה של עמוד כדי לחזור על כותרת הדוח בכל עמוד.
-
כותרת עליונה של קבוצה מקטע זה מודפס בתחילת כל קבוצת רשומות חדשה. ניתן להשתמש בכותרת עליונה של קבוצה כדי להדפיס את שם הקבוצה. לדוגמה, בדוח המקובץ לפי מוצר, השתמש בכותרת עליונה של קבוצה כדי להדפיס את שם המוצר. בעת מיקום פקד מחושב המשתמש בפונקציית הצבירה Sum בכותרת העליונה של הקבוצה, הסכום הוא עבור הקבוצה הנוכחית.
-
פירוט מקטע זה מודפס פעם אחת עבור כל שורה במקור הרשומה. במקטע זה אתה ממקם את הפקדים המהווים את החלק העיקרי של הדוח.
-
כותרת תחתונה של קבוצה מקטע זה מודפס בסוף כל קבוצת רשומות. ניתן להשתמש בכותרת תחתונה של קבוצה כדי להדפיס מידע סיכום עבור קבוצה.
-
כותרת תחתונה של עמוד מקטע זה מודפס בסוף כל עמוד. ניתן להשתמש בכותרת תחתונה של עמוד כדי להדפיס מספרי עמודים או מידע ספציפי לעמוד.
-
כותרת תחתונה של דוח מקטע זה מודפס פעם אחת בלבד, בסוף הדוח. ניתן להשתמש בכותרת התחתונה של הדוח להדפסת סיכומי דוח או מידע סיכום אחר עבור הדוח כולו.
הערה: בתצוגה 'עיצוב', הכותרת התחתונה של הדוח מופיעה מתחת לכותרת התחתונה של העמוד. עם זאת, כאשר הדוח מודפס או מוצג בתצוגה מקדימה, הכותרת התחתונה של הדוח מופיעה מעל לכותרת התחתונה של העמוד, מיד אחרי הכותרת התחתונה של הקבוצה האחרונה או שורת הפירוט של העמוד האחרון.
הכרת פקדים
פקדים הם אובייקטים המציגים נתונים, מבצעים פעולות ומאפשרים לך להציג ולעבוד עם מידע המשפר את ממשק המשתמש, כגון תוויות ותמונות. Access תומך בשלושה סוגי פקדים: מאוגדים, לא מאוגדים ומחושבים:
-
פקד מאוגד פקד שמקור הנתונים שלו הוא שדה בטבלה או בשאילתה הוא פקד מאוגד. השתמש בפקדים מאוגדים כדי להציג ערכים משדות במסד הנתונים שלך. הערכים יכולים להיות טקסט, תאריכים, מספרים, ערכי כן/לא, תמונות או גרפים. תיבת טקסט היא הסוג הנפוץ ביותר של פקד מאוגד. לדוגמה, תיבת טקסט בטופס המציג שם משפחה של עובד עשויה לקבל מידע זה מהשדות 'שם משפחה' בטבלה 'עובדים'.
-
פקד לא מאוגד פקד שאינו כולל מקור נתונים (שדה או ביטוי) הוא פקד לא מאוגד. השתמש בפקדים לא מאוגדים כדי להציג מידע, קווים, מלבנים ותמונות. לדוגמה, תווית המציגה את הכותרת של דוח היא פקד לא מאוגד.
-
פקד מחושב פקד שמקור הנתונים שלו הוא ביטוי ולא שדה הוא פקד מחושב. ציין את הערך הרצוי בפקד על-ידי הגדרת ביטוי כמקור הנתונים עבור הפקד. ביטוי הוא שילוב של אופרטורים (כגון = ו- + ), שמות פקדים, שמות שדות, פונקציות שמחזירות ערך בודד וערכים קבועים. לדוגמה, הביטוי הבא מחשב את המחיר של פריט עם הנחה של 25 אחוזים על-ידי הכפלת הערך בשדה מחיר יחידה בערך קבוע (0.75).
= [מחיר ליחידה] * 0.75
ביטוי יכול להשתמש בנתונים משדה בטבלה או בשאילתה המשמשת כבסיס של הדוח, או מתוך פקד בדוח.
בעת יצירת דוח, הדרך היעילה ביותר היא להוסיף ולארגן את כל הפקדים המאוגדים תחילה, במיוחד אם הם מהווים את רוב הפקדים בדוח. לאחר מכן, תוכל להוסיף את הפקדים הלא מאוגדים והפקדים המחושבים המשלים את העיצוב באמצעות הכלים בקבוצה פקדים בכרטיסיה עיצוב דוח.
עליך לאגד פקד בשדה על-ידי זיהוי השדה שממנו מקבל הפקד את הנתונים שלו. ניתן ליצור פקד המאוגד בשדה שנבחר על-ידי גרירת השדה מתוך החלונית רשימת שדות לדוח. החלונית רשימת שדות מציגה את השדות של הטבלה או השאילתה המשמשת כבסיס של הדוח. כדי להציג את החלונית רשימת שדות, בכרטיסיה עיצוב דוח , בקבוצה כלים, לחץ על הוסף שדות קיימים.
לחלופין, ניתן לאגד שדה בפקד על-ידי הקלדת שם השדה בפקד עצמו או בתיבה עבור הערך ControlSource בגליון המאפיינים של הפקד. גליון המאפיינים מגדיר את מאפייני הפקד, כגון שמו, מקור הנתונים שלו והתבנית שלו.
השימוש בחלונית רשימת שדות הוא הדרך הטובה ביותר ליצור פקד משתי סיבות:
-
פקד מאוגד כולל תווית מוצמדת והתווית מקבלת את שם השדה (או את הכיתוב המוגדר עבור שדה זה בטבלה או בשאילתה המשמשת כבסיס) ככיתוב שלה כברירת מחדל, כך שאינך צריך להקליד את הכיתוב עצמו.
-
פקד מאוגד מקבל בירושה רבות מההגדרות של השדה בטבלה או בשאילתה המשמשת כבסיס (כגון עבור עיצוב, DecimalPlaces ומסיכת_קלט). לכן, תוכל להיות בטוח שמאפיינים אלה עבור השדה נשארים זהים בכל פעם שאתה יוצר פקד המאוגד בשדה זה.
אם כבר יצרת פקד לא מאוגד וברצונך לאגד אותו בשדה, הגדר את מאפיין הפקד ControlSource לשם השדה. לקבלת פרטים אודות המאפיין ControlSource, חפש את העזרה עבור "ControlSource".
כוונון הדוח בתצוגת פריסה
לאחר יצירת דוח, ניתן לכוונן בקלות את העיצוב שלו על-ידי עבודה בתצוגת פריסה. שימוש בנתוני הדוח בפועל לצורך הדרכה יאפשר לך להתאים את רוחב העמודות, לסדר מחדש את העמודות ולהוסיף רמות קיבוץ וסכומים. ניתן למקם שדות חדשים בעיצוב הדוח ולהגדיר את המאפיינים עבור הדוח והפקדים שלו.
כדי לעבור לתצוגת פריסה, לחץ באמצעות לחצן העכבר הימני על שם הדוח בחלונית הניווט ולאחר מכן לחץ על תצוגת פריסה.
Access מציג את הדוח בתצוגת פריסה.
ניתן להשתמש בגליון המאפיינים כדי לשנות את מאפייני הדוח ואת הפקדים והמקטעים שלו. כדי להציג את גליון המאפיינים, הקש F4.
ניתן להשתמש בחלונית רשימת שדות כדי להוסיף שדות מהטבלה או השאילתה המשמשת כבסיס לעיצוב הדוח. כדי להציג את החלונית רשימת שדות, בצע אחת מהפעולות הבאות:
-
בכרטיסיה עיצוב פריסת דוח , בקבוצה כלים, לחץ על הוסף שדות קיימים.
-
הקש ALT+F8.
כעת ניתן להוסיף שדות על-ידי גרירתם מתוך החלונית רשימת שדות לדוח.
כוונון הדוח בתצוגת עיצוב
ניתן גם לכוונן את עיצוב הדוח שלך על-ידי עבודה בתצוגת עיצוב. אפשר להוסיף פקדים ושדות חדשים לדוח על-ידי הוספתם לרשת העיצוב. גליון המאפיינים מעניק לך גישה למספר רב של מאפיינים שניתן להגדיר כדי להתאים אישית את הדוח.
כדי לעבור לתצוגת עיצוב, לחץ באמצעות לחצן העכבר הימני על שם הדוח בחלונית הניווט ולאחר מכן לחץ על תצוגת עיצוב.
Access מציג את הדוח בתצוגת עיצוב.
ניתן להשתמש בגליון המאפיינים כדי לשנות את מאפייני הדוח עצמו ואת הפקדים והמקטעים שהוא מכיל. כדי להציג את גליון המאפיינים, הקש F4.
ניתן להשתמש בחלונית רשימת שדות כדי להוסיף שדות מהטבלה או השאילתה המשמשת כבסיס לעיצוב הדוח. כדי להציג את החלונית רשימת שדות, בצע אחת מהפעולות הבאות:
-
בכרטיסיה עיצוב דוח, בקבוצה כלים, לחץ על הוסף שדות קיימים.
-
הקש ALT+F8.
כעת ניתן להוסיף שדות על-ידי גרירתם מתוך החלונית רשימת שדות לדוח.
הוספת שדות מתוך החלונית 'רשימת שדות'
-
כדי להוסיף שדה בודד, גרור את השדה מתוך החלונית רשימת שדות אל המקטע, במקום שבו ברצונך להציג אותו בדוח.
-
כדי להוסיף מספר שדות בו-זמנית, החזק את מקש CTRL לחוץ ולחץ על השדות הרצויים. לאחר מכן, גרור את השדות שנבחרו אל הדוח.
בעת שחרור השדות במקטע של דוח, Access יוצר פקד תיבת טקסט מאוגד עבור כל שדה וממקם באופן אוטומטי פקד תווית לצד כל שדה.
הוספת פקדים לדוח
פקדים מסוימים נוצרים באופן אוטומטי, כגון פקד תיבת הטקסט המאוגד שנוצר בעת הוספת שדה מתוך החלונית רשימת שדות אל הדוח. ניתן ליצור פקדים רבים אחרים בתצוגת עיצוב באמצעות הכלים בקבוצה פקדים בכרטיסיה עיצוב דוח.
קביעת שם של כלי
-
מקם את מצביע העכבר מעל לכלי.
Access מציג את שם הכלי.
יצירת פקד באמצעות הכלים בקבוצה 'פקדים'
-
לחץ על הכלי עבור סוג הפקד שברצונך להוסיף. לדוגמה, כדי ליצור תיבת סימון, לחץ על הכלי תיבת

-
לחץ על רשת עיצוב הדוח שבה אתה מעוניין למקם את הפינה השמאלית העליונה של הפקד. לחץ פעם אחת כדי ליצור פקד בגודל ברירת מחדל, או לחץ על הכלי ולאחר מכן גרור ברשת עיצוב הדוח כדי ליצור פקד בגודל הרצוי.
-
אם לא תמקם את הפקד בצורה מושלמת בניסיון הראשון, תוכל להעביר אותו באמצעות ההליך הבא:
-
לחץ על הפקד כדי לבחור אותו.
-
מקם את מצביע העכבר מעל לקצה הפקד עד שהמצביע יהפוך לחץ בעל ארבעה ראשים

-
גרור את הפקד אל המיקום הרצוי.
-
הליך זה יוצר פקד "לא מאוגד". אם הפקד הוא מסוג הפקדים שיכולים להציג נתונים (תיבת טקסט או תיבת סימון, לדוגמה), עליך להזין תחילה שם שדה או ביטוי במאפיין ControlSource עבור הפקד כדי שהוא יוכל להציג נתונים. עיין בסעיף הכרת פקדים בנושא זה לקבלת מידע נוסף.
הצגת גליון המאפיינים
כדי להציג את גליון המאפיינים בתצוגת עיצוב, בצע אחת מהפעולות הבאות:
-
בכרטיסיה עיצוב מגורש , בקבוצה כלים, לחץ על גליון מאפיינים.
-
הקש F4.
שמירת עבודתך
לאחר שמירה של עיצוב הדוח, ניתן להפעיל את הדוח בתדירות הרצויה. עיצוב הדוח נשאר זהה, אך אתה מקבל נתונים עדכניים בכל הדפסה או הצגה של הדוח. אם צרכי הדיווח שלך משתנים, ניתן לשנות את עיצוב הדוח או ליצור דוח דומה חדש, המבוסס על המקור.
שמירה של עיצוב הדוח
-
לחץ על > שמור או הקש CTRL + S.
לחלופין, לחץ על שמור בסרגל הכלים לגישה מהירה.
-
אם לדוח אין שם, הקלד שם בתיבה שם דוח ולאחר מכן לחץ על אישור.
שמירת עיצוב הדוח בשם חדש
-
לחץ על > שמור בשם > שמור אובייקט בשם.
-
בתיבת הדו-שיח שמירה בשם, הקלד שם בתיבה שמור דוח ב עבור הדוח החדש ולאחר מכן לחץ על אישור.
הצגה, הדפסה או שליחה של דוח כהודעת דואר אלקטרוני
לאחר שמירה של עיצוב הדוח, ניתן להשתמש בו שוב ושוב. עיצוב הדוח נשאר זהה, אך אתה מקבל נתונים עדכניים בכל הצגה או הדפסה של הדוח. אם צרכי הדיווח שלך משתנים, ניתן לשנות את עיצוב הדוח או ליצור דוח דומה חדש, המבוסס על המקור.
הצגת הדוח
יש כמה דרכים להציג את הדוח. השיטה שבה תבחר תלויה בפעולה שברצונך לבצע עם הדוח והנתונים שהוא מכיל:
-
אם ברצונך לבצע שינויים זמניים שבהם יופיעו נתונים בדוח לפני הדפסתו, או אם ברצונך להעתיק נתונים מהדוח אל הלוח, השתמש בתצוגת דוח.
-
אם ברצונך להיות מסוגל לשנות את עיצוב הדוח בעת הצגת הנתונים, השתמש בתצוגת פריסה.
-
אם אתה פשוט רוצה לראות כיצד ייראה הדוח כאשר הוא יודפס, השתמש ב'הצגה לפני הדפסה'.
הערה: אם עיצוב הדוח שלך כולל עמודות מרובות, ניתן לראות את פריסת העמודות רק ב'הצגה לפני הדפסה'. תצוגת פריסה ותצוגת דוח מציגות את הדוח כעמודה בודדת.
הצגת הדוח בתצוגת דוח
תצוגת דוח היא תצוגת ברירת המחדל שבה נעשה שימוש בעת לחיצה כפולה על דוח בחלונית הניווט. אם הדוח אינו פתוח, לחץ פעמיים על הדוח בחלונית הניווט כדי לראות אותו בתצוגת דוח.
אם הדוח פתוח כבר, לחץ באמצעות לחצן העכבר הימני על שם הדוח בחלונית הניווט ולאחר מכן לחץ על תצוגת דוח.
עבודה עם הנתונים שלך בתצוגת דוח
בתצוגת דוח, ניתן לבחור טקסט ולהעתיק אותו ללוח. כדי לבחור שורות שלמות, לחץ וגרור בשוליים לצד השורות שברצונך לבחור. לאחר מכן ניתן להעתיק שורות אלה ללוח על-ידי ביצוע אחת מהפעולות הבאות:
-
בכרטיסיה בית, בקבוצה לוח, לחץ על העתק.
-
לחץ באמצעות לחצן העכבר הימני על השורות שנבחרו ולאחר מכן לחץ על העתק.
-
השתמש בקיצור המקשים - הקש CTRL+C.
הצגת השורות הרצויות בלבד באמצעות מסננים
ניתן להחיל מסננים ישירות על הדוח מבלי לצאת מתצוגת דוח. לדוגמה, אם יש לך עמודה בשם "מדינה/אזור" וברצונך לראות רק את השורות שבהן המדינה/אזור הוא "קנדה", בצע את הפעולות הבאות:
-
חפש את המילה "קנדה" בדוח ולחץ עליה באמצעות לחצן העכבר הימני.
-
לחץ על שווה ל"קנדה".
Access יוצר את המסנן ומחיל אותו.
החלפת מצב הפעלה וביטול של מסנן
ניתן לעבור בין תצוגה מסוננת לתצוגה לא מסוננת על-ידי לחיצה על החלף מצב מסנן בקבוצה מיון וסינון בכרטיסיה בית. פעולה זו אינה מסירה את המסנן — היא רק מפעילה ומבטלת אותו.
הסרת מסנן
-
לחץ באמצעות לחצן העכבר הימני על השדה שברצונך להסיר ממנו את המסנן.
-
לחץ על נקה מסנן משם שדה. (השדה עצמו מפורט עבור שם שדה.)
לאחר הסרת מסנן, לא ניתן להפעיל אותו מחדש באמצעות הפקודה החלף מצב מסנן. תחילה עליך ליצור מחדש את המסנן.
הערה: בעת החלת מסנן על דוח ולאחר מכן שמירה וסגירה של הדוח, המסנן יישמר. עם זאת, בפעם הבאה שתפתח את הדוח, Access לא יחיל את המסנן. כדי להחיל מחדש את המסנן, בכרטיסיה בית, בקבוצה מיון וסינון, לחץ על החלף מצב מסנן.
הצגת הדוח בתצוגה מקדימה באמצעות 'הצגה לפני הדפסה'
לחץ באמצעות לחצן העכבר הימני על הדוח בחלונית הניווט ולאחר מכן לחץ על הצגה לפני הדפסה בתפריט הקיצור.
ניתן להשתמש בלחצני הניווט כדי להציג את עמודי הדוח ברצף או כדי לקפוץ לעמוד כלשהו בדוח.
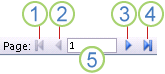
1. לחץ כדי להציג את העמוד הראשון.
2. לחץ כדי להציג את העמוד הקודם.
3. לחץ כדי להציג את העמוד הבא.
4. לחץ כדי להציג את העמוד האחרון.
5. הקלד מספר עמוד בתיבה זו ולאחר מכן הקש ENTER כדי לקפוץ אל עמוד מסוים.
ב'הצגה לפני הדפסה', באפשרותך לבצע הגדלה או הקטנה כדי לראות כיצד הנתונים ממוקמים בעמוד. עם הסמן מוצב מעל לדוח, לחץ לחיצה אחת. כדי לבטל את השפעת שינוי גודל התצוגה, לחץ שוב. ניתן גם להשתמש בבקרת מרחק מתצוגה בשורת המצב כדי לבצע הגדלה או הקטנה נוספת.
כדי לסגור את 'הצגה לפני הדפסה', בצע אחת מהפעולות הבאות:
-
בכרטיסיה הצגה לפני הדפסה, לחץ על סגור הצגה לפני הדפסה.
-
לחץ באמצעות לחצן העכבר הימני על הדוח בחלונית הניווט ולאחר מכן לחץ על תצוגת פריסה או תצוגת עיצוב בתפריט הקיצור.
עצה: לאחר הצגת הדוח בתצוגה מקדימה, ניתן לייצא את התוצאות ל- Microsoft Word, Microsoft Excel או כמה תוכניות אחרות של Office. בכרטיסיה נתונים חיצוניים, בקבוצה ייצוא, לחץ על הלחצן עבור התבנית הרצויה ופעל לפי ההוראות.
הדפסת הדוח
ניתן להדפיס דוח כאשר הוא פתוח בכל תצוגה, ואפילו כשהוא סגור. לפני ההדפסה, הקפד לבדוק שוב את הגדרות העמוד, כגון השוליים או כיוון העמוד. Access שומר את הגדרות העמוד עם הדוח, כך שעליך להגדיר אותן פעם אחת בלבד. ניתן להגדיר אותן שוב במועד מאוחר יותר, אם ההדפסה שלך מחייבת שינוי.
שינוי הגדרות העמוד
-
פתח את הדוח בהצגה לפני הדפסה. ניתן לשנות הגדרות העמוד בכל תצוגה, אך האפשרות 'הצגה לפני הדפסה' היא הטובה ביותר מכיוון שניתן לראות את השפעת השינויים בתצוגה זו באופן מיידי.
-
בכרטיסיה הצגה לפני הדפסה, בקבוצות פריסת עמוד וגודל עמוד, לחץ על לאורך




-
לאחר ביצוע שינוי, השתמש בלחצני הניווט כדי להציג מספר עמודים כדי לוודא שלא יצרת בעיות עיצוב בעמודים הבאים.
שליחת הדוח למדפסת
-
פתח את הדוח בתצוגה כלשהי, או בחר את הדוח בחלונית הניווט.
-
לחץ על קובץ > הדפסה > הדפס.
Access מציג את תיבת הדו-שיח הדפסה.
-
הזן את הבחירות שלך עבור אפשרויות כגון מדפסת, טווח הדפסה ומספר עותקים.
-
לחץ על אישור.
שליחת הדוח כהודעת דואר אלקטרוני
ניתן לשלוח את הדוח לנמענים כהודעת דואר אלקטרוני במקום להדפיס אותו על גבי נייר:
-
בחלונית הניווט, לחץ על הדוח כדי לבחור אותו. בכרטיסיה נתונים חיצוניים, בקבוצה ייצוא, לחץ על דואר אלקטרוני.
-
בתיבת הדו-שיח שליחת אובייקט בתור, ברשימה בחר תבנית פלט, לחץ על תבנית הקובץ שבה אתה מעוניין להשתמש.
-
השלם את כל תיבות הדו-שיח שנותרו.
-
ביישום הדואר האלקטרוני שלך, הקלד את פרטי ההודעה ושלח את ההודעה.










