באפשרותך ליצור דיאגרמת מחלקה של UML כדי להציג תצוגה סטטית של מחלקות המערכת, התכונות ופעולות השירות שלהן ואת קשרי הגומלין בין אובייקטים. הוא מספק מבט כולל על יישום.
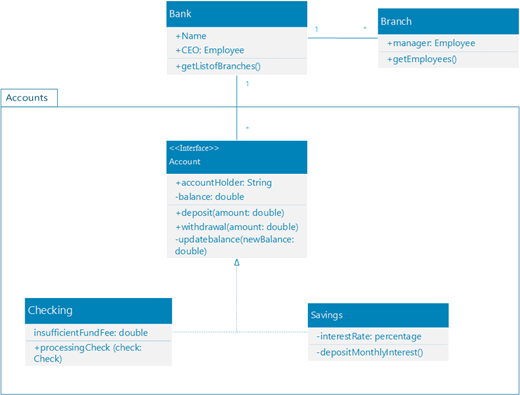
בעת התחלת דיאגרמת כיתה חדשה, הסטנסיל 'מחלקת UML ' מופיע, יחד עם צורות שתואם לתקן UML 2.5.
(מהדורות Professional של Visio כוללות תמיכה בדיאגרמה ובסטנסיל של מחלקת UML, אך המהדורות Standard אינן תומכות.)
-
הפעל את Visio. לחלופין, אם כבר יש לך קובץ פתוח, לחץ על קובץ > חדש.
-
בתיבה חיפוש, הקלד מחלקת UML.
-
בחר את דיאגרמת הכיתה של UML .
-
בתיבת הדו-שיח, בחר את התבנית הריקה או אחת משלוש הדיאגרמות למתחילים. (תיאור של כל אחד מהם מוצג משמאל בעת בחירתו.) לאחר מכן בחר יחידות מטריות אויחידות אמריקאיות.
-
בחר באפשרות צור.
-
הדיאגרמה נפתחת. החלון צורות אמור להופיע לצד הדיאגרמה. אם אינך רואה אותו, עבור אל הצג > משימות וודא שהאפשרות צורות נבחרה. אם עדיין אינך רואה אותו, לחץ על לחצן הרחב את החלון צורות מימין.
-
בכרטיסיה תצוגה , ודא שתיבת הסימון לצד נקודות חיבור נבחרה. אפשרות זו גורמת לנקודות חיבור להופיע כשאתה מתחיל לחבר צורות.
-
כעת, גרור צורות שברצונך לכלול בדיאגרמה מהחלון צורות לדף. כדי לשנות את השם של תוויות הטקסט, לחץ פעמיים על התוויות.
-
כדי להוסיף חברים נוספים לצורה 'מחלקה', 'ספירה' או 'ממשק', גרור את צורת האיבר מלוח הצורות לצורה המתאימה. באפשרותך גם להוסיף חבר חדש על-ידי לחיצה באמצעות לחצן העכבר הימני על חבר קיים ובחירת האפשרות להוספת חבר.
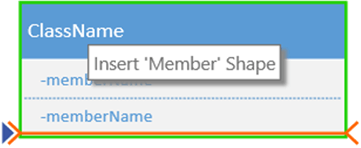
-
חבר שתי צורות באמצעות מחברי UML כדי לייצג את קשרי הגומלין בין הצורות. כדי לשנות את סוגי קשרי הגומלין, לחץ באמצעות לחצן העכבר הימני על המחבר. בחר את קשר הגומלין הרצוי מתפריט הגדרת סוג מחבר .
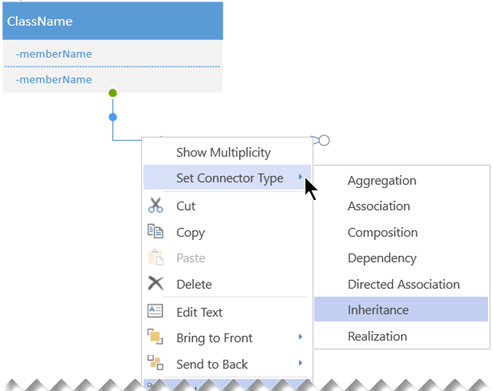
-
שנה גודל של מחלקה, ספירה או צורת ממשק על-ידי לחיצה על כותרת הצורה כדי לבחור אותה ולאחר מכן הזזת נקודת הפקד הצהובה (בקצה השמאלי של הצורה) שמאלה או ימינה כדי להקטין או להגדיל את רוחב הצורה.
-
הוסף שדות פרמטר וסטריאוטיפ לצורות הכיתה שלך על-ידי בחירת הצורה, לחיצה באמצעות לחצן העכבר הימני ובחירה באפשרות המתאימה מהתפריט המוקפץ.
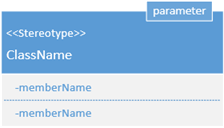
תחילה, עליך ליצור דיאגרמה ולהוסיף סטנסיל של מחלקת UML הכולל צורות שתואם לתקן UML 2.5.
הערה: יצירה ועריכה של דיאגרמות UML ב- Visio באינטרנטדורשות רשיון Visio תוכנית 1 או Visio תוכנית 2, אשר נרכש בנפרד מ- Microsoft 365. לקבלת מידע נוסף, פנה למנהל המערכת של Microsoft 365. אם מנהל המערכת שלך השמיע "רכישה בשירות עצמי", באפשרותך לקנות רשיון עבור Visio בעצמך. לקבלת פרטים נוספים, ראה שאלות נפוצות על רכישה בשירות עצמי.
-
פתח את Visio באינטרנט.
-
ליד הפינה השמאלית העליונה של הדף, בחר תבניות נוספות.
-
בגלריה, גלול מטה אל השורה 'כיתה של UML ', בערך באמצע העמוד.
הפריט הראשון בשורה מייצג תבנית ריקה בתוספת הסטנסיל של המסייע. שאר הפריטים בשורה הם דיאגרמות לדוגמה הכוללות כמה צורות שצוירו כבר כדי לעזור לך להתחיל לעבוד במהירות.
-
לחץ על פריט כלשהו כדי לראות תצוגה מקדימה גדולה יותר.
-
כשתמצא את הדיאגרמה שבה ברצונך להשתמש, לחץ על לחצן צור .
הדיאגרמה החדשה, עם הסטנסיל הקשור, נפתחת בדפדפן שלך. אתה מוכן להתחיל לצייר את הדיאגרמה.
-
כעת, גרור צורות שברצונך לכלול בדיאגרמה מהחלון צורות לדף. כדי לשנות את השם של תוויות הטקסט, לחץ פעמיים על התוויות.
-
כדי להוסיף חברים נוספים לצורה 'מחלקה', 'ספירה' או 'ממשק', גרור את צורת האיבר מלוח הצורות לצורה המתאימה. באפשרותך גם להוסיף חבר חדש על-ידי לחיצה באמצעות לחצן העכבר הימני על חבר קיים ובחירת האפשרות להוספת חבר.
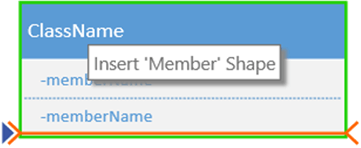
-
חבר שתי צורות באמצעות מחברי UML כדי לייצג את קשרי הגומלין בין הצורות. כדי לשנות את סוגי קשרי הגומלין, לחץ באמצעות לחצן העכבר הימני על המחבר. בחר את קשר הגומלין הרצוי מתפריט הגדרת סוג מחבר .
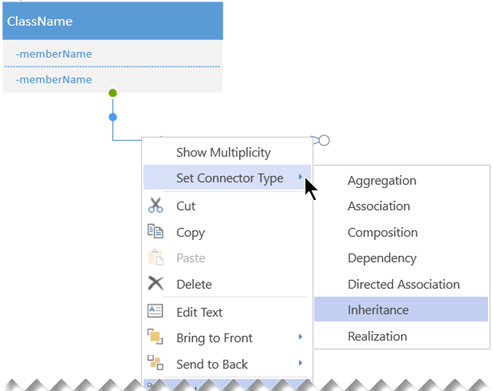
-
שנה גודל של מחלקה, ספירה או צורת ממשק על-ידי לחיצה על כותרת הצורה כדי לבחור אותה ולאחר מכן הזזת נקודת הפקד הצהובה (בקצה השמאלי של הצורה) שמאלה או ימינה כדי להקטין או להגדיל את רוחב הצורה.
-
הוסף שדות פרמטר וסטריאוטיפ לצורות הכיתה שלך על-ידי בחירת הצורה, לחיצה באמצעות לחצן העכבר הימני ובחירה באפשרות המתאימה מהתפריט המוקפץ.
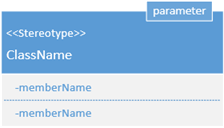
עצות ליצירת דיאגרמת כיתה
-
זהה כל רכיב ואת קשרי הגומלין שלו.
-
לזהות בבירור למה כל כיתה אחראית.
-
אל תכלול בדיאגרמה מאפיינים מיותרים שעלולים להפוך אותה למסובך מדי.
סימן כיתה
|
סמל |
משמעות |
|---|---|
|
- |
התכונה או הפעולה היא פרטית. |
|
+ |
התכונה או הפעולה היא ציבורית. |










