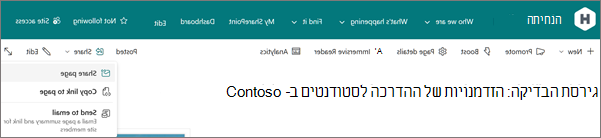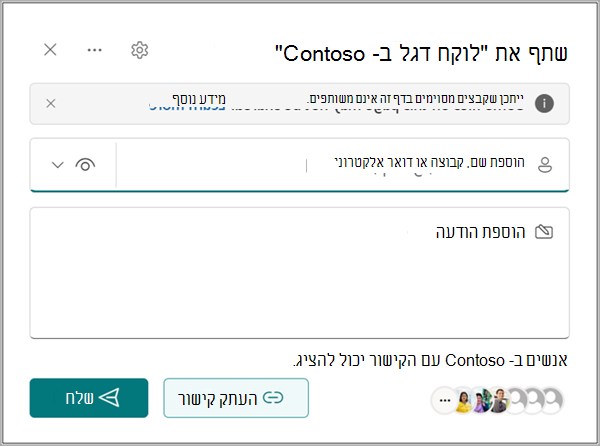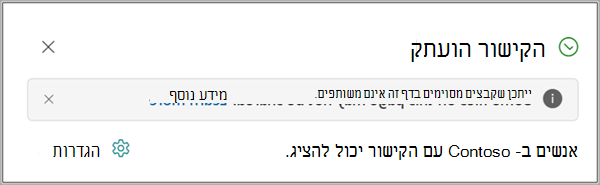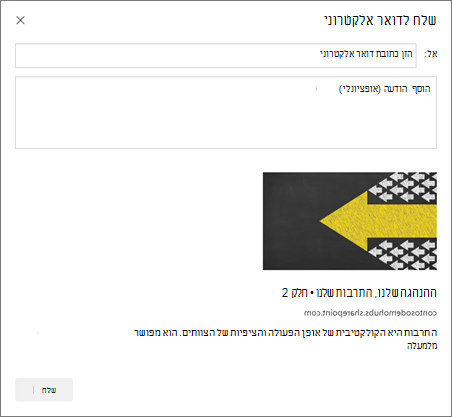שימוש בדפים הוא דרך נהדרת לשתף רעיונות באמצעות תמונות, Excel, Word מסמכים, וידאו ועוד של PowerPoint. באפשרותך ליצור ולפרסם דפים במהירות ובקלות והם ייראו מצוין בכל מכשיר.
בעת יצירת דף, באפשרותך להוסיף ולהתאים אישית רכיבי Web Part ולאחר מכן לפרסם את הדף בכמה שלבים ספורים.
הערות:
-
פונקציונליות מסוימת מוצגת באופן הדרגתי עבור ארגונים שההצטרפות לתוכנית הפצה ייעודית. משמעות הדבר היא שייתכן שעדיין אין לך תכונה זו או שהיא עשויה להיראות שונה מהמתואר במאמרי העזרה.
-
עליך להיות בעלים של אתר או מנהל מערכת של SharePoint כדי להוסיף דפים. אם אתה בעלים של אתר, אך אינך מצליח להוסיף דף, ייתכן שמנהל המערכת שלך ביטל את היכולת לעשות זאת.
-
מאמר זה חל על דפים מודרניים ב- SharePoint ב- Microsoft 365, מהדורת מנוי של SharePoint Server, או SharePoint Server 2019. אם אתה משתמש בדפים קלאסיים, או אם אתה משתמש בגירסה קודמת של SharePoint, ראה יצירה ועריכה של דפי SharePoint קלאסיים.
-
יצירת דפים מודרניים נתמכת בספריה 'דפי אתר' בלבד. בנוסף, לא ניתן לשנות את כתובת ה- URL של דף.

מה ברצונך לעשות?
הוספה ופרסום של דף
-
עבור אל האתר שבו ברצונך להוסיף דף.
-
עבור אל דף הבית של האתר.
-
בחר + חדש ולאחר מכן בחר דף.
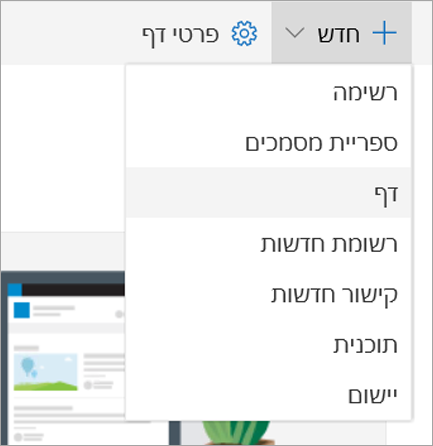
לחלופין, באפשרותך לעבור לדף קיים, לבחור + חדש ולבחור דף. לחלופין, באפשרותך לבחור עותק של דף זה כדי ליצור דף חדש הכולל רכיבי Web Part ותוכן זהים לדף הקיים.
-
בחר תבנית עמוד שברצונך להתחיל בה. עבור דוגמה זו, נשתמש בתבנית Blank. לאחר מכן בחר צור דף.
הערה: כדי ליצור טיוטה פרטית, בחר צור כטיוטה פרטית. טיוטות פרטיות גלויות רק לך ולאנשים שאיתם אתה משתף טיוטה זו.
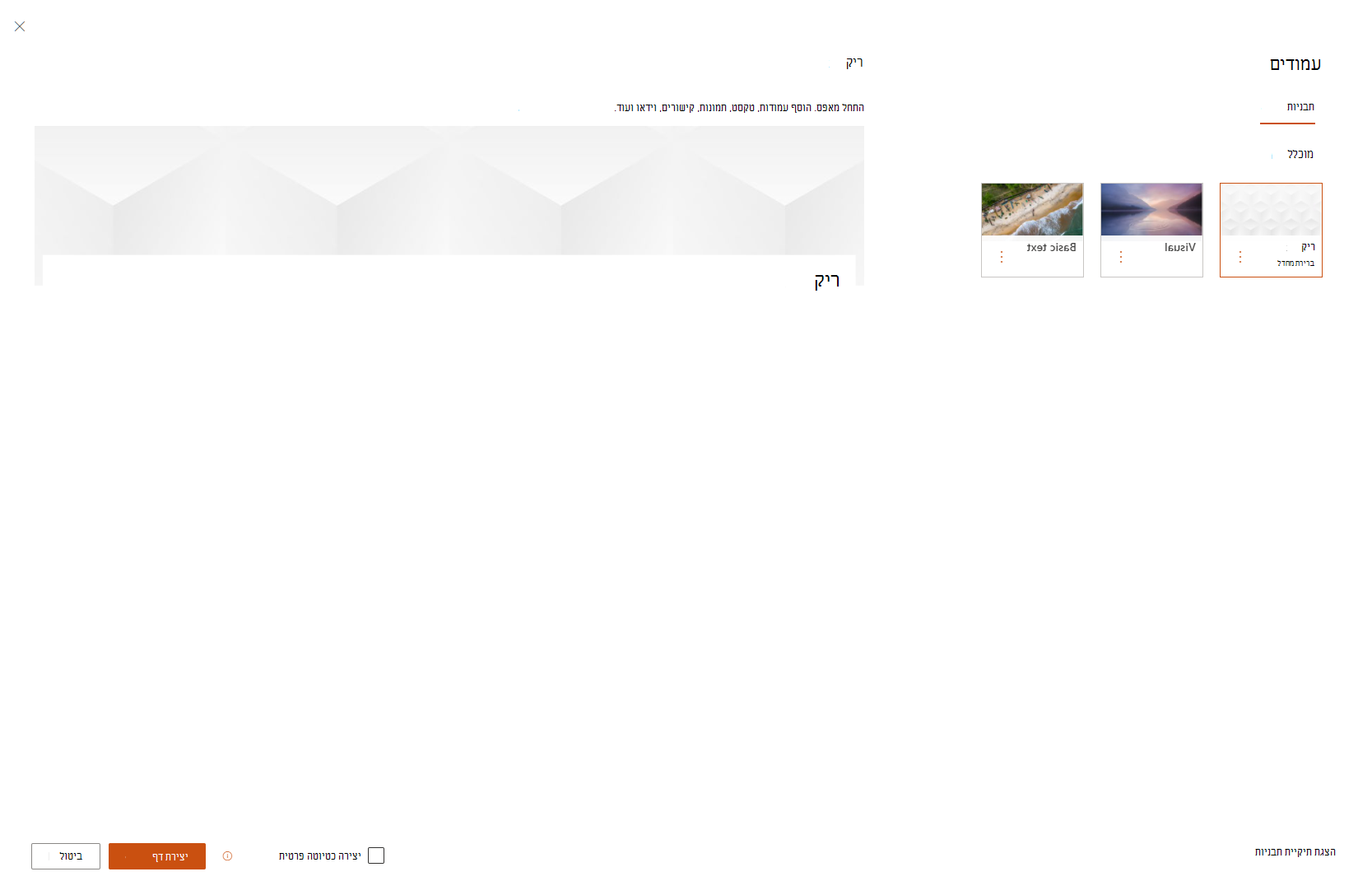
-
הוסף שם דף באזור העליון שבו הוא נקרא הוסף שם. דרוש שם דף כדי לשמור את הדף. עיין באזור התאמה אישית של הכותרת.
הוספת רכיבי Web Part
רכיבי web part הם אבני הבניין של הדף שלך. לקבלת מידע נוסף אודות הסוגים השונים של רכיבי Web Part ואופן השימוש בהם, ראה שימוש ברכיבי Web Part בדפים.
-
רחף עם העכבר מתחת לאזור הכותרת, ותיהווה קו עם +, בעיגול, כך:

בחר + כדי להוסיף תוכן כגון טקסט, מסמכים, וידאו ועוד. לקבלת מידע נוסף אודות איתור רכיבי Web Part והשימוש בהם, ראה שימוש ברכיבי Web Part.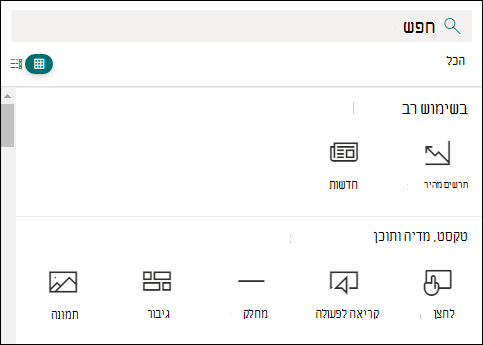
-
באפשרותך גם להוסיף מקטעים ועמודות לעמוד. לקבלת מידע נוסף, ראה הוספת מקטעים או עמודות בעמוד.
-
לאחר שתסיים לערוך, תוכל לבחור שמור כטיוטה כדי לשמור את השינויים ולסגור את מצב העריכה. הקהל שלך לא יוכל להציג או לקרוא את הדף עד שתפרסם אותו. רק לאנשים בעלי הרשאות עריכה באתר שלך תהיה גישה.
-
כאשר תהיה מוכן לקהל שלך להציג ולקרוא את הדף, בחר פרסם.
לקבלת מידע נוסף על פרסום ומחזור החיים של דף, ראה ניהול ומחזור חיים של דף מודרני של SharePoint.
התאמה אישית של אזור הכותרת
באפשרותך להתאים אישית את אזור הכותרת עם תמונה, בחירה של ארבע פריסות, טקסט מעל הכותרת, היכולת לשנות את המחבר המוצג, ובאפשרותך להציג או להסתיר את התאריך שפורסם.
-
הוספת תמונה
כדי להוסיף תמונה, בחר הוסף

הערה: אם ברצונך להחליף תמונה, בחר שנה תמונה בסרגל הכלים הימני.
בחר תמונה אחרונה או קבל תמונה מתמונות מלאי שסופקו על-ידי Microsoft, מתוך חיפוש באינטרנט, האתר שלך, המחשב שלך או קישור. אם הארגון שלך ציין קבוצה של תמונות מאושרות, תוכל לבחור מתוך קבוצה זו תחת הארגון שלך.
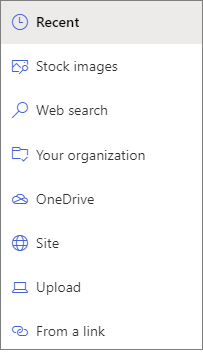
הערות:
-
חיפוש באינטרנט משתמש בתמונות Bing המשתמשות ברישיון Creative Common. אתה אחראי לסקירה של רישוי עבור תמונה לפני הוספתה לדף שלך.
-
תמונות נראים טוב יותר כאשר הן לרוחב או 16:9 ואילך ביחס גובה-רוחב, ומתי גודלן הוא 1 MB לפחות. לקבלת מידע נוסף על שינוי גודל תמונה, ראה שינוי גודל של תמונה וקנה מידה בדפים מודרניים של SharePoint.
-
אם אתה מנהל מערכת של SharePoint מרכז הניהול ללמוד כיצד ליצור ספריית נכסים עבור הארגון שלך, ראה יצירת ספריית נכסים של ארגון.
-
אם אתה מנהל מערכת של SharePoint, מומלץ להפוך רשת אספקת תוכן (CDN) לזמין כדי לשפר את הביצועים לקבלת תמונות. קבל מידע נוסף על רשתות CDN.
-
-
בנוסף, באפשרותך להגדיר נקודת מוקד כדי לקבל את החלק החשוב ביותר של התמונה בתוך המסגרת. בחר הגדר נקודת מוקד

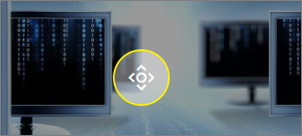
-
הוספה או שינוי של מחבר דף מוצג
באזור הכותרת, הוסף שם, שם חלקי או שם דואר אלקטרוני בתיבת המחבר. השם יחפש בפרופילים של הארגון שלך, ואתה תוצג עם אנשים מוצעים. בחר את האפשרות הרצויה, ובסיום סיימת! אם לא תזין שם, כותרת תי-כותרת של מחבר לא תוצג.
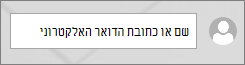
-
בחר פריסה
בחר בלחצן ערוך Web Part

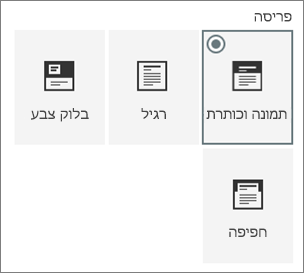
-
הגדרת יישור
אם ארגז הכלים אינו מוצג עדיין, בחר בלחצן ערוך Web Part

-
הוספת טקסט מעל לכותרת
באפשרותך להוסיף טקסט בבלוק צבעוני מעל הכותרת שלך כדי לאשר את הכותרת או למשוך תשומת לב למשהו בעמוד, כמו בדוגמה שלהלן, כאשר NEW הוא הטקסט שמעל לכותרת. בג'רגון העיתונים, זה נקרא "תעטן". צבע הבלוק בו נמצא הטקסט מבוסס על ערכת הנושא של האתר שלך.

כדי להוסיף את הטקסט מעל לכותרת שלך, בחר בלחצן ערוך Web Part

-
הצגה או הסתרה של תאריך פרסום
בחר את אזור הכותרת, בחר בלחצן ערוך Web Part

-
שינוי שם הדף
כדי לשנות את שם הדף, עבור למצב עריכה, בחר את ה- Web Part של הכותרת ובצע את השינויים.
עזור לאחרים למצוא את הדף שלך
בפעם הראשונה שתפרסם את הדף שלך, תתבקש לעזור לאחרים למצוא את הדף שלך. אם תרצה לעשות זאת מאוחר יותר, תוכל לבחור קדם בחלק העליון של הדף לאחר פרסום הדף.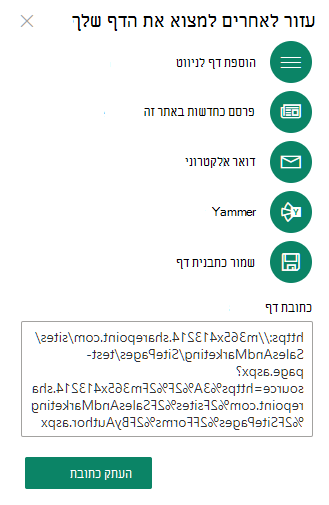
באפשרותך להשתמש באחת או יותר מהאפשרויות הבאות:
-
הוסף דף לניווט: הוספת קישור לדף שלך, באמצעות כותרת העמוד, לניווט בצד ימין.
-
פרסם כחדשות באתר זה: הוספת פרסום חדשות לדף הבית של האתר שלך. לקבלת מידע נוסף על חדשות, ראה עדכון הצוות שלך באמצעות 'חדשות' באתר הצוות שלך.
-
דואר אלקטרוני: מאפשר לך לשלוח הודעת דואר אלקטרוני עם תצוגה מקדימה של הדף והודעה אופציונלית לנמענים שבחרת.
-
Yammer: מאפשר לך לשלוח את הדף דרך ערוצי Yammer של הארגון שלך.
-
שמור דף כתבנית: שמור את הדף כך שתוכל להשתמש בו כתבנית כדי להפוך עמודים דומים לקלות יותר.
-
העתק כתובת: כתובת הדף מוצגת כדי שתוכל להעתיק אותה ולשלוח אותה לאחרים.
עריכת הדף וניהול בדיקת איות ודקדוק באמצעות 'עורך'
כדי לבצע שינויים בדף שלך, בצע את הפעולות הבאות:
-
בחר ערוך בחלק השמאלי העליון.
בעת בחירה באפשרות ערוך, הדף הוצא ב- 2010. כל עוד הדף פתוח לעריכה, או שהוא הוצא, אף אחד אחר לא יכול לערוך אותו. הדף "נעול" עד ל לשמור או לבטל את השינויים, או עד לפרסום הדף. חריגה היא שאם הדף אינו כולל פעילות במשך 5 דקות, הזמן הקצוב של הפעלת העריכה יהסתיים והדף "לא נעול".
-
בצע את השינויים. לקבלת עזרה בפריסת דף ובשימוש ברכיבי Web Part , ראה הוספת מקטעים ועמודות בדף והשימוש ברכיבי Web Part בעמודי SharePoint.
-
לאחר שתסיים לבצע את השינויים, בחר שמור כטיוטה כדי לשמור את השינויים ולסגור את מצב העריכה.
-
אם אתה מוכן שמשתמשים יוכלו להציג ולקרוא את השינויים שלך, בחר פרסם מחדש. לקבלת מידע נוסף על פרסום ומחזור החיים של דף, ראה ניהול ומחזור חיים של דף מודרני של SharePoint.
עצה: אם ברצונך שהשינויים שלך יבוצעו באופן מיידי, באפשרותך לבחור פרסם מחדש ללא צורך לשמור טיוטה.
כדי לבדוק איות ודקדוק באמצעות 'עורך' בתוך רכיבי Web Part של טקסט בדף שלך,
-
בחר ערוך בחלק השמאלי העליון.
-
בחר פרטי דף בחלק העליון של דף שכבר פורסם.
-
בחלונית פרטי העמוד, התאם את הלחצן הדו-מצבי תחת השתמש בעורך כדי לבדוק איות , דקדוק ועודלמצב מופעל אוכבוי.
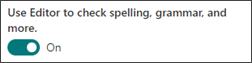
קבל מידע נוסף על ניהול פרטי דף.
הערות:
-
נדרשות הרשאות ספציפיות לעריכה ושינוי שם של דפים. אם אינך מצליח לשנות שם של דף, פנה למנהל האתר כדי לוודא שיש לך הרשאת 'מחיקת פריטים'. אם אינך מצליח לערוך דף, ודא שיש לך הרשאת עיון ב'פרטי משתמש'.
-
אם אתה רגיל לעבוד עם דפים מותאמים אישית והגדרות אתר מותאמים אישית, עליך לדעת שלסוג דף זה אין שיוך להגדרת אתר; לכן, לא ניתן לאפס אותו להגדרת אתר.
בעת ביצוע שינויים באתר שלך, כגון הוספה או שינוי של רכיבי Web Part, באפשרותך לבטל או לבצע שוב את השינויים. בחר בטל, ומהרשימה הנפתחת, בחר בטל אובצע שוב לפי הצורך. (באפשרותך גם להשתמש בקיצורי המקשים של Ctrl+Z או Ctrl+Y, בהתאמה.)
באפשרותך גם לבטל את כל השינויים שביצעת בטיוטה הנוכחית של הדף על-ידי בחירת בטל שינויים.
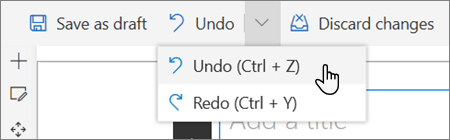
הערות:
-
נדרשות הרשאות ספציפיות לעריכה ושינוי שם של דפים. אם אינך מצליח לשנות שם של דף, פנה למנהל האתר כדי לוודא שיש לך הרשאת 'מחיקת פריטים '. אם אינך מצליח לערוך דף, ודא שיש לך הרשאת עיון ב'פרטי משתמש '.
-
אם אתה רגיל לעבוד עם דפים מותאמים אישית והגדרות אתר מותאמים אישית, עליך לדעת שלסוג דף זה אין שיוך להגדרת אתר; לכן, לא ניתן לאפס אותו להגדרת אתר.
שימוש עוגנים של עמוד (סימניות)
עוגנים של דף (שנקראים גם סימניות) מתווספים באופן אוטומטי לסגנונות כותרת 1, כותרת 2 וכותרת 3 ברכיבי Web Part של טקסט בדף שלך. בעת פרסום דף, ואתה מרחף מעל כותרת ב- Web Part טקסט או מרחף מעליה, סימן קישור 
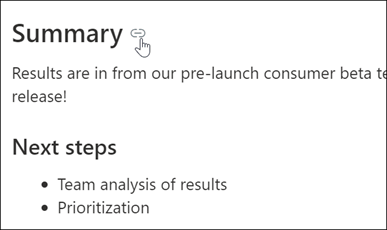
באפשרותך ללחוץ באמצעות לחצן העכבר הימני על עוגן עמוד ולבחור העתק קישור כדי להעתיק את מיקום עוגן העמוד לשימוש מחוץ לעמודי SharePoint. כאשר עוגן הדף נמצא בלוח, באפשרותך להדביק אותו בכל מקום שבו ברצונך לשלוח אותו, כגון הודעת דואר אלקטרוני או הודעה.
כדי לקשר לכותרת 1 ממקום אחר בדף שלך, הוסף היפר-קישור לטקסט ממנו ברצונך לקשר ולאחר מכן הדבק את כתובת ה- URL של הקישור כותרת 1, כמו בדוגמה הבאה:
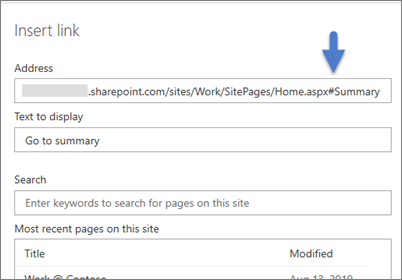
הערות, הערות 'אהבתי' ותצוגות
אנשים מי מציג את הדף שלך יכול להשאיר הערות והערות 'אהבתי' בחלק התחתון של הדף. באפשרותך גם לברר כמה תצוגות יש בדף שלך. רחף מעל הערות 'אהבתי' כדי להציג חלק מהאנשים שאהבו את הדף שלך. בחר הערות 'אהבתי ' ובאפשרותך להציג רשימה של כל האנשים שאהבו את הדף שלך.
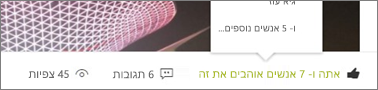
כאשר מישהו מציין 'אהבתי' או הערות בדף או בפרסום חדשות שיצרת, או מאזכר אותך באמצעות @, תקבל הודעה בדואר אלקטרוני.
הערה: הערות, הערות 'אהבתי' ותצוגות אינן זמינות בדפים ביתיים של אתר.
שמור לאחר כך
אנשים האנשים שיהצגו את הדף שלך יוכלו למצוא אותו בקלות רבה יותר מאוחר יותר באמצעות האפשרות שמור לפריטים מאוחרים יותר בתחתית הדף. לאחר בחירת האפשרות שמור לאחר מכן, היא תישמר במועד מאוחר יותר, והמל המשויך ימולא.
הערה: שמירה מאוחרת יותר אינה נתמכת עבור משתמשים אורחים. ייתכן שהם יוכלו לבחור שמור במועד מאוחר יותר, אך הפריט לא יישמר.
כאשר האפשרות שמור במועד מאוחר יותר נבחרת, מוצגת רשימה של פריטים שנשמרו לאחרונה. באפשרותך לבחור הצג את כל הפריטים שנשמרו כדי להציג את הרשימה המלאה של הפריטים שנשמרו.
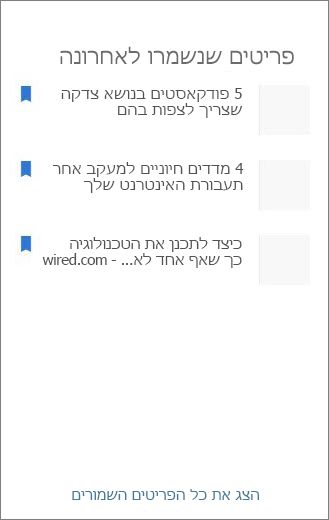
שימוש בתצוגת קריאה מודרנית בדפים
השתמש בכלי 'תצוגת קריאה מודרנית' כדי לעזור לקהל שלך להתמקד בתוכן האתר שלך. הכלי 'תצוגת קריאה מודרנית' כולל טקסט מוכלל לדיבור וסימון טקסט בתוך השורה. ניתן להשתמש בתצוגת קריאה מודרנית כדי להתאים לצרכים האישיים של כל משתמש באתר כדי להקל על השימוש באתר.
משתמשי האתר יכולים לשנות את המהירות והקול של הקורא, וכן היבטים חזותיים שונים של הטקסט עצמו. תצוגת קריאה מודרנית גם מציעה את היכולת לתרגם את התוכן בדף למגוון רחב של שפות.

כדי להשתמש בקורא מודרני:
-
בחר את האפשרות 'תצוגת קריאה מודרנית' בשורת המשימות.
-
כאשר מופיע הדף של תצוגת הקריאה המודרנית, התאם את העדפות הטקסט



-
לאחר שבחרת את העדפות חוויית הקריאה המודרנית שלך, בחר הפעל בחלק התחתון של המסך.
הערה: תכונת הקריאה המודרנית אינה זמינה בדף הבית.
הסתרה או הצגה של כותרת עליונה וניווט (מצב מיקוד)
הסר הסחות דעת חזותיות באמצעות מצב הרחבה בדפים של אתר SharePoint. מצב הרחבה עוזר לך להתמקד בתוכן הראשי על-ידי הסרת סרגלי ניווט בדף.
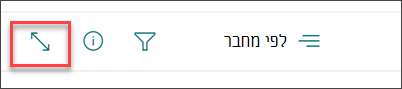
הפעל את מצב מיקוד על-ידי בחירה 
ניתן לבטל את ההפעלה של מצב מיקוד על-ידי בחירת הצג 
היכן מאוחסנים דפים?
דפים שאתה יוצר, שומר או מפרסם מאוחסנים בספריית הדפים של האתר שלך. כדי להגיע לספריית הדפים:
-
עבור אל האתר שבו נמצא הדף שלך.
-
בניווט העליון או הימני, בחר עמודים.
הערה: אם דפים אינם מופיעים בצד הימני של אתר SharePoint שלך, בחר הגדרות> תוכן האתר בפינה השמאלית העליונה. לאחר מכן, בצד ימין, בחר עמודים.
ייתכן שהדף שלך נמצא בתיקיה בספריית הדפים שבעל האתר הקצה.
מחיקת הדף שלך
SharePoint אתרים ומנהלי מערכת יכולים למחוק בקלות דפים מודרניים מאתר SharePoint זה. לקבלת מידע נוסף אודות מחיקת דף, ראה מחיקת דף מאתר SharePoint.
מה ברצונך לעשות?
הוספה ופרסום של דף
-
עבור אל האתר שבו ברצונך להוסיף דף.
-
עבור אל דף הבית של האתר.
-
בחר + חדש ולאחר מכן בחר דף.
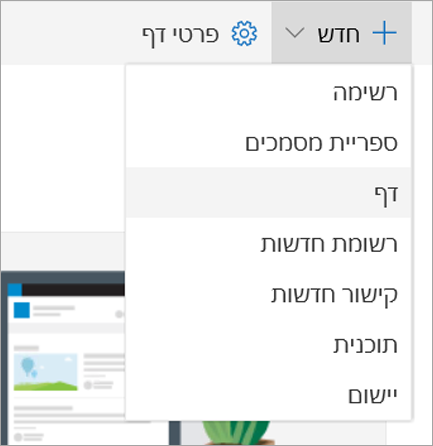
לחלופין, באפשרותך לעבור לדף קיים, לבחור + חדש ולבחור התחל מעמוד ריק.
-
הוסף שם עמוד באזור הכותרת. דרוש שם דף כדי לשמור את הדף. עיין באזור התאמה אישית של הכותרת.
-
הוספת רכיבי Web Part
רחף עם העכבר מתחת לאזור הכותרת, ותיהיה קו עם +, בעיגול, כך:
-

בחר + כדי להוסיף תוכן כגון טקסט, מסמכים, וידאו ועוד. לקבלת מידע נוסף אודות איתור רכיבי Web Part והשימוש בהם, ראה שימוש ברכיבי Web Part.
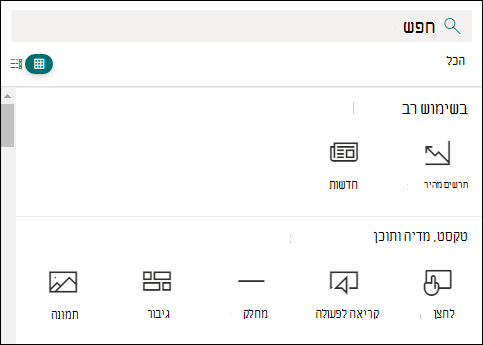
באפשרותך גם להוסיף מקטעים ועמודות לעמוד. לקבלת מידע נוסף, ראה הוספת מקטעים או עמודות בעמוד.
-
לאחר שתסיים לערוך, תוכל לבחור שמור כטיוטה כדי לשמור את השינויים ולסגור את מצב העריכה. לקהל שלך לא תהיה גישה לדף עד שתפרסם אותו. רק לאנשים בעלי הרשאות עריכה באתר שלך תהיה גישה.
-
כאשר תהיה מוכן לקהל שלך להציג ולקרוא את הדף, בחר פרסם.
לקבלת מידע נוסף על פרסום ומחזור החיים של דף, ראה ניהול ומחזור חיים של דף מודרני של SharePoint.
התאמה אישית של אזור הכותרת
באפשרותך להתאים אישית את אזור הכותרת עם תמונה, בחירה של ארבע פריסות, טקסט מעל הכותרת, היכולת לשנות את המחבר המוצג, ובאפשרותך להציג או להסתיר את התאריך שפורסם.
-
הוספת תמונה
כדי להוסיף תמונה, בחר הוסף

בחר תמונה אחרונה או קבל תמונה מהאתר שלך, מהמחשב שלך או מקישור.
הערה: תמונות נראים טוב יותר כאשר הן לרוחב או 16:9 ואילך ביחס גובה-רוחב, ומתי גודלן הוא 1 MB לפחות. לקבלת מידע נוסף על שינוי גודל תמונה, ראה שינוי גודל של תמונה וקנה מידה בדפים מודרניים של SharePoint.
כדי לשנות את אזור הכותרת מאוחר יותר, פשוט ודא שהדף נמצא במצב עריכה, בחר את אזור הכותרת ולאחר מכן השתמש בסרגל הכלים מימין כדי לשנות את טקסט הכותרת ומידע אחר, והשתמש בלחצן התמונה כדי לשנות את התמונה. כדי לשנות את השם באזור הכותרת, פשוט בחר את אזור הכותרת והקלד מעל השם הקיים.
עזור לאחרים למצוא את הדף שלך
בפעם הראשונה שתפרסם את הדף שלך, תתבקש לעזור לאחרים למצוא את הדף שלך. אם תרצה לעשות זאת מאוחר יותר, תוכל לבחור קדם בחלק העליון של הדף לאחר פרסום הדף.
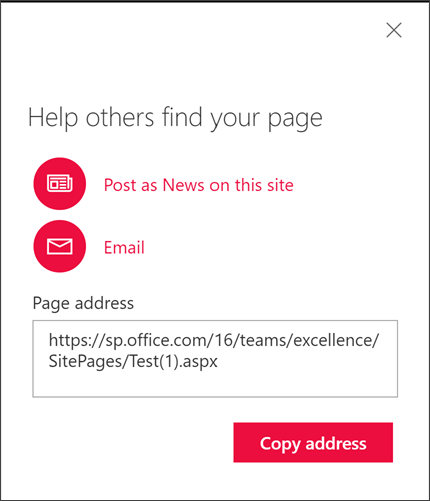
באפשרותך להשתמש באחת או יותר מהאפשרויות הבאות:
-
פרסם כחדשות באתר זה: הוספת פרסום חדשות לדף הבית של האתר שלך. לקבלת מידע נוסף על חדשות, ראה עדכון הצוות שלך באמצעות 'חדשות' באתר הצוות שלך.
-
דואר אלקטרוני: מאפשר לך לשלוח הודעת דואר אלקטרוני לנמענים שבחרת.
-
העתק כתובת: כתובת הדף מוצגת כדי שתוכל להעתיק אותה ולשלוח אותה לאחרים.
הערות
אנשים האנשים שהצגים את הדף שלך יכולים להשאיר הערות בתחתית הדף.
היכן מאוחסנים דפים?
דפים שאתה יוצר, שומר או מפרסם מאוחסנים בספריית הדפים של האתר שלך. כדי להגיע לספריית הדפים:
-
עבור אל האתר שבו נמצא הדף שלך.
-
בניווט העליון או הימני, בחר עמודים.
אם דפים אינם מופיעים בצד ימין, בחר תוכן אתר מתוך הגדרות בפינה השמאלית העליונה ולאחר מכן, בצד הימני של הדף 'תוכן אתר', בחר דפים.
ייתכן שהדף שלך נמצא בתיקיה בספריית הדפים שבעל האתר הקצה.
מחיקת הדף שלך
SharePoint אתרים ומנהלי מערכת יכולים למחוק בקלות דפים מודרניים מאתר SharePoint זה. לקבלת מידע נוסף אודות מחיקת דף, ראה מחיקת דף מאתר SharePoint.
שימוש ברכיבי Web Part
רכיבי web part הם אבני הבניין של הדף שלך. באפשרותך להוסיף רכיבי Web Part לדף שלך על-ידי בחירת הסימן + בדף. לקבלת מידע נוסף אודות הסוגים השונים של רכיבי Web Part ואופן השימוש בהם, ראה שימוש ברכיבי Web Part בדפים.
מה ברצונך לעשות?
הוספה ופרסום של דף
-
עבור אל האתר שבו ברצונך להוסיף דף.
-
עבור אל דף הבית של האתר.
-
בחר + חדש ולאחר מכן בחר דף.
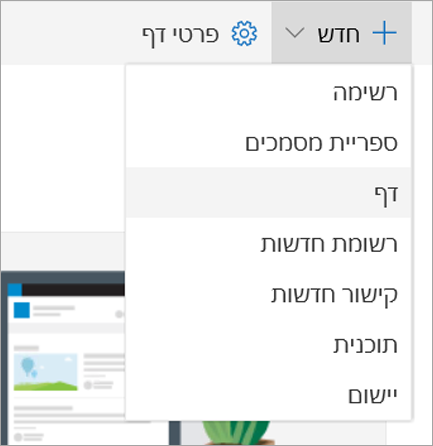
לחלופין, באפשרותך לעבור לדף קיים, לבחור + חדש ולבחור התחל מעמוד ריק.
-
הוסף שם עמוד באזור הכותרת. דרוש שם דף כדי לשמור את הדף. ראה התאמה אישית של אזור הכותרת.
-
הוספת רכיבי Web Part
רחף עם העכבר מתחת לאזור הכותרת, ו- +, באופן הבא, יופיע עיגול:
-

בחר + כדי להוסיף תוכן כגון טקסט, מסמכים, וידאו ועוד. לקבלת מידע נוסף אודות איתור רכיבי Web Part והשימוש בהם, ראה שימוש ברכיבי Web Part.
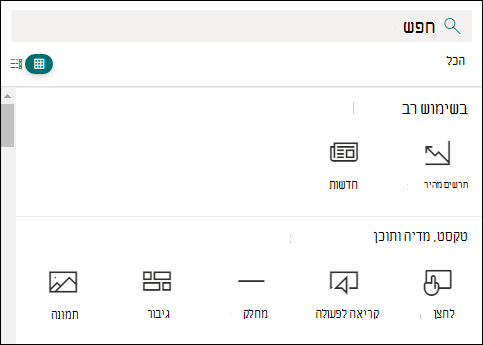
באפשרותך גם להוסיף מקטעים ועמודות לעמוד. לקבלת מידע נוסף, ראה הוספת מקטעים או עמודות בעמוד.
-
לאחר שתסיים לערוך, תוכל לבחור שמור כטיוטה כדי לשמור את השינויים ולסגור את מצב העריכה. לקהל שלך לא תהיה גישה לדף עד שתפרסם אותו. רק אנשים בעלי הרשאות עריכה באתר שלך יוכלו לגשת אליו.
-
כאשר תהיה מוכן לקהל שלך להציג ולקרוא את הדף, בחר פרסם.
לקבלת מידע נוסף על פרסום ומחזור החיים של דף, ראה ניהול ומחזור חיים של דף מודרני של SharePoint.
התאמה אישית של אזור הכותרת
באפשרותך להתאים אישית את אזור הכותרת עם תמונה, בחירה של ארבע פריסות, טקסט מעל הכותרת, היכולת לשנות את המחבר המוצג, ובאפשרותך להציג או להסתיר את התאריך שפורסם.
-
הוספת תמונה
כדי להוסיף תמונה, בחר הוסף

בחר תמונה אחרונה או קבל תמונה מהאתר שלך, מהמחשב שלך או מקישור.
הערה: תמונות נראים טוב יותר כאשר הן לרוחב או 16:9 ואילך ביחס גובה-רוחב, ומתי גודלן הוא 1 MB לפחות. לקבלת מידע נוסף על שינוי גודל תמונה, ראה שינוי גודל של תמונה וקנה מידה בדפים מודרניים של SharePoint.
כדי לשנות את אזור הכותרת מאוחר יותר, פשוט ודא שהדף נמצא במצב עריכה, בחר את אזור הכותרת ולאחר מכן השתמש בסרגל הכלים מימין כדי לשנות את טקסט הכותרת ומידע אחר, והשתמש בלחצן התמונה כדי לשנות את התמונה. כדי לשנות את השם באזור הכותרת, פשוט בחר את אזור הכותרת והקלד מעל השם הקיים.
עזור לאחרים למצוא את הדף שלך
בפעם הראשונה שתפרסם את הדף שלך, תתבקש לעזור לאחרים למצוא את הדף שלך. אם תרצה לעשות זאת מאוחר יותר, תוכל לבחור קדם בחלק העליון של הדף לאחר פרסום הדף.
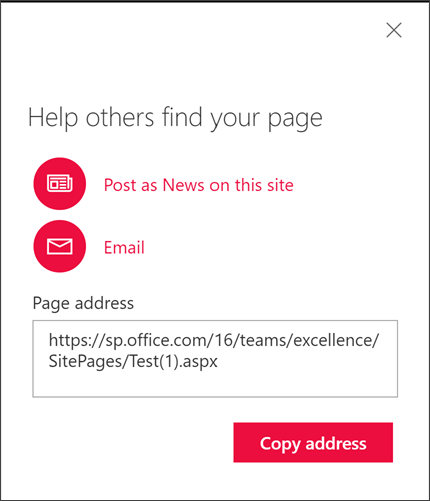
באפשרותך להשתמש באחת או יותר מהאפשרויות הבאות:
-
פרסם כחדשות באתר זה: הוספת פרסום חדשות לדף הבית של האתר שלך. לקבלת מידע נוסף על חדשות, ראה עדכון הצוות שלך באמצעות 'חדשות' באתר הצוות שלך.
-
דואר אלקטרוני: מאפשר לך לשלוח הודעת דואר אלקטרוני לנמענים שבחרת.
-
העתק כתובת: כתובת הדף מוצגת כדי שתוכל להעתיק אותה ולשלוח אותה לאחרים.
עריכת הדף שלך
כדי לבצע שינויים בדף שלך, בצע את הפעולות הבאות:
-
בחר ערוך בחלק השמאלי העליון.
בעת בחירה באפשרות ערוך, הדף הוצא ב- 2010. כל עוד הדף פתוח לעריכה, או שהוא הוצא, אף אחד אחר לא יכול לערוך אותו. הדף "נעול" עד ל לשמור או לבטל את השינויים, או עד לפרסום הדף. חריגה היא שאם הדף אינו כולל פעילות במשך 5 דקות, הזמן הקצוב של הפעלת העריכה יהסתיים והדף "לא נעול".
-
בצע את השינויים. לקבלת עזרה בפריסת דף ובשימוש ברכיבי Web Part , ראה הוספת מקטעים ועמודות בדף והשימוש ברכיבי Web Part בעמודי SharePoint.
-
לאחר שתסיים לבצע את השינויים, בחר שמור כטיוטה כדי לשמור את השינויים ולסגור את מצב העריכה.
-
אם אתה מוכן שמשתמשים יוכלו להציג ולקרוא את השינויים שלך, בחר פרסם. לקבלת מידע נוסף על פרסום ומחזור החיים של דף, ראה ניהול ומחזור חיים של דף מודרני של SharePoint.
הערות:
-
נדרשות הרשאות ספציפיות לעריכה ושינוי שם של דפים. אם אינך מצליח לשנות שם של דף, פנה למנהל האתר כדי לוודא שיש לך הרשאת 'מחיקת פריטים'. אם אינך מצליח לערוך דף, ודא שיש לך הרשאת עיון ב'פרטי משתמש'.
-
אם אתה רגיל לעבוד עם דפים מותאמים אישית והגדרות אתר מותאמים אישית, עליך לדעת שלסוג דף זה אין שיוך להגדרת אתר; לכן, לא ניתן לאפס אותו להגדרת אתר.
הערות
אנשים האנשים שהצגים את הדף שלך יכולים להשאיר הערות בתחתית הדף.
היכן מאוחסנים דפים?
דפים שאתה יוצר, שומר או מפרסם מאוחסנים בספריית הדפים של האתר שלך. כדי להגיע לספריית הדפים:
-
עבור אל האתר שבו נמצא הדף שלך.
-
בניווט העליון או הימני, בחר עמודים.
אם דפים אינם מופיעים בצד ימין, בחר תוכן אתר מתוך הגדרות בפינה השמאלית העליונה ולאחר מכן, בצד הימני של הדף 'תוכן אתר', בחר דפים.
ייתכן שהדף שלך נמצא בתיקיה בספריית הדפים שבעל האתר הקצה.
מחיקת הדף שלך
SharePoint אתרים ומנהלי מערכת יכולים למחוק בקלות דפים מודרניים SharePoint בחלונית פרטי דף.
-
ודא שהדף נמצא במצב עריכה על-ידי בחירה באפשרות ערוך בחלק השמאלי העליון של הדף.
-
בסרגל הפקודות, בחר פרטי דף.
-
בחר מחק עמוד.
-
אשר או בטל את המחיקה בתיבת האישור שמופיעה על-ידי בחירה באפשרות מחק או ביטול.
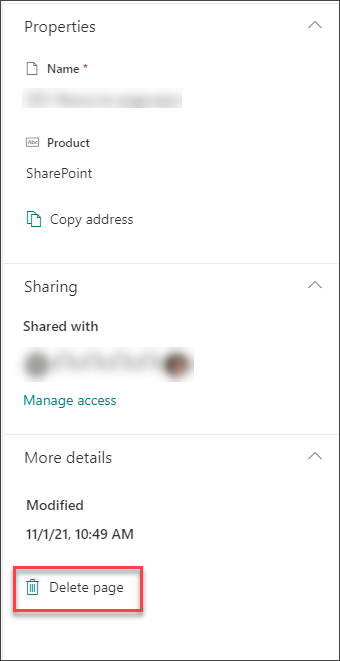
קבל מידע נוסף על מחיקת דף מאתר SharePoint.