באפשרותך ליצור חתימה עבור הודעות הדואר האלקטרוני שלך באמצעות תבנית גלריית חתימות זמינה. כל שעליך לעשות הוא לקבל את התבנית, להעתיק את החתימה שברצונך לכלול בהודעת הדואר האלקטרוני שלך ולהתאים אותה אישית כדי ליצור חתימה משלך ב- Outlook. צפה בסרטון הווידאו כדי לראות כיצד מתבצע התהליך.
התחל עם התבנית
-
לאחר הורדת התבנית, פתח אותה ב- Word.
-
בחר את החתימה הרצויה, בחר את כל הרכיבים שבה ולאחר מכן, בכרטיסיה בית , בחר העתק.
-
פתח את Outlook ובחר הודעת דואר אלקטרוני חדשה.
-
הדבקת החתימה שהועתקה בגוף הודעת הדואר האלקטרוני. לאחר מכן התאם אישית את החתימה - שנה את המילים, שנה את התמונה או הסמל והוסף היפר-קישורים לאתר האינטרנט או לפרופיל החברתי שלך.
הערה: בעת הורדה ופתיחה של תבנית החתימה, היא עשויה להיפתח Word בתצוגה מוגנת. כדי לערוך את התבנית, יהיה עליך לבחור הפוך עריכה לזמינה.
-
לאחר שתיצור התאמה אישית של החתימה שלך, עליך לשמור את החתימה שלך כדי להמשיך להשתמש בה בכל הודעות הדואר האלקטרוני היוצאות שלך.
-
בחר את כל רכיבי החתימה, לחץ באמצעות לחצן העכבר הימני ובחר העתק.
-
בכרטיסיה הודעה , בקבוצה כלול , בחר חתימה>חתימה.
-
בחר חדש והקלד שם עבור החתימה שלך. לדוגמה: "Business" או "Personal".
-
בשדה ערוך חתימה, לחץ באמצעות לחצן העכבר הימני ובחר הדבק. החתימה שלך מוצגת כעת בשדה.
-
ממש מתחת לשדה עריכת החתימה, בחר שמור.
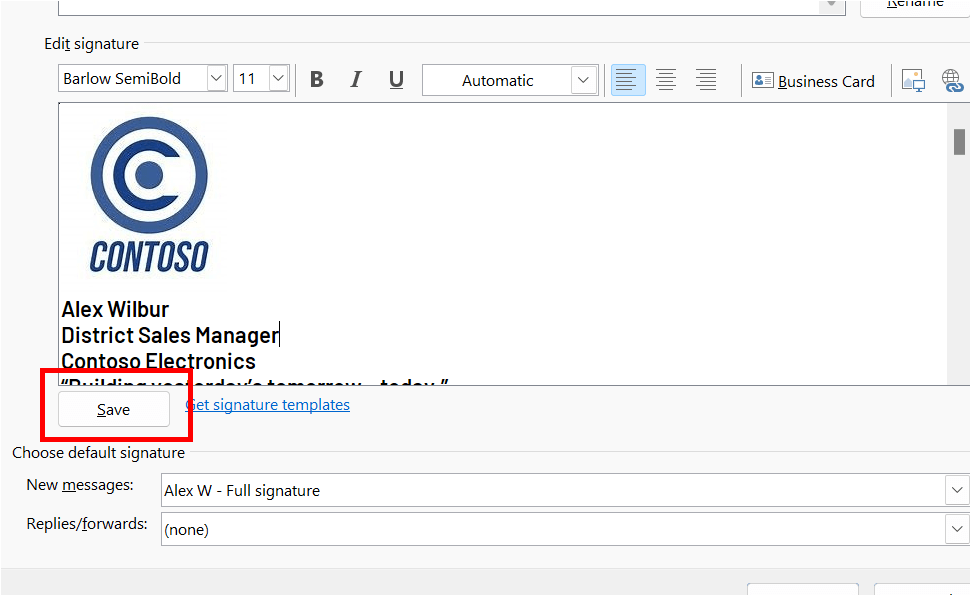
עצה: באפשרותך להגדיר ש- Outlook יוסיף חתימה זו באופן אוטומטי להודעות חדשות ו/או לתשובות על-ידי בחירתה במקטע בחר חתימת ברירת מחדל.
כדי להוסיף חתימה להודעת דואר אלקטרוני באופן ידני, בעת עריכת הודעת הדואר האלקטרוני, בחר חתימה בתפריט הודעה ובחר את החתימה הרצויה. -
בחר OK.
ראה כיצד מתבצע התהליך

באפשרותך גם להתאים אישית את החתימה שלך על-ידי עריכת הטקסט, שינוי התמונה/הסמל והוספת היפר-קישורים לאתר האינטרנט או לפרופיל החברתי שלך.
-
לחץ באמצעות לחצן העכבר הימני על התמונה בחתימה ובחר שנה תמונה ולאחר מכן בחר את המקום שבו ברצונך לקבל את התמונה.
-
נווט אל התמונה הרצויה ולאחר מכן בחר אותה.
-
בחר הוסף.
-
כדי לשנות את גודל התמונה, בחר את התמונה כדי לראות נקודות אחיזה לגרירה מופיעות מסביב לתמונה. העבר את נקודות האחיזה לגרירה כדי לשנות את גודל התמונה בהתאם לצורך. בחר את הכרטיסיה עיצוב תמונה ברצועת הכלים ולאחר מכן השתמש באפשרויות בהן כדי לעצב את התמונה. לדוגמה, באפשרותך להחיל סגנון או גבול על התמונה.
-
בחתימה, לחץ באמצעות לחצן העכבר הימני על סמל חברתי או היפר-קישור כלשהו ולאחר מכן בחר ערוך קישור או ערוך היפר-קישור.
-
עדכן את התיבה כתובת כדי לציין את היעד שאליו ברצונך לקשר. במידת הצורך, עדכן גם את הטקסט שיוצג.
-
בחר אישור.
למידע נוסף
הוספת היפר-קישורים ל- Facebook ול- Twitter בחתימת הדואר האלקטרוני שלך










