פריטים שנמחקו מסל מיחזור של SharePoint ב- Microsoft 365 נשמרים בסל המיחזור של אוסף האתרים (או בסל המיחזור של השלב השני). אם אתה מנהל אוסף אתרים, באפשרותך להסיר לצמיתות פריטים אלה על-ידי מחיקתם מסל המיחזור של אוסף האתרים.
הערות:
-
סל SharePoint המיחזור שונה מסל המיחזור ב- Windows. כדי לשחזר קבצים שנמחקו ב- Windows מהמחשב השולחני או מהאפליקציות שלך, נסה תחילה את Windows סל המיחזור. כדי למקם את סל המיחזור של Windows בשולחן העבודה, ראה הצגה או הסתרה של סל המיחזור.
-
אם אתה מחפש את סל המיחזור עבור OneDrive, עבור אל אתר OneDrive ובחר סל המיחזור בחלונית הימנית.
מחיקת פריטים או ריקון Second-Stage המיחזור של SharePoint
זהירות: בעת מחיקת פריט מסל המיחזור של Second-Stage או מסל המיחזור של אוסף האתרים, הוא מוסר לצמיתות.
-
באתרי צוות מודרניים ובאתרים קלאסיים (אתרי משנה) בחלונית הימנית, בחר סל המיחזור.
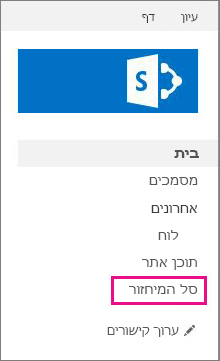
באתרי תקשורת מודרניים, בחר תוכן אתר ולאחר מכן לחץ על סל המיחזור בסרגל הניווט העליון. אם אינך רואה את סל המיחזור, ויש לך הרשאות, נסה את השלבים הבאים.
-
לחץ על הגדרות

-
בהגדרות האתר, תחת ניהול אוסף אתרים, לחץ על סל המיחזור.
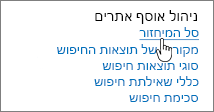
-
-
בחלק התחתון של דף סל המיחזור , לחץ על סל המיחזור של השלב השני.
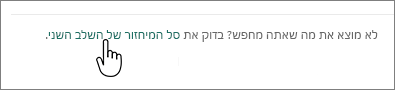
-
בצע אחת מהפעולות הבאות:
-
מחיקת פריט אחד או יותר רחף ולחץ על העיגול לצד הפריטים שברצונך למחוק ולאחר מכן לחץ על מחק.
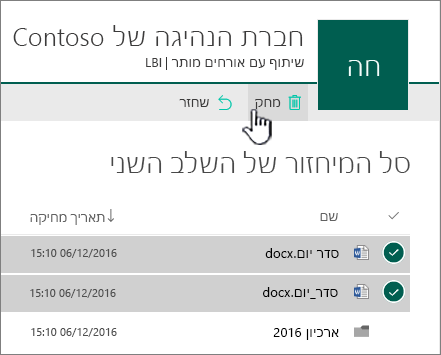
-
מחק את כל הפריטים נקה את כל סימני ביקורת ולחץ על רוקן את סל המיחזור.
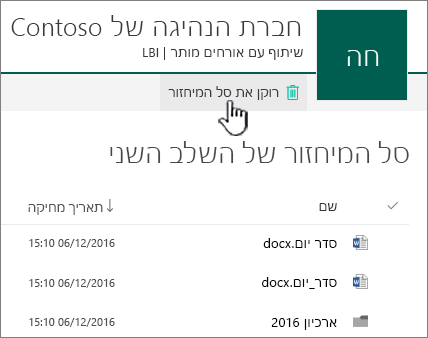
-
-
בתיבת האישור, לחץ על מחק.
מחיקת פריטים או ריקון Second-Stage המיחזור של SharePoint Servers 2019 ו- SharePoint Servers 2016
זהירות: בעת מחיקת פריט מסל המיחזור של Second-Stage או מסל המיחזור של אוסף האתרים, הוא מוסר לצמיתות.
-
בחלונית ההפעלה המהירה הימנית של הדף 'אתר' , בחר סל המיחזור.
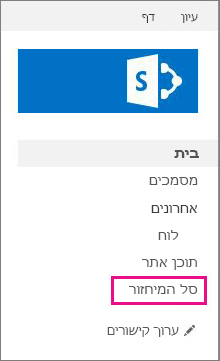
אם אינך רואה את סל המיחזור, ויש לך הרשאות, נסה את השלבים הבאים.
-
לחץ על הגדרות

-
לחץ על סל המיחזור תחת ניהול אוסף אתרים.
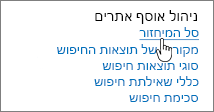
-
-
בדף סל המיחזור , לחץ על סל המיחזור של השלב השני.

-
בצע אחת מהפעולות הבאות:
-
מחיקת פריט אחד או יותר לחץ על תיבת הסימון לצד הפריטים שברצונך למחוק ולאחר מכן לחץ על מחק בחירה.
-
מחק את כל הפריטים לחץ על התיבה לצד סוג ולאחר מכן לחץ על מחק בחירה.
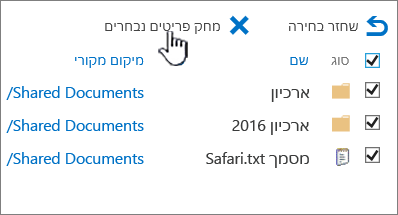
-
-
לחץ על אישור.
מחיקת פריטים באמצעות Windows PowerShell
אם עליך למחוק פריטים רבים בסל המיחזור, באפשרותך להשתמש ב- PowerShell כדי לחסוך זמן. לקבלת מידע נוסף, ראה Clear-PnPRecycleBinItem.
ספק לנו משוב
האם מאמר זה היה שימושי? אם כן, ספר לנו על כך בתחתית הדף. ספר לנו מה היה מבלבל או חסר. אם יש לך כאן מחיפוש וזה לא היה המידע שרצית, ספר לנו מה אתה מחפש. ציין את גירסת ה- SharePoint, מערכת ההפעלה והדפדפן שברשותך. אנו נשתמש במשוב שלך כדי לבדוק שוב את השלבים ולעדכן מאמר זה.










