Microsoft Teams בתחום החינוך מאפשר למורים ולתלמידים לפרסם הודעות, לבדוק הודעות, לפתוח קבצים ולנהל מטלות מהמכשירים הניידים שלהם ב- iOS או ב- Android. במכשירים ניידים, מורים יכולים ליצור ולס לסקור מטלות, בעוד שהתלמידים יכולים להציג ולה הגשה של עבודה שהוקצתה.
ניווט למטלות
הצג מטלות על-ידי הקשה על מטלות מסרגל האפליקציות.
בעת יצירת מטלה חדשה, מופיעה רשומה בערוץ כללי והתלמידים יקבלו הודעה במקטע 'פעילות' שלהם. הם יכולים לעקוב אחר הודעות אלה כדי לנווט אל המטלה.
עצות:
-
אם אינך רואה את האפשרות מטלות בסרגל האפליקציות, בחר עוד ... > לסדר מחדש כדי להוסיף אותו אל סרגל האפליקציות.
-
הקש על סמל החיפוש באפליקציה למכשירים ניידים כדי לחפש מטלות לפי מילות מפתח.
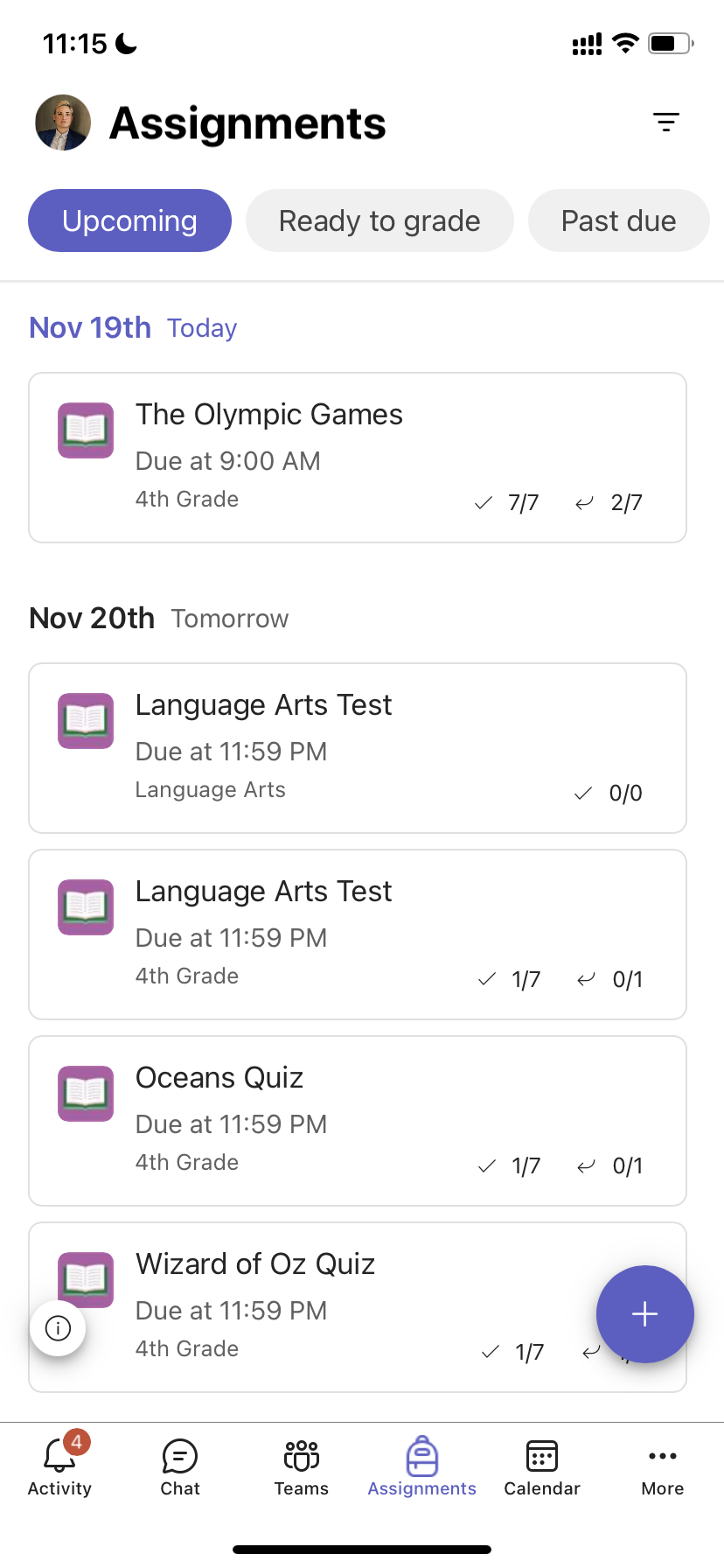
מיון המטלות שלך
כברירת מחדל, הכרטיסיה מטלות מאורגנת לפי:
-
עבודה קרובה או לא שדרגתה.
-
מוכן לציונים או הגש עבודה.
-
תאריך היעד חלף, או עבודה שבה תאריך היעד חלף.
-
הוחזרה, או עבודה עם ציון.
-
טיוטות או עבודה שלא הוקצה.
-
הקש על Teams בסרגל האפליקציות והקש על כיתה.
-
הקש על כללי > מטלות.
-
הקש בין מטלות צפויות , מוכן לקבל ציון, תאריך יעד שחלף, הוחזרוטיוטות.
כדי למיין מטלות של כיתה לפי קטגוריות שיצרת:
-
הקש על מטלות בסרגל האפליקציות והקש על כיתה.
-
בחר את סמל

הצגת חומרי כיתה
הצג רובריקה, משאבים ומסמכים אחרים לקריאה בלבד שהוספת בחומרי כיתה.
כדי לגשת לתיקיה 'חומרי כיתה ':
-
הקש על Teams בסרגל האפליקציות.
-
הקש על כיתה.
-
הקש על כללי > קבצים > כיתה.
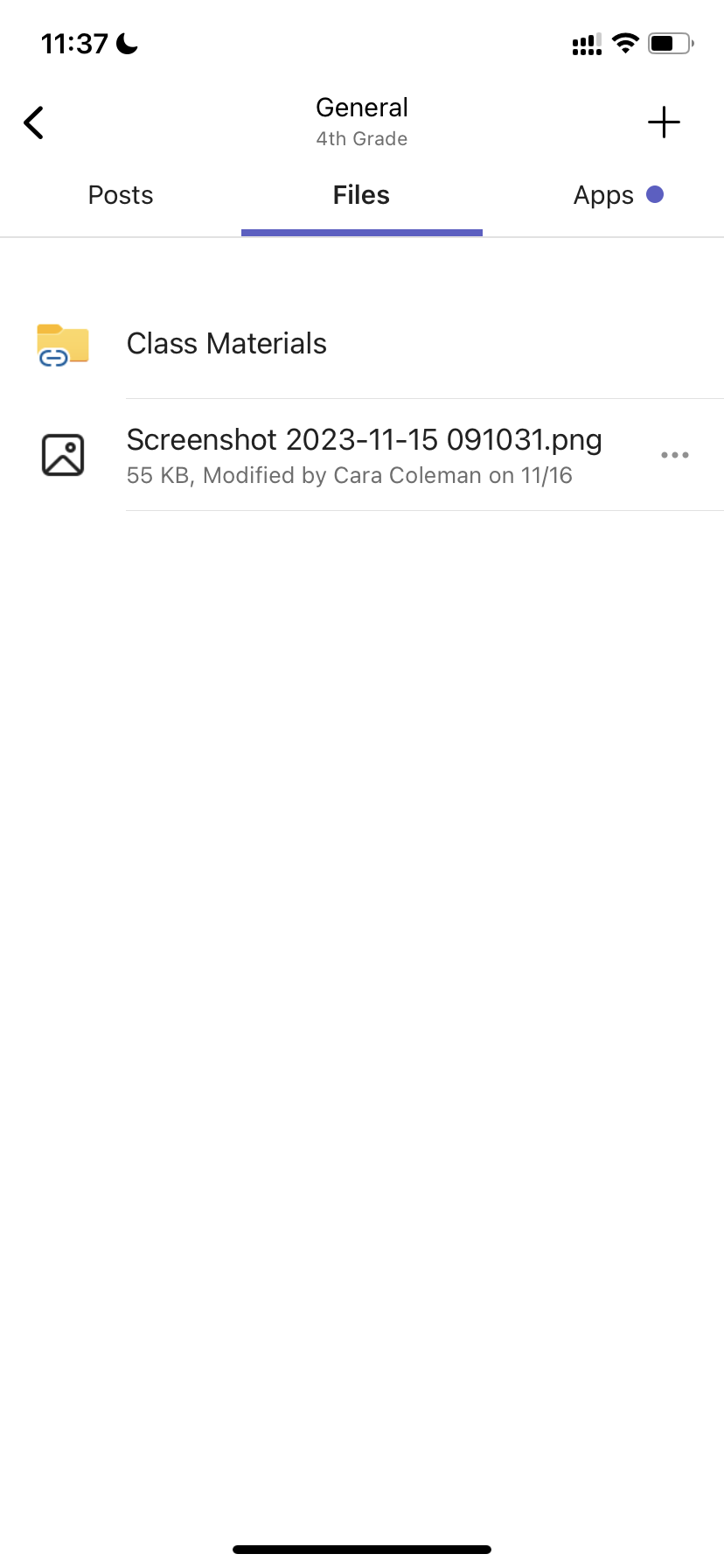
יצירת מטלה
כדי ליצור מטלה חדשה:
-
הקש על מטלות בסרגל האפליקציות.
-
הקש על סמל + והקש על +מטלה חדשה.
-
הקש על כיתה ולאחר מכן הקש על הבא.
-
הזן פרטי מטלה. נדרשת כותרת. כל שאר השדות הם אופציונליים.
-
כברירת מחדל, מטלות מוקצות באופן אוטומטי לכל התלמידים. כדי להקצות לתלמידים או קבוצות ספציפיים:
-
הקש על הרשימה הנפתחת של התלמיד תחת הקצה ל.
-
בחר תלמידים בודדיםאו קבוצות של תלמידים.
-
-
הקש על צרף כדי לכלול חומרי עזר עם המטלה.
-
הקש על הקצה כדי לפרסם את המטלה. התלמידים שלך יקבלו הודעה על כך שנוספה מטלה.
כדי לעשות שימוש חוזר בהקצאה קיימת,
-
הקש על מטלות בסרגל האפליקציות.
-
הקש על הוסף +.
-
פעל לפי ההנחיות כדי לבחור ולערוך את המטלה שבה ברצונך לעשות שימוש חוזר.
-
הקש על הקצה.
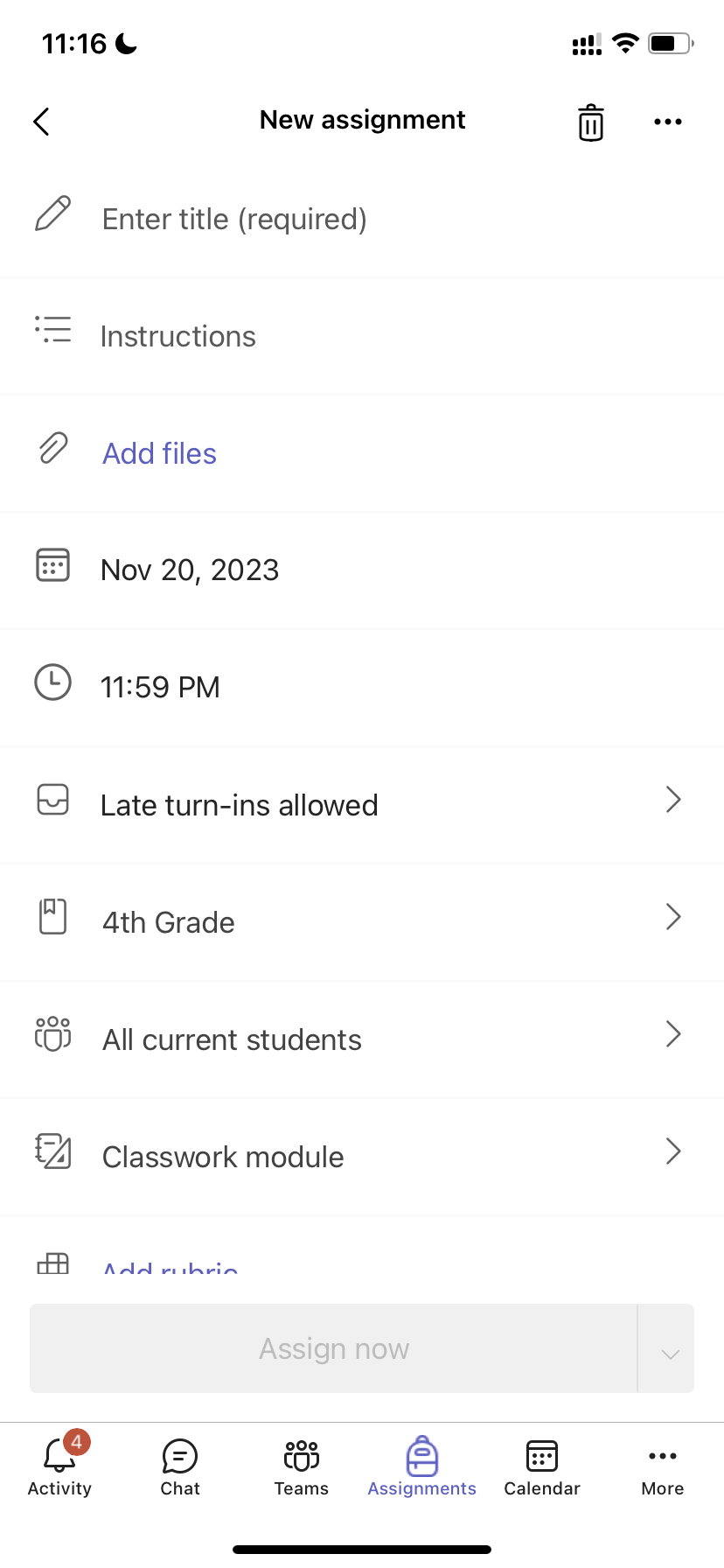
עריכת מטלה
כדי לבצע שינויים בהקצאה קיימת:
-
הקש על מטלות בסרגל האפליקציות ופתח את המטלה שברצונך לערוך.
-
הקש על אפשרויות

-
הקש על ערוך מטלה.
-
הזן עדכונים ולאחר מכן הקש על עדכן כדי לשמור את השינויים לאחר שתסיים.
כדי למחוק את המטלה, הקש על סמל פח האשפה > כן.
עצה: כדי להציג את המטלה מנקודת מבט של תלמיד, הקש על תצוגת תלמיד.
מתן ציונים והחזרה של מטלות
כדי להציג מטלות שהתלמידים הגישו:
-
הקש על מטלות בסרגל האפליקציות ובחר מטלה.
-
בחר מוכן לבצע ציונים כדי לסקור מטלות שלא שדרגו ולראות אילו תלמידים הגישו את עבודתם.
-
בחר כדי לחזור כדי לסקור אילו תלמידים לא ציונים את המטלות שלהם.
-
הקש על הוחזר כדי לסקור הגשות של תלמידים שכבר ציונים.
כדי לתת ציונים ולתת משוב על מטלות שנשלחו:
-
הקש על כדי לחזור ובחר תלמיד.
-
הזן משוב או נקודות עבור מטלה זו.
-
הקש על חזור כדי לשלוח נקודות ומשוב בחזרה לתלמיד.
קטגוריות דרגות
כדי להגדיר סוגים משקולים של הקצאות כדי לשקף את החשיבות.
1. הקש על ציונים.
2. בחר אפשרויות נוספות 
3. בחר הגדרות מטלה.
4. גלול אל הגדרות ציונים והחלף את הקטגוריות של ציונים משקולת למצבמופעל.
5. תן שם קטגוריית ציון והזן את האחוז שברצונך להקצות כמשקולת קטגוריה זו.
6. חזור על הפעולה עבור כל קטגוריית דרגות הרצויה.
7. לאחר שתסיים להוסיף את הקטגוריות שלך, הקש על שמור.
הערה: כדי להתקדם, על האחוזים להוסיף עד 100%.
8. בהגדרות הציונים, קטגוריות הציונים ואחוזים שלך גלויים כעת. כדי לערוך, בחר נהל קטגוריות מתן דרגות.
כעת באפשרותך לבחור קטגוריית דרגות בכל פעם שאתה יוצר מטלה.
חשוב: בכיתות המשתמשות בקטגוריות דרגתיות, לכל מטלה עם נקודות חייבת להיות קטגוריית דרגות.
מתן דרגות מבוססות-מכתב
יש להגדיר מתן ציונים לאותיות כערכת ציוניםבמקטע הגדרות ציונים כדי להציג אפשרויות אלה.
1. הקש על ציונים.
2. בחר אפשרויות נוספות 
3. בחר הגדרות מטלה.
4. גלול אל הגדרות ציונים ובחר הוסף ערכות אונהל ערכות.
הערה: אם לא הוגדרו ערכות דרגות או קטגוריות אחרות, קישור זה יקרא הוספת ערכות. לאחר שתעיין בשלבים להוספת ערכה חדשה, הקישור ישתנה לניהול ערכות.
5. בחר הוסף ערכה.
6. הגדר את רמות הדרגות. צ'יתות יהיו ההסתימה הרגילה של A, B, C, D, F. ודא שיש מספיק רמות כדי לכסות את כל הטווח של 0-100 אחוזים.
7. בחר בלחצן שמור לאחר השלמתו.
סיים על-ידי בחירה בלחצן בוצע.
עבודת כיתה
יצירת מודול חדש
1. נווט אל צוות הכיתה הרצוי ולאחר מכן בחר עבודת כיתה.
2. הקש על הוסף מודול.
3. הזן כותרת עבור מודול זה.
4. אם תרצה, הזן תיאור.
5. בחר שמור כדי לשמור את המודול כטיוטה.
הערה: מודולי טיוטה גלויים לבעלי צוות (מורים) בלבד עד לפרסום. כל המודולים החדשים נוצרים במצב טיוטה.
פרסום מודול
פרסום מודול יהפוך אותו (ואת כל המשאבים בתוך) לגלויים לכל התלמידים בצוות הכיתה.
1. נווט אל צוות הכיתה הרצוי ולאחר מכן בחר עבודת כיתה.
2. חפש את המודול הרצוי ולאחר מכן הקש על פרסם.
עריכת מודול
ניתן לערוך כותרות ותיאורים של מודולים בכל עת.
1. נווט אל צוות הכיתה הרצוי והקש על עבודת כיתה.
2. מצא את המודול הרצוי ולאחר מכן הקש על עוד > ערוך מודול.
מחיקת מודול
1. נווט אל צוות הכיתה הרצוי ולאחר מכן בחר עבודת כיתה.
2. מצא את המודול הרצוי ולאחר מכן הקש על עוד > מחק.
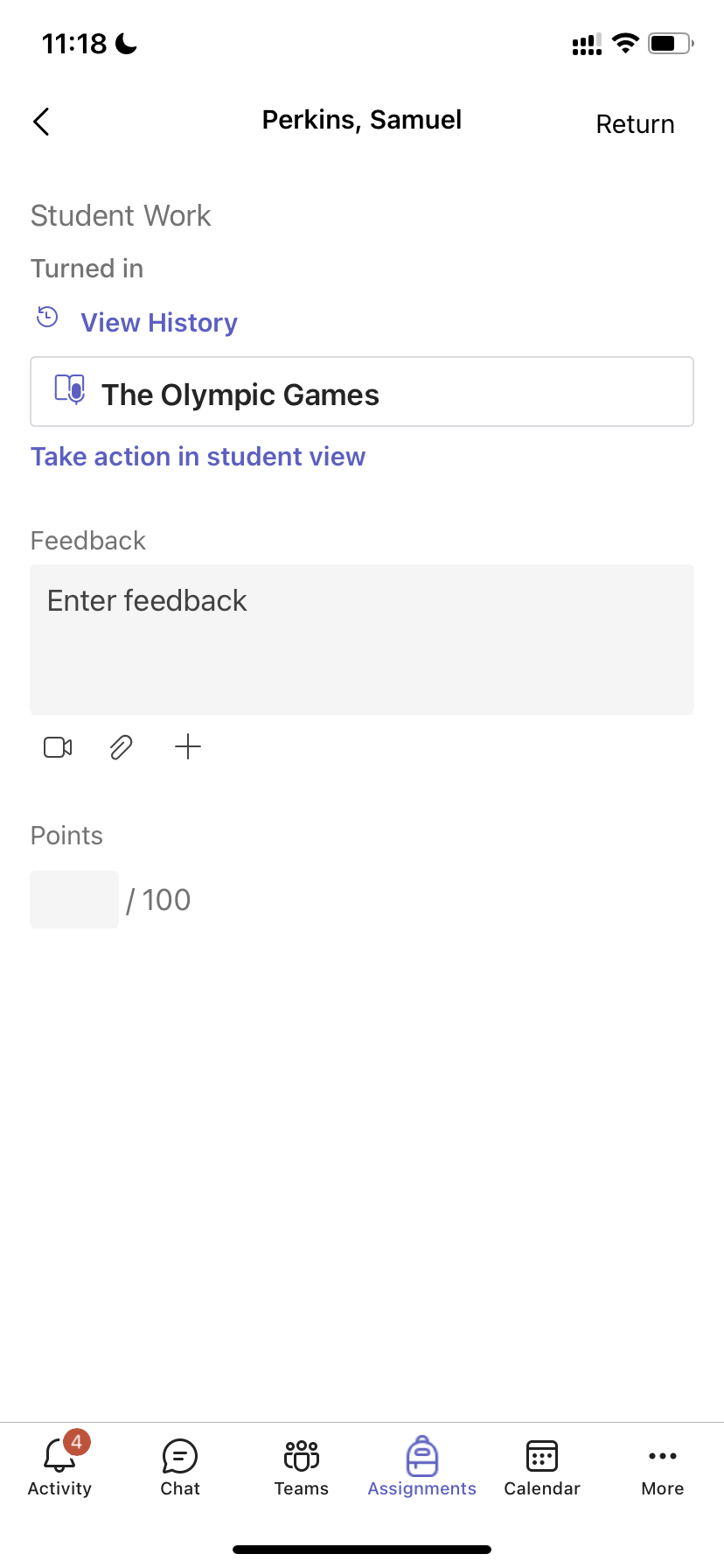
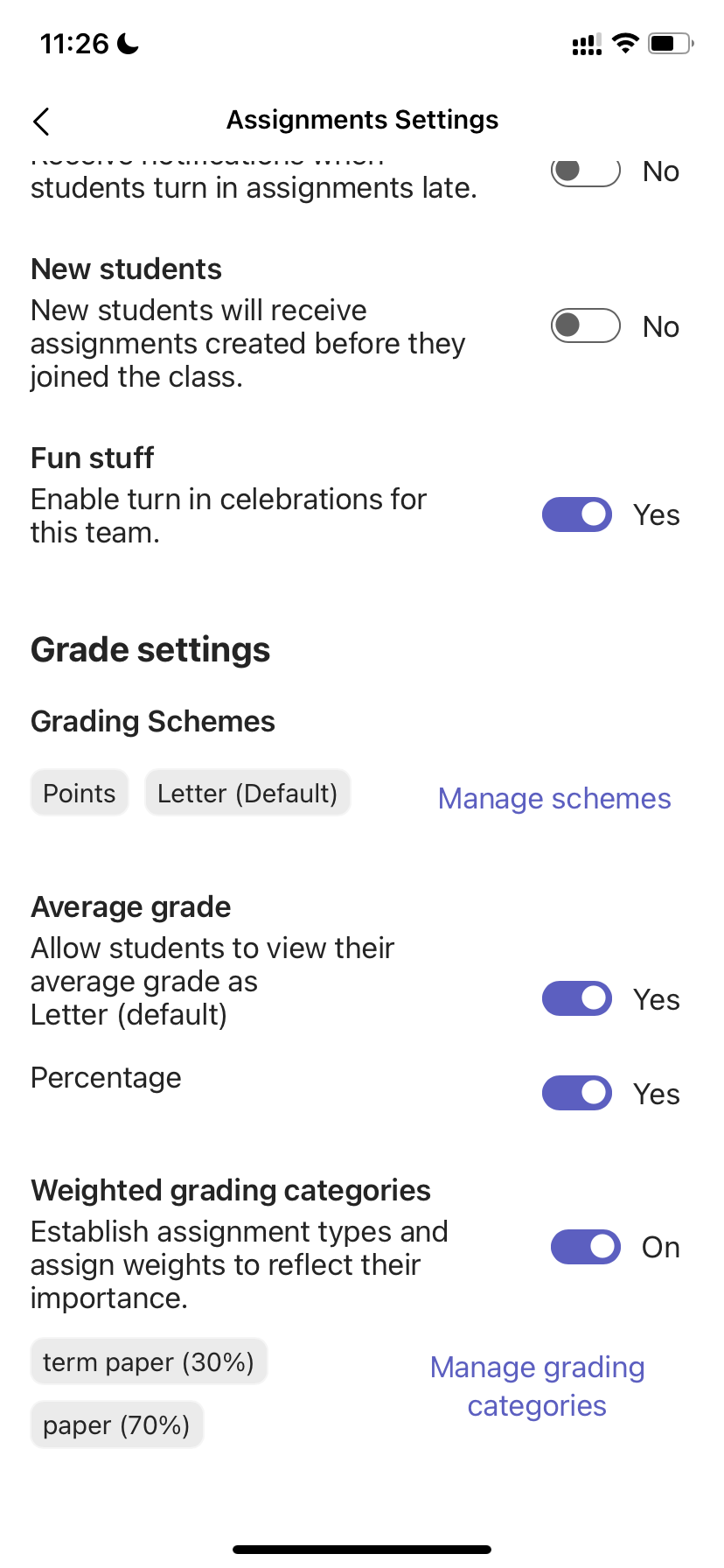
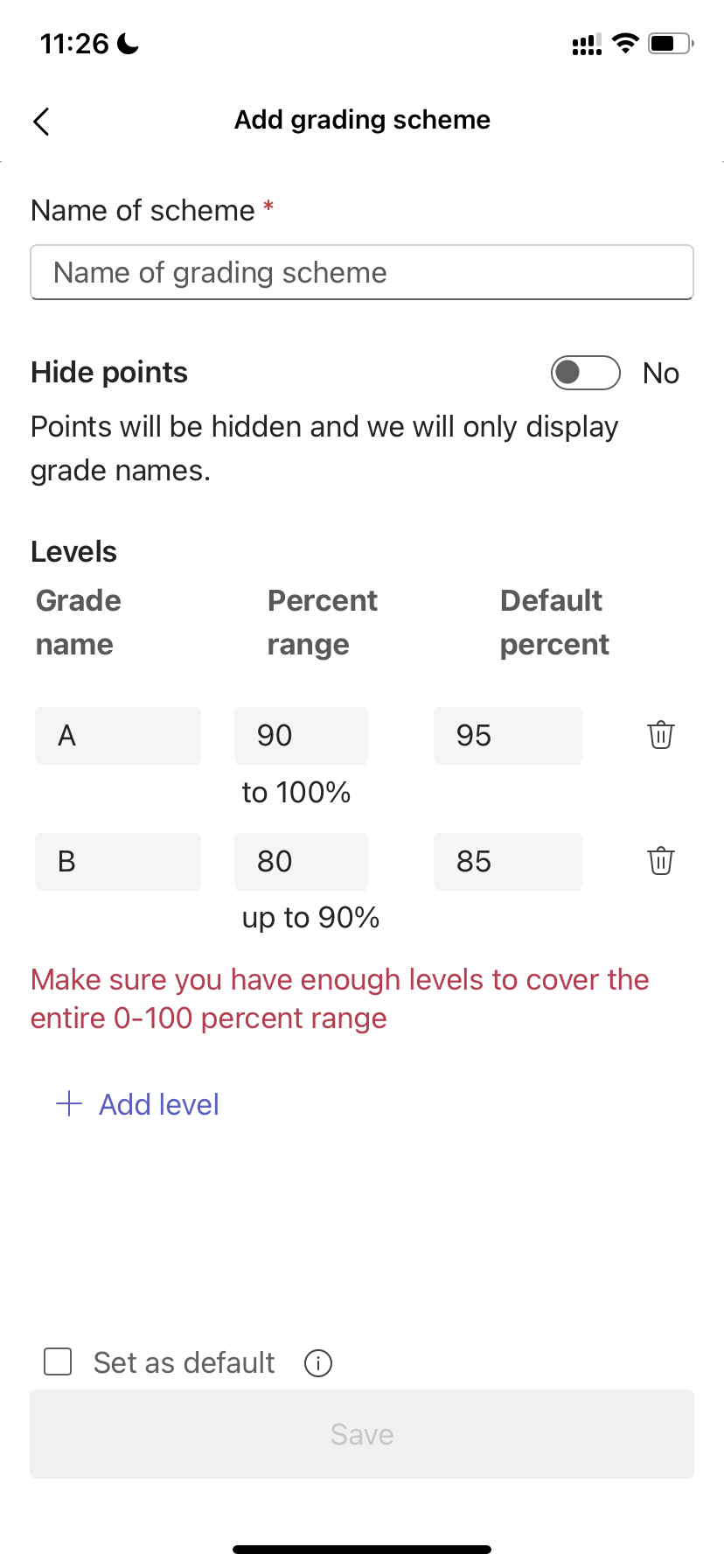
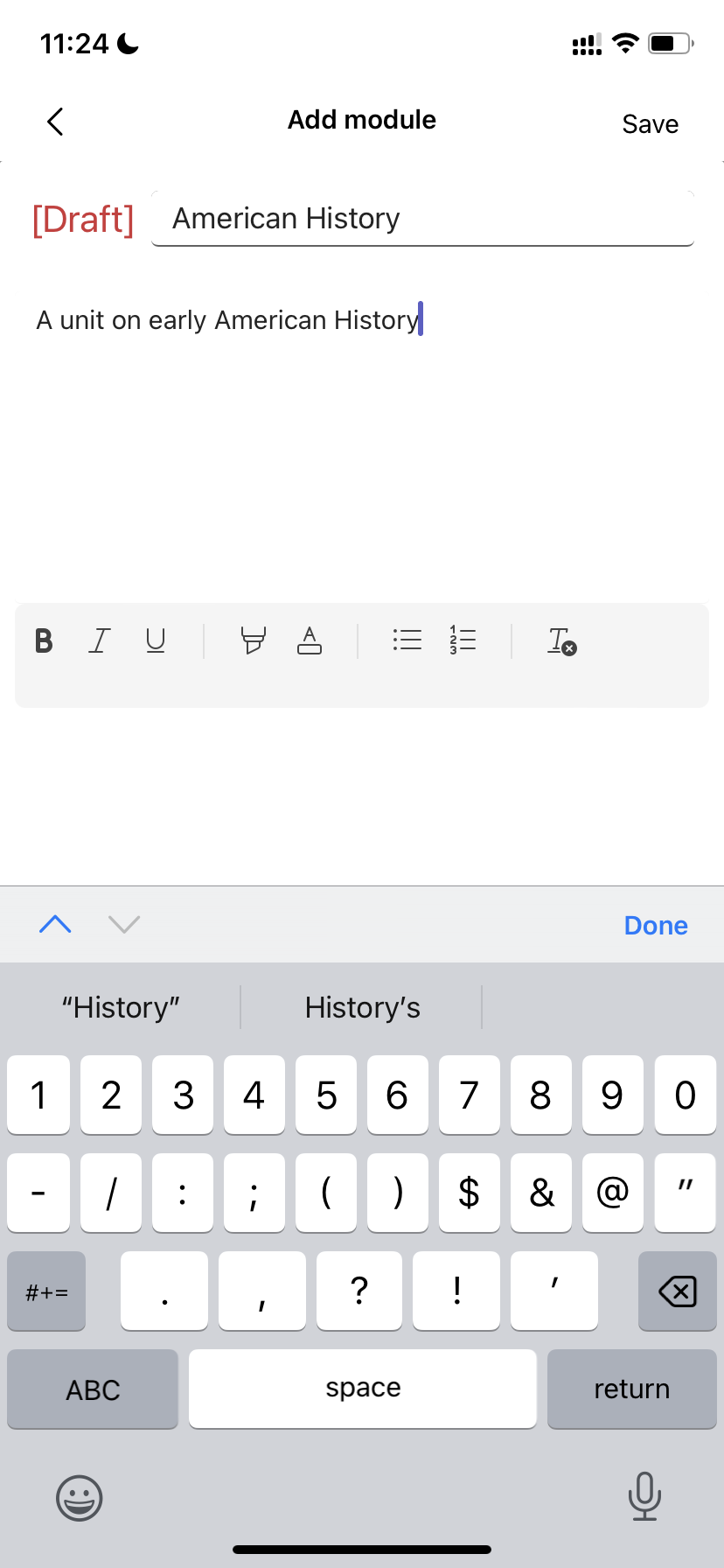
הגשת מטלות
כדי להגיש מטלה:
-
הקש על מטלות בסרגל האפליקציות.
-
פתח את המטלה שברצונך להגיש.
-
אם המורה שלך ציין מסמך שברצונך להגיש, או שיש לך קבצים אחרים לצרף למטלה זו, הקש על צרף והעלה את הקובץ.
-
הקש על הגש. הגשה שלך תוקלט באמצעות חותמת תאריך ושעה.
כדי להוסיף עבודה חדשה למטלה שכבר הוגשה לפני תאריך היעד:
-
פתח את המטלה ובחר בטל הגשה.
-
צרף עבודה וקבצים חדשים.
-
כדי להגיש לאחר ביצוע תיקונים, בחר הגש שוב.
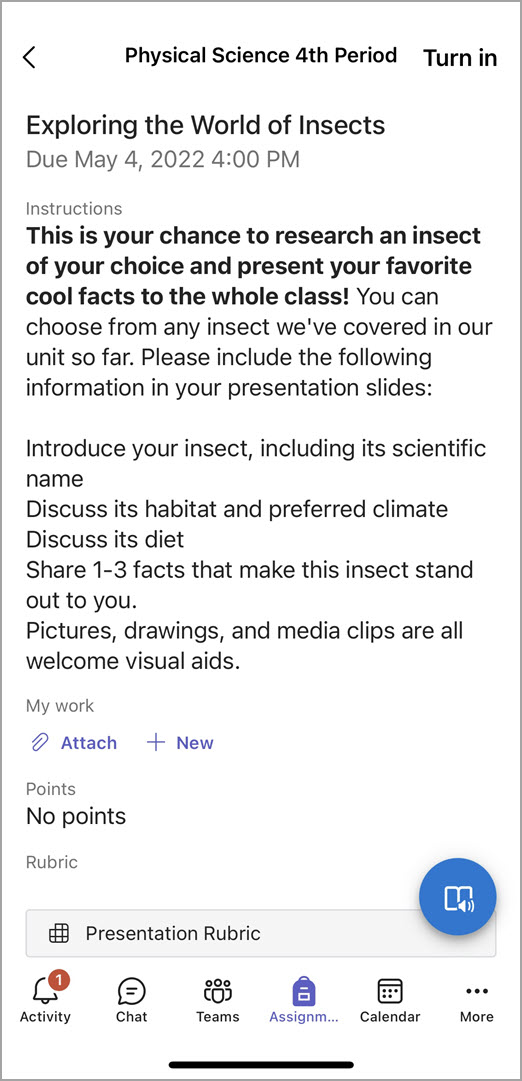
עדיין אין לך את אפליקציית Microsoft Teams למכשירים ניידים? תוכל להשיג אותו כאן










