ניתן ליהנות מגמישות רבה בעת עריכה ועבודה עם מחברים. ניתן לערוך את הצבע, העובי, הסגנון והעקמומיות של קו, ולשלוט במראה של נקודות הקצה והחצים, להפוך מחברים למעוקלים, זוויתיים או ישרים, ולנהל נקודות חיבור במגוון דרכים.
עצה: הפקודות בקבוצה כלים שבכרטיסיה בית מעבירות את Visio למצב אחר, דבר שעלול למען האמת להיות מבלבל לפעמים. השתמש בלוח המקשים כדי לעבור בנוחות בין כלי המצביע (הקש Ctrl+1 )
רוב ההסברים במאמר זה רלוונטיים עבור הצורה מחבר דינאמי המהווה ברירת מחדל, אשר יכולה לנתב את עצמה באופן אוטומטי סביב צורות אחרות. קיימים סוגים מסוימים של מחברים, כגון רוב המחברים שזמינים תחת הסטנסיל צורות נוספות \ תוספות Visio \ מחברים, אשר אינם מנותבים מחדש באופן אוטומטי.
איזו פעולה ברצונך לבצע?
הפיכת מחברים למעוקלים, זוויתיים או ישרים
באפשרותך לשנות מחבר או לשנות את ברירת המחדל עבור מחברים חדשים.
שינוי מחבר
-
בחר את המחבר.
-
בכרטיסיה עיצוב, בקבוצה פריסה, בחר מחברים ולאחר מכן בחר את סגנון הניתוב הרצוי: מחבר ישר-זווית, מחבר ישר או מחבר מעוקל.
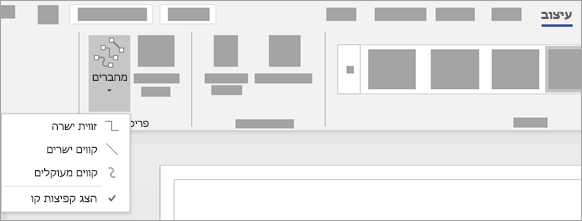
-
לחלופין, תפריט הלחיצה הימנית על תפריט פעולה של צורת המחבר כולל גם הוא את האפשרויות לשינוי סגנון הניתוב של המחבר.
שינוי ברירת המחדל עבור מחברים חדשים
-
כדי להפוך את מחבר ברירת המחדל לישר-זווית, לישר או למעוקל:
-
בטל את הבחירה של כל הצורות על-ידי בחירת הדף. בחר את הכרטיסיה עיצוב ולאחר מכן בחר את התפריט הנפתח מחברים בקבוצה פריסה. בחר זווית ישרה, קווים ישרים או קווים מעוקלים.
-
לחלופין, בחר את הכרטיסיה קובץ, בחר הדפס, בחר הגדרת דף, בחר את הכרטיסיה פריסה וניתוב ולאחר מכן, ברשימה מראה, בחר ישר או מעוקל.
-
הוספת חצים או קצות קו אחרים למחבר
באפשרותך להוסיף חצים, נקודות או קצות קו אחרים למחבר.
-
בחר מחבר.
-
בחר את האפשרות עיצוב צורה בתפריט הלחיצה הימנית 'פעולה'. לחלופין, בכרטיסיה בית, בקבוצה סגנונות צורה, בחר קו ולאחר מכן בחר אפשרויות קו.
-
בחלונית עיצוב צורה, תחת קו, ודא שהאפשרות קו מלא נבחרה ולאחר מכן בחר את הסוג, הגודל או סוג הקצה.
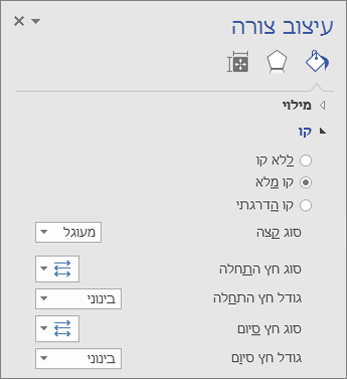
שינוי העובי, הסגנון, הצבע או העקמומיות של מחבר
-
בחר מחבר.
-
בחר את האפשרות עיצוב צורה בתפריט הלחיצה הימנית 'פעולה'. לחלופין, בכרטיסיה בית, בקבוצה סגנונות צורה, בחר קו ולאחר מכן בחר אפשרויות קו.
-
בחלונית עיצוב צורה, תחת קו, הגדר את אפשרויות הצבע, הרוחב, הסגנון והעיגול.
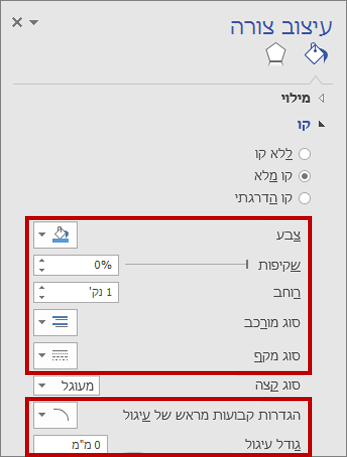
היפוך הכיוון של חץ מחבר
הערה: קיימת חשיבות לכיוון החיבור בסוגי דיאגרמות מסוימים, כגון מגוון דיאגרמות זרימת תהליכים. לכן, יש להשתמש בפקודה הפוך קצוות עבור מחברים אלה, במקום לעצב מחדש את הקצוות. ניתן להוסיף בקלות את לחצן הפקודה הפוך קצוותלרצועת הכלים באמצעות התכונה קובץ / אפשרויות / התאמה אישית של רצועת הכלים.... פקודה זו מספקת את היכולת להפוך את הזרימה של כל המחברים שנבחרו.
לחלופין, כדי לשנות את הכיוון של מחבר כלשהו מבלי להשתמש בפקודה הפוך קצוות, הוסף חץ חדש לקצה שאינו כולל חץ והסר את החץ הקיים מהקצה השני.
-
בחר מחבר.
-
בכרטיסיה בית, בקבוצה סגנונות צורה, בחר קו ולאחר מכן בחר אפשרויות קו.
-
בחלונית עיצוב צורה, תחת קו, בחר את:
-
סוג חץ התחלה ובצע את שלב 4.
-
סוג חץ סיום ובצע את שלב 4.
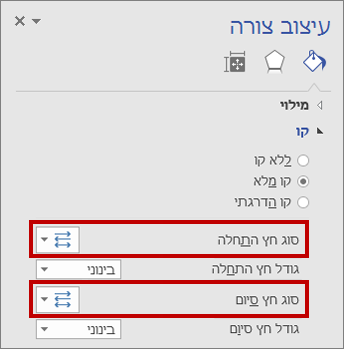
-
-
כדי להוסיף, לשנות או להסיר חץ בהתחלה ובסיום של המחבר שנבחר, בחר חץ או ללא בתפריט החצים.
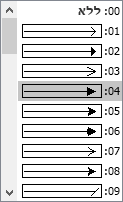
ניתוב מחדש או הצלבה של מחברים
ברוב המקרים, ניתן לסמוך על אופן הפעולה של מחברים המהווה ברירת מחדל. עם זאת, ייתכנו מקרים שבהם תרצה שליטה רבה יותר על הניתוב וההצלבה של מחברים בדיאגרמה.
עצה: השתמש בתכונה שינוי גודל תצוגה כדי לראות פרטים קטנים בצורה טובה יותר ולקבל שליטה מדויקת יותר: הגדלה(הקש ALT+F6), הקטנה (ALT+SHIFT+F6) והתאם לחלון (Ctrl+Shift+W).
-
בצע אחת או יותר מהפעולות הבאות:
-
כדי לחבר מחבר למחבר אחר, הוסף את המחבר לצורה ולאחר מכן גרור את המחבר למחבר האחר.
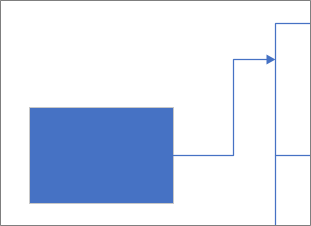
-
כדי לנתב מחדש מחבר, בחר אותו ולאחר מכן גרור נקודת אמצע למיקום חדש.
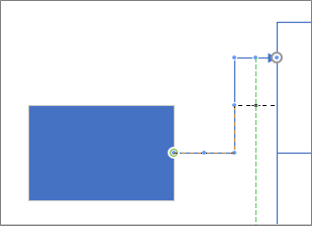
-
כדי להתאים מחבר פיקסל אחר פיקסל, בחר את המחבר ולאחר מכן הקש Shift+מקשי חצים בכיוון הרצוי.
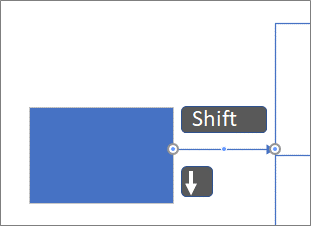
-
הערה: כדי ליצור דיאגרמת עץ, ראה יצירת דיאגרמת עץ.
שינוי הצבע של טקסט של מחבר
-
בחר את הטקסט שאת צבעו ברצונך לשנות.
-
בכרטיסיה בית ברצועת הכלים, בקבוצה גופן, בחר את החץ הנפתח צבע גופן ולאחר מכן בחר צבע מהגלריה.
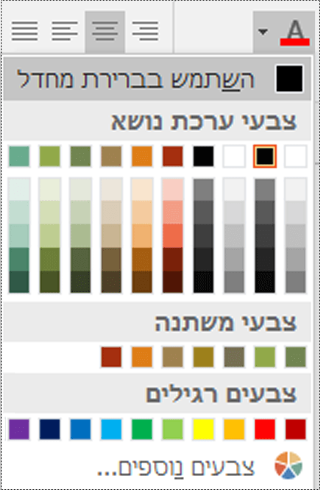
דרכים נוספות לעבוד עם נקודות חיבור
הסעיפים הבאים דנים בדרכים הרבות שבהן ניתן לשלוט בנקודות חיבור.
עצה: השתמש במאפיין שנה גודל תצוגה כדי לראות טוב יותר פרטים קטנים וכדי לקבל שליטה מדויקת יותר: הגדלה (הקש Alt+F6), הקטנה (Alt+Shift+F6), והתאמה לחלון(Ctrl+Shift+W).
מבט כולל על נקודות חיבור
נקודת חיבור היא נקודה מיוחדת בצורה שאליה ניתן "להדביק" מחברים וצורות אחרות. בעת הדבקת מחבר או צורה לנקודת חיבור, הם נשארים מחוברים, גם אם אחת מהצורות מוזזת.
נקודות חיבור הופכות לגלויות בעת ניסיון לחבר צורה אחת לצורה אחרת. תראה נקודות חיבור של צורה בעת ריחוף בסמוך לצורה עם כלי המחבר או גרירת נקודת הקצה של מחבר או קו כלשהו בסמוך לצורה הכוללת נקודות חיבור.
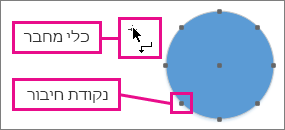
הערה: נקודות חיבור אינן המקומות היחידים שבהם ניתן להדביק מחברים. באפשרותך גם להדביק מחברים (וקווים) לקודקודי צורות, לנקודות אחיזה של צורות ולגיאומטריה של צורות. לקבלת מידע נוסף, ראה תיבת הדו-שיח 'הצמדה והדבקה'.
שימוש בחיבורים נקודתיים או דינאמיים
מחבר יכול להשתמש בשני סוגים של חיבורים לצורה: חיבור נקודתי (שנקרא לעתים "חיבור סטטי") או חיבור דינאמי. באפשרותך להגדיר כל אחד מסוגי החיבורים בכל אחד מקצוות המחבר. אם אתה משתמש בתכונה חיבור אוטומטיאו בפקודה חבר צורותכדי לחבר צורות, בשני הקצוות יהיה חיבור דינאמי. אם אתה בוחר באופן ידני היכן מחבר מצורף לצורה, באפשרותך לציין את סוג החיבור. למידע נוסף על שימוש בחיבורים דינאמיים ראה צורות של יישור אוטומטי, ריווח אוטומטי ופריסה בדיאגרמה.
בדיאגרמה הבאה, צורה A כוללת חיבור נקודתי לצורה C, ובכל הזזה של C, המחבר מ- A נשאר מחובר לאותה נקודה ב- C. לעומת זאת, צורה B כוללת חיבור דינאמי ל- C, והמחבר מ- B עובר לנקודת החיבור הקרובה ביותר ב- C.
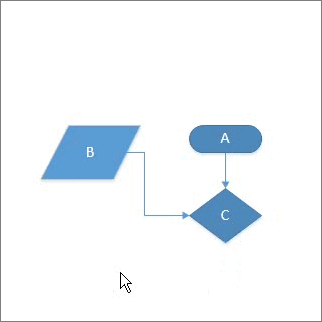
יצירת חיבור נקודתי
חיבור נקודתי משאיר מחבר דבוק לנקודה ספציפית בצורה, גם בעת הזזה או סיבוב של הצורה.
-
גרור מנקודת חיבור בצורה הראשונה לנקודת חיבור בצורה השניה.
-
נקודות הקצה של המחבר הופכות לירוקות כאשר הצורות מחוברות.
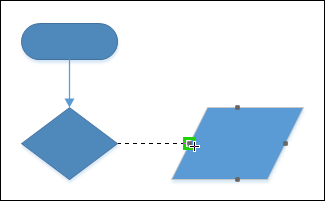
יצירת חיבור דינאמי
חיבור דינאמי מאפשר למחבר לשנות את המיקום שלו בצורה, כך שבעת הזזה או סיבוב של הצורה, המחבר עובר בצורה לנקודת החיבור הקרובה ביותר לנקודת המקור של המחבר.
-
מקם את כלי המחבר מעל למרכז של הצורה הראשונה עד להופעת תיבה ירוקה מסביב לצורה.
-
החזק את לחצן העכבר לחוץ וגרור למרכז הצורה השניה.
-
כאשר מופיעה תיבה ירוקה מסביב לצורה השניה, שחרר את לחצן העכבר.
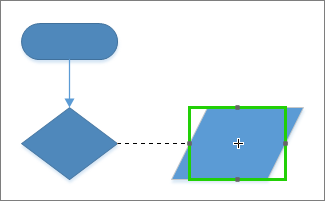
הוספת נקודת חיבור לצורה
אם הצורה שאליה ברצונך להדביק מחבר אינה כוללת נקודת חיבור במקום המבוקש, באפשרותך להוסיף נקודת חיבור.
-
בחר את הצורה.
-
בכרטיסיה בית, בקבוצה כלים, בחר את הכלי נקודת חיבור

-
אם נקודות חיבור אינן גלויות, בכרטיסיה תצוגה, בקבוצה עזרים חזותיים, בחר את תיבת הסימון נקודות חיבור.
-
הקש Ctrl ובחר את המקום שבו ברצונך להוסיף נקודת חיבור. נקודת החיבור החדשה נבחרת באופן אוטומטי לאחר שאתה ממקם אותה.
-
בכרטיסיה בית, בקבוצה כלים, בחר כלי מצביע כדי לחדש עריכה רגילה.
הזזת נקודת חיבור בצורה
אם אינך מרוצה מהמיקום של נקודת חיבור, באפשרותך להזיז אותה.
-
בחר את הצורה.
-
בכרטיסיה בית, בקבוצה כלים, בחר את הכלי נקודת חיבור

-
אם נקודות חיבור אינן גלויות, בכרטיסיה תצוגה, בקבוצה עזרים חזותיים, בחר את תיבת הסימון נקודות חיבור.
-
הקש Ctrl וגרור את נקודת החיבור שברצונך להזיז.
-
בכרטיסיה בית, בקבוצה כלים, בחר את כלי המצביע כדי לחדש עריכה רגילה.
אם אתה מתקשה להזיז את נקודת החיבור בדיוק למיקום הרצוי, נסה הגדרות הצמדה שונות. לקבלת מידע נוסף, ראה כוונון חוזק ההצמדה או ביטול ההצמדה.
מחיקת נקודת חיבור
לפעמים נקודת חיבור עלולה להפריע. במקרה זה, תוכל למחוק אותה.
-
בחר את הצורה הכוללת את נקודת החיבור שברצונך למחוק.
-
בכרטיסיה בית, בקבוצה כלים, בחר את הכלי נקודת חיבור.
-
אם אינך רואה נקודות חיבור, בכרטיסיה תצוגה, בקבוצה עזרים חזותיים, בחר את תיבת הסימון נקודות חיבור.
-
בחר את נקודת החיבור שברצונך למחוק. הצבע של נקודת החיבור משתנה למגנטה.
-
הקש Delete.
-
בכרטיסיה בית, בקבוצה כלים, בחר את כלי המצביע כדי לחדש עריכה רגילה.
הסתרת נקודות חיבור
לפעמים תרצה להסתיר נקודות חיבור כדי לראות תצוגה ברורה יותר של הדיאגרמה.
-
בכרטיסיה תצוגה, בקבוצה עזרים חזותיים, בחר או נקה את תיבת הסימון נקודות חיבור.
הוספת טקסט לצד נקודת חיבור
אין באפשרותך להוסיף טקסט ישירות בנקודת חיבור. עם זאת, באפשרותך להוסיף טקסט לצורה ולאחר מכן להזיז את הטקסט לצד נקודת החיבור.
-
בחר את הצורה שבה ברצונך להוסיף טקסט והתחל להקליד. הטקסט המוקלד מופיע בצורה.
-
בחר את הכלי בית \ כלים \ כלי בלוק טקסט

-
בלוק הטקסט ייבחר כעת.
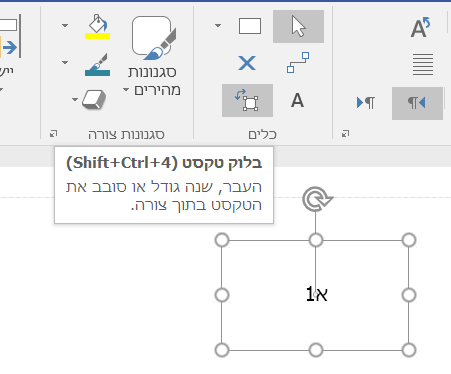
-
גרור את בלוק הטקסט כדי להזיז אותו ולשנות את גודלו לפי הצורך.
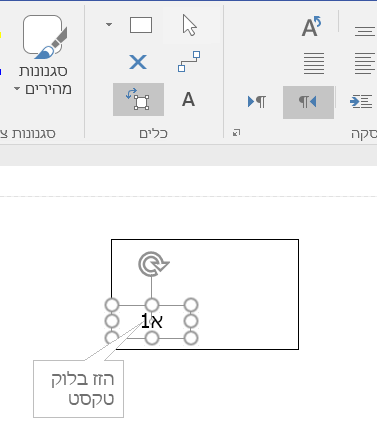
בחר את כלי המצביע (Ctrl + 1) כאשר ברצונך לצאת מהכלי בלוק טקסט.
כגישה חלופית, צור כמה צורות בעלות תוויות ייחודיות, שכל אחת מהן כוללת נקודת חיבור אחת, ולאחר מכן קבץ אותן כדי ליצור צורה גדולה יותר. תהיה עדיין אפשרות להשתמש בנקודות החיבור.
יצירת נקודת חיבור כלפי פנים, כלפי חוץ או בשני הכיוונים
השתמש בנקודות חיבור פנימה והחוצה כדי לקבוע כיצד "למשוך" נקודות קצה של מחברים בצורות.
-
בחר את הצורה.
-
בכרטיסיה בית, בקבוצה כלים, בחר את הכלי נקודת חיבור

-
אם נקודות חיבור אינן גלויות, בכרטיסיה תצוגה, בקבוצה עזרים חזותיים, בחר את תיבת הסימון נקודות חיבור.
-
אם אתה מעוניין בנקודת חיבור כלפי חוץ & החוצה, לחץ באמצעות לחצן העכבר הימני על נקודת החיבור ובחר:
-
כלפי פנים במחברים, נקודת חיבור כלפי פנים "מושכת" את נקודות הקצה. בצורות דו-ממדיות (2-D), נקודת חיבור כלפי פנים "מושכת" את נקודות החיבור הפונות כלפי חוץ ואת נקודות החיבור הפונות כלפי פנים וכלפי חוץ.
-
כלפי חוץ אם ברצונך להדביק צורה דו-ממדית לצורה אחרת, אתה זקוק לנקודת חיבור כלפי חוץ. נקודת חיבור כלפי חוץ "נמשכת" לנקודות חיבור כלפי פנים.
-
כלפי פנים וכלפי חוץ אם יש לך צורה ואינך יודע כיצד תרצה להדביק אותה לצורות אחרות, אתה זקוק כנראה לנקודת חיבור כלפי פנים וכלפי חוץ.
-
שינוי הסגנון של מחבר
סגנון המחבר יכול להיות ישר זווית, קווים ישרים או קווים מעוקלים. הסגנון המוגדר כברירת מחדל הוא מחבר ישר-זווית.
-
בחר את המחבר או המחברים שברצונך לשנות.
-
בחר את הכרטיסיה צורה ברצועת הכלים ולאחר מכן בחר מחברים.
-
מתוך התפריט, בחר זווית ישרה, קווים ישרים או מעוקלים:
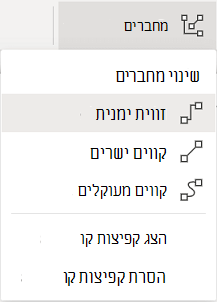
הצגה או הסרה של קפיצות קווים מחברים
בעת עריכה של דיאגרמה והוספה של צורות נוספות, יתכן ש- Visio באינטרנט יצטרך ליצור קפיצות קו כאשר הקווים המחברים מצטלבים. ניתן להציג או להסיר קפיצות קו אלה.
-
פתח את הדיאגרמה לעריכה.
-
בחר את הכרטיסיה צורה ברצועת הכלים ולאחר מכן בחר מחברים.
-
בתפריט, בחר את סגנון קפיצת הקו הרצוי לך, כמתואר להלן:
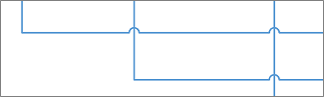
הצג קפיצות קו
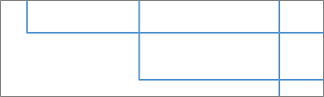
הסר קפיצות קו
שינוי המראה של הקווים והחצים של המחבר
באפשרותך לשנות את צבע המיתאר, את סוג החץ ואת עובי הסגנון של קו מחבר:
-
בחר את המחבר או המחברים שברצונך לשנות.
-
בחר את הכרטיסיה צורה ברצועת הכלים ולאחר מכן בחר מיתאר צורה.
-
בחר צבע מהגלריה, או שנה את סגנון המחבר באמצעות האפשרויות הבאות:
אפשרות
תיאור
משקל
כוונן את העובי של קו המחבר.
סגנון הקו
שנה את סגנון הקו: מלא, מקווקו, מנוקד או שילוב.
חצים
ראשי חץ יכולים להיות נקודות, חצים או ללא ראש חץ. הם יכולים להיות עם מילוי או ללא מילוי, ובקצה אחד של המחבר או בשני קצותיו.
למידע נוסף
הדבקה או ביטול הדבקה של מחברים
הוספה או הסרה של קפיצות קווים מחברים
כל המידע שעליך לדעת אודות מחברים של Visio בשולחן העבודה (בלוג הצוות של Visio)










