באמצעות פונקציות מחרוזת, באפשרותך ליצור ביטויים ב- Access שטיפול בטקסט במגוון דרכים. לדוגמה, ייתכן שתרצה להציג רק חלק ממספר סידורי בטופס. לחלופין, ייתכן שיהיה עליך לצרף (לשרשר) כמה מחרוזות יחד, כגון שם משפחה ושם פרטי. אם עדיין אינך מלומד בביטויים, ראה בניית ביטוי.
להלן רשימה של כמה מפעולות המחרוזת הנפוצות יותר ב- Access, והפונקציות בהן תשתמש כדי לבצע אותן:
|
לשם... |
השתמש ב... |
לדוגמה... |
תוצאות |
|---|---|---|---|
|
החזרת תווים מתחילת מחרוזת |
=Left([SerialNumber],2) |
אם [SerialNumber] הוא "CD234", התוצאה היא "CD". |
|
|
החזרת תווים לסיום מחרוזת |
=Right([SerialNumber],3) |
אם [SerialNumber] הוא "CD234", התוצאה היא "234". |
|
|
חיפוש המיקום של תו במחרוזת |
=InStr(1,[FirstName],"i") |
אם [FirstName] הוא "Colin", התוצאה היא 4. |
|
|
החזרת תווים באמצע מחרוזת |
=Mid([SerialNumber],2,2) |
אם [SerialNumber] הוא "CD234", התוצאה היא "D2". |
|
|
חיתוך רווחים מובילים או נגררים ממחרוזת |
=Trim([FirstName]) |
אם [FirstName] הוא " Colin ", התוצאה היא "Colin". |
|
|
צירוף שתי מחרוזות יחד |
אופרטור סימן חיבור (+) * |
=[FirstName] + [LastName] |
אם [FirstName] הוא "Colin" ו- [LastName] הוא Wilcox, התוצאה היא "ColinWilcox" |
|
צירוף שתי מחרוזות יחד עם רווח ביניהן |
אופרטור סימן חיבור (+) * |
=[FirstName] + " " + [LastName] |
אם [FirstName] הוא "Colin" ו- [LastName] הוא Wilcox, התוצאה היא "Colin Wilcox" |
|
שינוי הרישיות של מחרוזת לאותיות רישיות או קטנות |
=UCase([FirstName]) |
אם [FirstName] הוא "Colin", התוצאה היא "COLIN". |
|
|
קביעת אורך המחרוזת |
=Len([FirstName]) |
אם [FirstName] הוא "Colin", התוצאה היא 5. |
* אוקיי, אז זה לא פונקציה, זה מפעיל. עם זאת, זו הדרך המהירה ביותר לצרף מחרוזות יחד. במסד נתונים שולחני, באפשרותך גם להשתמש באופרטור אמפרסנד (&) לשורות.
קיימות פונקציות רבות נוספות הקשורות לטקסט ב- Access. דרך טובה ללמוד עליהם היא לפתוח את בונה הביטויים ולעיין ברשימות הפונקציות. בונה הביטויים זמין כמעט בכל מקום שבו ברצונך לבנות ביטוי - בדרך כלל קיים לחצן בנה קטן שנראה כך: 
כדי להדגים את בונה הביטויים, בוא נפתח אותו מהמאפיין מקור פקד בטופס או בתצוגה. השתמש באחד מההליכים שלהלן בהתאם לשאלה אם אתה משתמש במסד נתונים שולחני או ב- Access Web App.
הצגת בונה הביטויים במסד נתונים שולחני
-
פתח מסד נתונים של שולחן עבודה (.accdb).
-
הקש F11 כדי לפתוח את חלונית הניווט, אם היא עדיין לא פתוחה.
-
אם כבר יש לך טופס זמין, לחץ עליו באמצעות לחצן העכבר הימני בחלונית הניווט ולחץ על תצוגת פריסה. אם אין לך טופס לעבוד איתו, לחץ על צור טופס >.
-
לחץ באמצעות לחצן העכבר הימני על תיבת טקסט בטופס ולחץ על מאפיינים.
-
בגליון המאפיינים, לחץ על > מקור פקד ולחץ על לחצן בנה

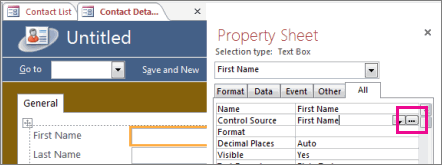
-
תחת רכיבי ביטויים, הרחב את הצומת פונקציות ולחץ על פונקציות מוכללות.
-
תחת קטגוריות ביטויים, לחץ על טקסט.
-
תחת ערכי ביטויים, לחץ על הפונקציות השונות וקרא את התיאורים הקצרים בתחתית בונה הביטויים.
הערה: לא כל הפונקציות הללו זמינות בכל ההקשרים; Access מסנן את הרשימה באופן אוטומטי בהתאם לאלו פועלים בכל הקשר.
שילוב פונקציות טקסט לקבלת גמישות רבה יותר
פונקציות מחרוזת מסוימות כוללות ארגומנטים מספריים שבמקרים מסוימים, עליך לחשב בכל פעם שאתה קורא לפונקציה. לדוגמה, הפונקציה Left מקבלת מחרוזת ומספר, כמו =Left(SerialNumber, 2). זה נהדר אם אתה יודע שאתה תמיד זקוק לשני תווים שמאליים, אך מה אם מספר התווים הדרוש לך משתנה מפריט לפריט? במקום "קידוד קשיח" של מספר התווים בלבד, באפשרותך להזין פונקציה אחרת המחשבת אותה.
להלן דוגמה למספרים סידוריים של כל אחד מהם יש מקף במקום כלשהו במחרוזת. עם זאת, מיקום המקף משתנה:
|
מספר סידורי |
|---|
|
3928-29993 |
|
23-9923 |
|
333-53234 |
|
3399940-444 |
אם ברצונך להציג רק את המספרים מימין למקף, עליך לבצע חישוב בכל פעם כדי לברר היכן נמצא המקף. אפשרות אחת היא לבצע פעולה זו:
=Left([SerialNumber],InStr(1,[SerialNumber],"-")-1)
במקום להזין מספר כארגומנט השני של הפונקציה Left, חיברנו את הפונקציה InStr, המחזירה את מיקום המקף במספר הסידורי. חיסור 1 מערך זה ות מקבל את מספר התווים הנכון להחזרה של הפונקציה Left. נראה מעט מסובך בהתחלה, אך עם מעט התנסות באפשרותך לשלב שני ביטויים או יותר כדי לקבל את התוצאות הרצויות.










