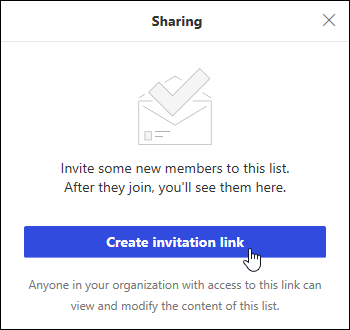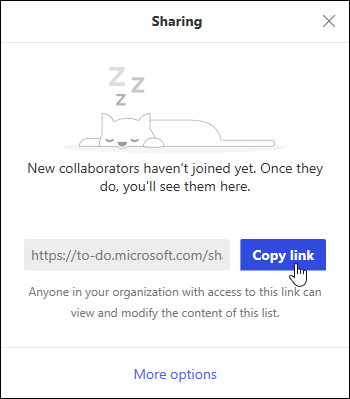משימות ב- Outlook באינטרנט מופעלות על-ידי Microsoft ניהול משימות.
משימה היא פריט שאתה יוצר במטרה לעקוב אחריו עד שתשלים אותו. ניתן ליצור משימות מתוך דואר אלקטרוני שסימנת בדגל המשך טיפול כפריט לפעולה, והן יכולות גם להיות ערכים ברשימת משימות לביצוע שאתה מוסיף באופן ידני. השתמש במשימות ב- Outlook באינטרנט כדי ליצור, לערוך, לסווג לקטגוריות ולנהל משימות.
הערה: 'ניהול משימות של Microsoft' אינו זמין בסביבות ענן ריבונות מסוימות.
כדי להציג ולנהל את המשימות שלך,
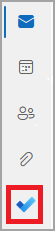
הדף ניהול משימות כולל ארבע רשימות משימות המהוות ברירת מחדל, בנוסף לרשימות משימות אופציונליות ולרשימות משימות שאתה יוצר.
-
'היום שלי' היא רשימה חכמה שעשויה לעזור לך לעקוב אחר המשימות שברצונך לבצע היום. הוא ריק בתחילת כל יום כברירת מחדל, כך שתוכל לארגן את היום שלך על-ידי הוספת פעילויות. עליך להוסיף משימות קיימות אל 'היום שלי' על-ידי לחיצה באמצעות לחצן העכבר הימני על משימה ובחירה באפשרות הוסף להיום שלי, או על-ידי גרירת משימה מרשימת משימות אחרת אל היום שלי. משימות המופיעות ב'היום שלי' נשמרות ברשימה המקורית שלהן.
הערה: היום שלי מזוכה בחצות כל לילה. משימות המופיעות ב'היום שלי' מאוחסנות ברשימות משימות אחרות, כך שהן אינן נמחקות בעת מחיקת 'היום שלי'.
-
הצעות הן משימות שלא הושלמו שייתכן שתרצה להוסיף ל'היום שלי'. כדי להציג משימות מוצעות, עבור אל היום שלי ובחר

-
-
' חשוב' היא רשימה חכמה הכוללת משימות שהוספת כחשובות. באפשרותך לסמן משימה כחשובה על-ידי לחיצה עליה באמצעות לחצן העכבר הימני ובחירת סמן כחשובה, או על-ידי בחירת סמל הכוכב שמופיע לצדה.
-
מתוכנן הוא רשימה חכמה הכוללת משימות עם תזכורת או תאריך יעד ולא סומנו כמשימות שהושלמו. משימות שאתה יוצר עם תזכורת או תאריך יעד יופיעו באופן אוטומטי ברשימה זו. הדרך היחידה להוסיף משימות לרשימה זו היא על-ידי הקצאת תזכורת או תאריך יעד למשימה קיימת.
-
משימות מהווה רשימה שבה מאוחסנות משימות חדשות כברירת מחדל.
-
דואר אלקטרוני מסומן בדגל הוא רשימה אופציונלית. כאשר אפשרות זו מופעלת, הודעות שסומנו בדגל בדואר מועתקות לרשימת הדואר האלקטרוני המסומן בדגל כמשימות. באפשרותך להפעיל או לבטל את רשימת הדואר האלקטרוני המסומן בדגל על-ידי מעבר אל ניהול משימות ולאחר מכן בחירה בהגדרות

-
'הוקצה לי ' היא רשימה אופציונלית נוספת. כאשר אפשרות זו מופעלת, פריטים שהוקצו לך ב- Microsoft Planner יופיעו תחת מוקצה לי. כדי להפעיל או לבטל את האפשרות מוקצה לי, עבור אל ניהול משימות ובחר הגדרות

באפשרותך להוסיף משימות חדשות על-ידי בחירת רשימת משימות ולאחר מכן בחירת סימן החיבור לצד הוסף משימה והזנת תיאור של המשימה שלך. אם תוסיף משימה לרשימה חכמה, המשימה תשמר ב'משימות' ותקושר לרשימה החכמה שבה היית בעת יצירתה.
הערה: לא ניתן ליצור משימות חדשות ברשימה 'מתוכנן'. כדי להוסיף משימה תחת 'מתוכנן', הוסף תזכורת או תאריך יעד למשימה קיימת או חדשה.
בחר משימה ברשימה כלשהי כדי לראות את כל האפשרויות הזמינות עבור משימה זו. באפשרותך לבצע פעולות כגון הוספת שלבים נוספים, הוספת המשימות אל 'היום שלי', הפיכתן למשימות חוזרות, הוספת יעד תאריך או תזכורת והוספת הערה.
באפשרותך להוסיף קובץ אחד או יותר למשימה.
-
בחר

-
בחר את המשימה שברצונך להוסיף לה קובץ.
-
בחר הוסף קובץ מתוך חלונית פרטי המשימה.
-
אתר ובחר את הקובץ שברצונך להוסיף.
הערה: באפשרותך לצרף יותר מקובץ אחד למשימה, אך ניתן להוסיף אותו קובץ אחד בלבד בכל פעם.
השתמש בחלונית היום שלי כדי ליצור משימה מהודעה.
הערה: חוויית 'משימות לביצוע' בחלונית היום שלי אינה זמינה בסביבות ענן ריבוניות מסוימות.
-
עבור אל דואר ב- Outlook באינטרנט.
-
פתח את החלונית היום שלי על

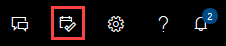
-
ברשימת ההודעות, חפש את ההודעה שממנה ברצונך ליצור משימה.
-
בחר וגרור את ההודעה ניהול משימות בחלונית היום שלי.
השתמש בחלונית היום שלי כדי ליצור אירוע בלוח השנה שלך מתוך משימה.
הערה: The To Do experience in the My Day pane is not available in some sovereign cloud environments.
-
עבור אל לוח שנה ב- Outlook באינטרנט.
-
Open the My Day pane by selecting

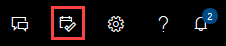
-
אתר את המשימה שמה ברצונך ליצור אירוע בלוח השנה.
-
בחר וגרור את המשימה מה'היום שלי' עד לתאריך הרצוי בלוח השנה שלך.
בנוסף לרשימות המשימות המוגדרות כברירת מחדל, באפשרותך ליצור ולנהל רשימות כדי לארגן את המשימות שלך.
-
צור רשימת משימות חדשה.
-
בחר רשימה חדשה בחלונית הניווט.
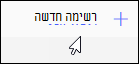
-
הזן שם עבור הרשימה החדשה.
-
הקש Enter כדי לשמור את הרשימה החדשה.
-
-
לחץ באמצעות לחצן העכבר הימני על רשימה בחלונית הניווט כדי לשתף, לשכפל או למחוק אותה.
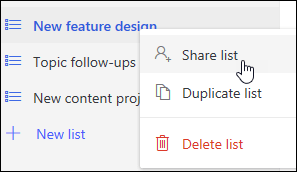
-
בחר רשימה ולאחר מכן בחר את מספר הפעולות

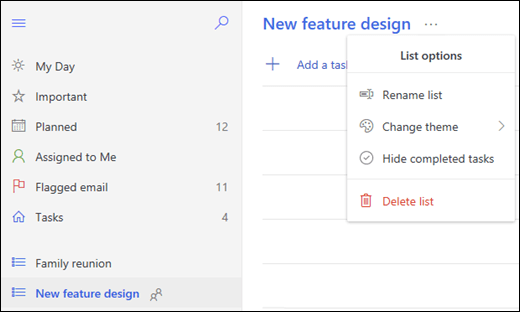
הגדרות ניהול משימות נמצאות בדף משלהן. מהדף ניהול משימות, בחר 
באפשרותך לחזור למשימות הקלאסיות על-ידי בחירה בלחצן הדו-מצבי החדש של Outlook בחלק העליון ניהול משימות החדש.
אם החלפת ל'משימות' הקלאסי, באפשרותך לעבור חזרה על-ידי בחירה בלחצן הדו-מצבי נסה את Outlook החדש בחלק העליון של הדף 'דואר'.
-
בחר משימות בחלק התחתון של הדף.
-
בחר חדש.

-
הקלד את הנושא ותאריך היעד, ואם תרצה גם הערה לגבי המשימה.
-
בחר הצג פרטים נוספים כדי להזין מידע כגון תאריך התחלה, תאריך השלמה ומצב, וכדי לעקוב אחר התקדמות המשימה כגון אחוז ביצוע או שעות עבודה.
-
השתמש בפקודה צרף כדי לצרף קובץ למשימה.
-
השתמש בפקודה קמע כדי להקצות קמע למשימה. קמעות הם סמלים שניתן להחיל על פריטי משימות כרמזים חזותיים שיעזרו לך לזהות במהירות סוגים ספציפיים של משימות.
-
בחר שמור.
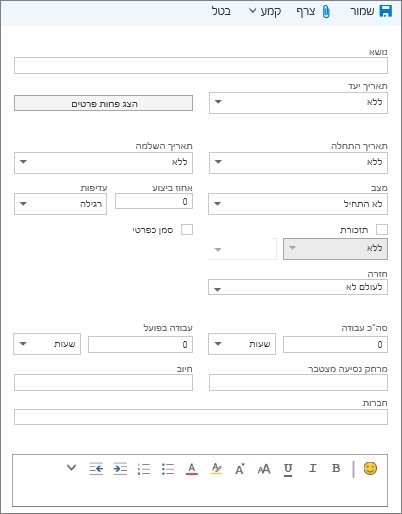
-
בחר משימות בחלק התחתון של הדף.
-
בחר את המשימה שברצונך לערוך ולאחר מכן בחר ערוך

-
בצע את שינויי העריכה במשימה ובחר שמור.
-
בחר משימות בחלק התחתון של הדף.
-
בחר את המשימה שברצונך לחלק לקטגוריות מתוך רשימת המשימות ולאחר מכן בחר קטגוריות.
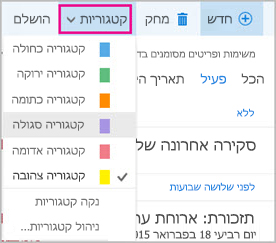
-
בחר את הקטגוריה שברצונך להקצות למשימה. לדוגמה, קטגוריה צהובה.
-
בחר משימות בחלק התחתון של הדף.
-
בחר את תפריט הסינון ובחר כיצד ברצונך למיין את המשימות ברשימת המשימות. לדוגמה, בצילום המסך הבא, המשימות ממוינות לפי מצב (פעיל) ותאריך יעד, כאשר המשימות הישנות ביותר מופיעות בראש הרשימה. ניתן למיין לפי פעיל, תאריך היעד חלף או הושלם.
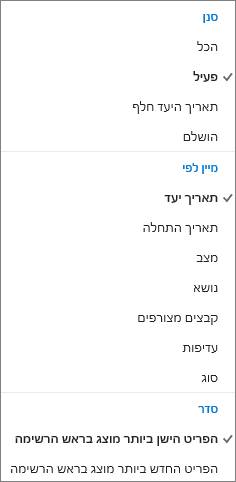
הערה: Outlook באינטרנט אינו תומך במיון משימות לפי קטגוריה.