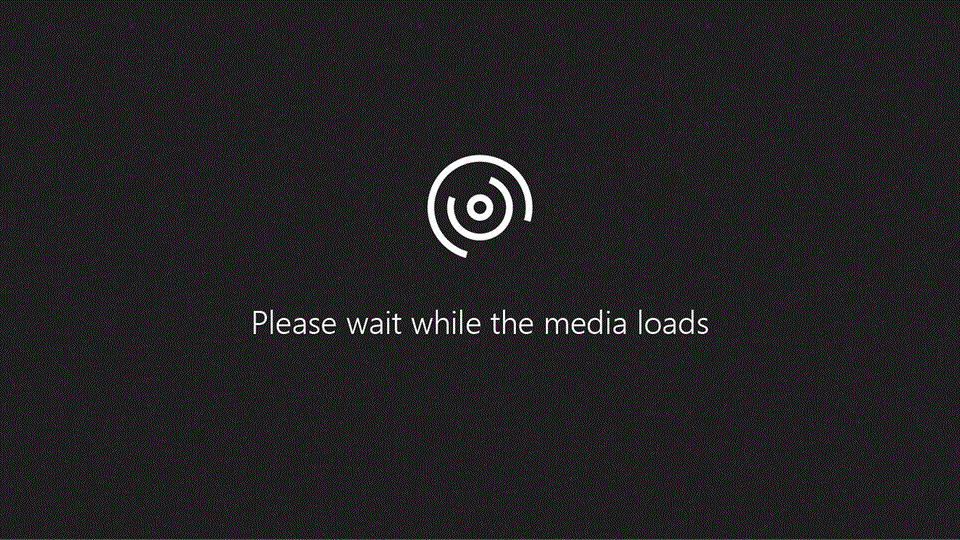
במודול זה, למד כיצד להשתמש ב-Narrator ובקיצורי מקשים ב- 'דואר' של Windows 10 כדי לחפש דואר אלקטרוני בהתבסס על מיהו. תוכל גם ללמוד כיצד למצוא את כל התיקיות שלך ולהשתמש בהן. כדי להשלים מודול זה, הפעל את סרטון הווידאו במודול זה ונסה את השלבים.
חיפוש בדואר אלקטרוני
-
מרשימת ההודעות או מכל תיקיה אחרת, עבור אל תיבת החיפוש באמצעות Ctrl + E.
-
כדי למצוא מילה שידועה לך בהודעה או הודעה מאדם מסוים, הקלד את שם המילה או האדם בתיבת החיפוש והקש Enter.
-
קרא את התוצאות.
מעוניין במידע נוסף?
בוא נשתמש ב-Narrator כדי לגלות את חלונית הניווט ורשימת ההודעות באפליקציה ' דואר ' של Windows 10.
אנו נקדיש תשומת לב מיוחדת לחיפוש, תיקיות ומסננים.
כבר פתחתי את האפליקציה ' דואר ', ויש לי את ' קורא טקסטים '.
כברירת מחדל, Narrator מתחיל באפליקציה ' דואר ' על-ידי קריאת טקסט התצוגה המקדימה של הדואר האלקטרוני הראשון ברשימת ההודעות שלי.
אלחץ על מקש Tab כדי לעבור ללחצן הניווט, שנפתח וסוגר את חלונית הניווט. כרגע, חלונית הניווט כבר פתוחה.
בכל פעם שאני מקיש על מקש Tab , אני קופץ לעצירת הטאב הבאה באפליקציה ' דואר ':
כפי שניתן לשמוע, הכרטיסיה מפסיקה את הלולאה כל הדרך לרשימת ההודעות, שבה התחלנו.
לרבים מהפקודות באפליקציה ' דואר ' יש גם קיצורי מקשים. בוא ניגש ישירות לתיבת החיפוש על-ידי הקשה על Control ו-E.
Narrator מספר לי שאני נמצא בחיפוש, ושאני יכול להקליד משהו. אני אחפש דואר מעמית לעבודה, קייטי.
ברגע שאני מקיש Enter, המוקד קופץ לתוצאת החיפוש הראשונה ומתחיל לקרוא את טקסט התצוגה המקדימה. כפי שניתן לשמוע, ההודעה מצאה הודעת דואר אלקטרוני מקייטי.
באפשרותי להשתמש בחץ למטה כדי לעיין בתוצאות שלי ולמצוא את מה שאני רוצה. אם Search לא מצאה תוצאות במחשב שלי, Narrator לא היה מוכן לומר דבר.
במקרה זה, באפשרותי להשתמש בכרטיסיה כדי לנווט אל חיפוש מקוון, אשר מרחיב את החיפוש לשרת הדואר שלי. פעולה זו מאפשרת לי לחפש הודעות ישנות יותר שאינן נמצאות במכשיר שלי. בשלב זה, אלחץ על Escape כדי לסגור את search ולחזור לרשימת ההודעות.
תיקיות הדואר ברשימת המועדפים שלי כבר נמצאות בחלונית הניווט. אך ניתן גם לעבור באמצעות מקש Tab ללחצן תיקיות ולהקיש Enter כדי לגשת לכל התיקיות שלי. אם יש לי חשבונות דואר מרובים שהתחברו לאפליקציה ' דואר ', כל חשבון יקבל קבוצת תיקיות משלו.
אלחץ על החץ למטה כדי לדפדף בין התיקיות שלי
אני אשתמש בחץ למעלה כדי לחזור לתיקיית תיבת הדואר הנכנס ולאחר מכן הקש Enter כדי לפתוח אותו ברשימת ההודעות שלי.
באפשרותי גם ללחוץ על Shift כדי לפתוח את תיבת הדואר הנכנס.
לבסוף, בוא נשתמש במסננים כדי לצמצם את רשימת ההודעות שלנו. אני אלחץ על Tab עד שאני אנחת על לחצן ' סנן '. לאחר מכן אלחץ על Enter כדי להרחיב אותו.
באפשרותי להשתמש במקשי החצים למעלה ולמטה כדי לעבור בין אפשרויות המסנן, ולאחר מכן הקש Enter כדי לבחור אחת מהאפשרויות הבאות:
הכל מציג את כל הודעות הדואר האלקטרוני בתיקיה...
' לא נקרא ' מציג רק הודעות המסומנות כהודעות שלא נקראו...
... ומסומן בדגל מציג רק הודעות שסומנו כחשובות.
אם איני מעוניין לשנות את המסנן שלי, באפשרותי להשתמש באפשרות Escape כדי לבטל. בחלק הבא של סידרה זו, נלמד כיצד לחבר ולעצב הודעות באמצעות Narrator והאפליקציה ' דואר '.










